В соответствии с рекомендациями следует всегда безопасно извлекать USB-накопитель на ПК с Windows. В противном случае данные на вашем USB-накопителе могут быть повреждены. Не знаете, как безопасно извлечь USB-накопитель? Вот пять способов.
Использование панели задач
Самый распространенный способ безопасного извлечения USB-накопителя находится в системном трее. В системном трее щелкните значок «Стрелка вверх», чтобы развернуть меню. Затем дважды щелкните значок «USB».
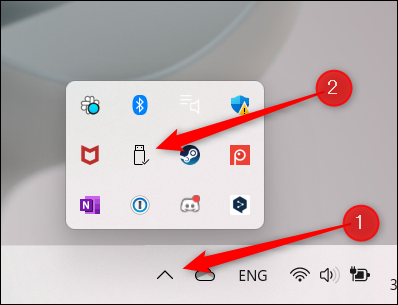
В появившемся подменю выберите пункт «Извлечь <USB>» вариант. Отображаемый текст будет зависеть от того, какой тип USB вы используете.
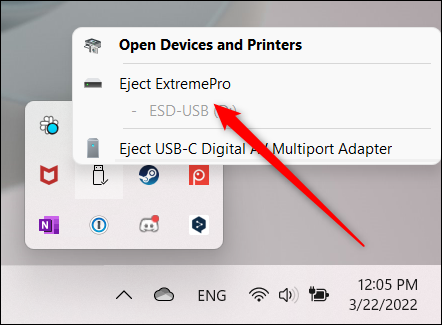
Теперь вы можете безопасно извлечь USB-накопитель.
Используйте Проводник
На левой панели Проводника найдите и щелкните правой кнопкой мыши свое USB-устройство. В появившемся контекстном меню выберите «Извлечь».
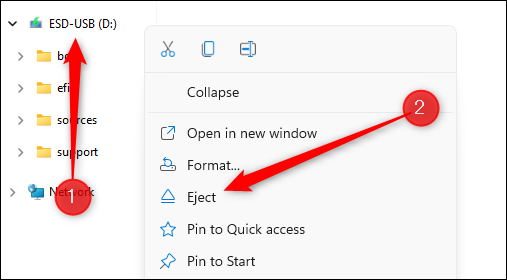
Просто, верно?
Используйте приложение «Настройки»
Существует множество различных действий, которые вы можете выполнять в приложении «Настройки», включая извлечение USB-накопителя. Сначала нажмите «
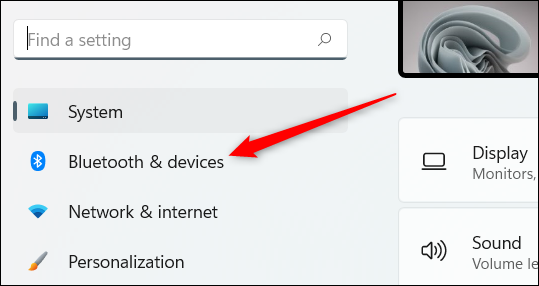
На следующем экране нажмите «Устройства» в верхней части окна.
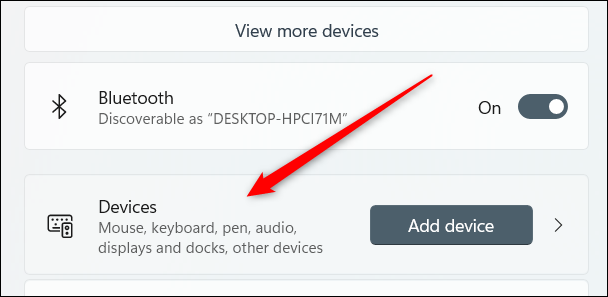
Затем в группе «Другие устройства» щелкните три вертикальные точки рядом с вашим USB-накопителем и выберите «Удалить устройство» в контекстном меню с одним пунктом.
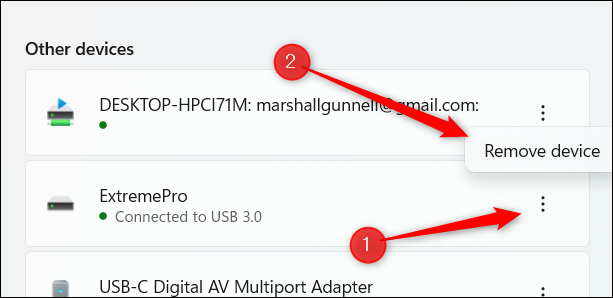
Теперь можно безопасно извлечь USB-устройство.
Использовать управление дисками
Вы также можете безопасно извлечь USB-устройство с диска. Открыть управление дисками, щелкнув значок Windows, чтобы открыть меню опытного пользователя. Затем выберите в меню «Управление дисками».
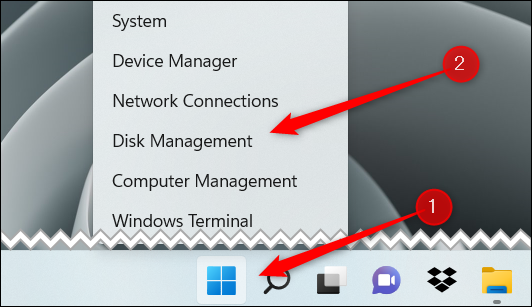
Затем найдите диск, который вы хотите извлечь (в в этом случае ваш USB). Щелкните его правой кнопкой мыши и выберите «Извлечь» в контекстном меню.
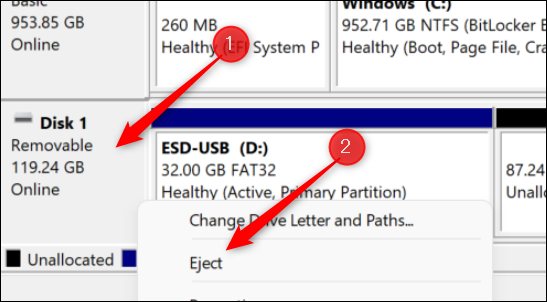
Вы Теперь вы можете удалить USB-накопитель.
Используйте терминал Windows
Если у вас нет графического интерфейса (например, в Hyper-V server), или если вы просто хотите почувствовать себя хакером, вы можете удалить USB из Терминала Windows. Откройте Терминал Windows и затем запустите эту команду:
diskpart
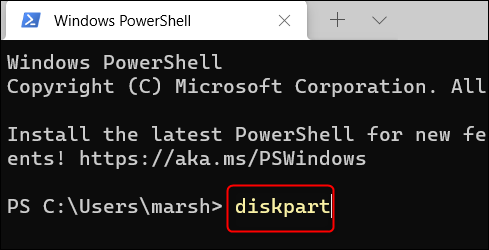
Откроется новый терминал, и вы окажетесь в C:\WINDOWS\system32\diskpart.exe. Прежде чем приступить к удалению диска, вам необходимо узнать номер его тома. Для этого выполните следующую команду:
list volume
Появится список томов. Сначала найдите свой USB-накопитель. диск в разделе «Ярлык», а затем запишите номер тома в столбце «Том ###». В нашем случае это том 3.
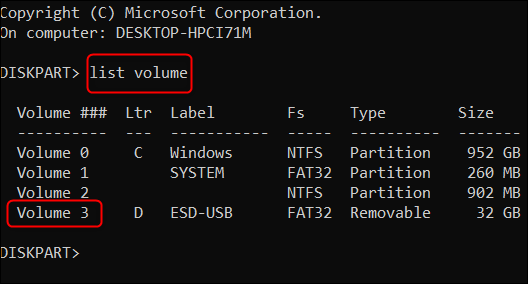
Теперь вам нужно выбрать номер тома вашего USB. Для этого запустите select volume <number> команда. В нашем примере мы выполним:
select volume 3
Появится сообщение о том, что вы выбрали том.
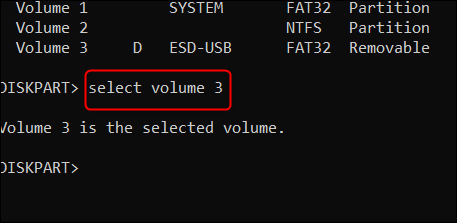
Выбрав том USB, запустите эту команду, чтобы извлечь его:
remove all dismount
Вы получите сообщение о том, что вы успешно удалили буква диска или точка подключения и размонтирование и автономный том. Другими словами, теперь вы можете безопасно извлечь USB-накопитель.
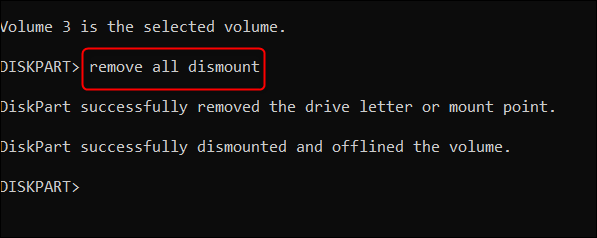
Вот оно. С таким количеством различных способов безопасного извлечения USB-накопителя нет никаких причин, по которым вы должны рисковать повреждением данных, удаляя его, когда этого делать не следует.








