В Windows 11 формат файла ZIP сжимает данные и уменьшает размер файлов, что ускоряет передачу файлов и экономит место на диске. Вы также можете использовать сжатие ZIP для объединения нескольких файлов в один компактный пакет. Вот как архивировать и распаковывать файлы в Windows 11.
Как создать Zip-файл в Windows 11
Сначала с помощью Проводника найдите файл (или файлы), который вы хотите хотел бы сжать или объединить в ZIP-файл. Этот метод также работает с файлами на рабочем столе. Перед сжатием знайте, что если вы заархивируете папки, их внутренняя структура папок будет сохранена, когда они будут разархивированы позже.
Если вы хотите заархивировать группу файлов или папок, выберите их, перетащив курсор мыши на их с помощью прямоугольника выбора, а затем щелкните группу правой кнопкой мыши. Если это один файл, щелкните его правой кнопкой мыши. В появившемся меню выберите «Сжать в ZIP-файл».
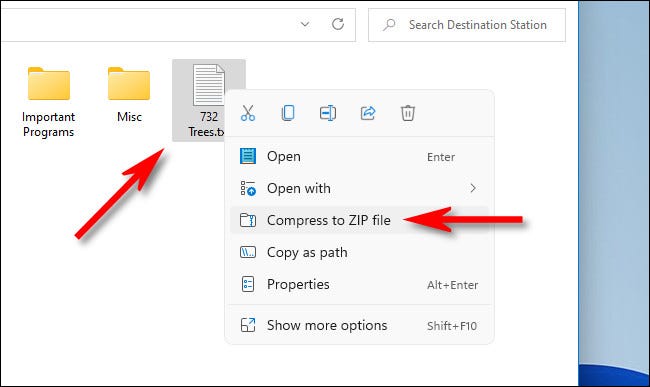
Через мгновение ваш ZIP-файл появится в той же папке, что и исходные файлы, которые вы только что сжали. Имя ZIP-файла будет выделено, что позволит вам ввести любое имя. Введите новое имя файла или оставьте имя по умолчанию. Когда будете готовы, нажмите Enter.
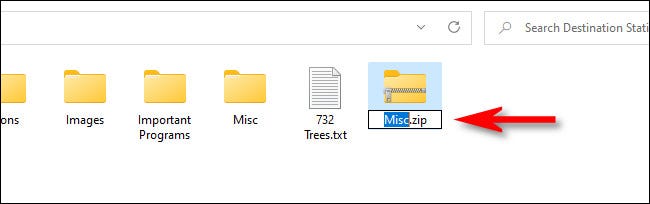
И это все! Довольно просто. Теперь, когда у вас есть ZIP-файл, вы можете скопировать его или поделиться им, как файлом любого другого типа.
Как извлечь Zip-файл в Windows 11
Извлекать (разархивировать) ZIP-файлы в Windows 11 так же просто, как и архивировать их. Сначала найдите ZIP-файл, который вы хотите извлечь, в Проводник. Затем щелкните файл правой кнопкой мыши и выберите в меню «Извлечь все».
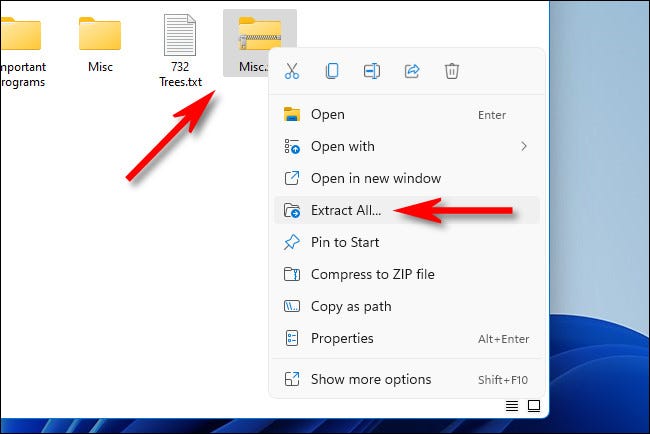
В появившемся окне «Извлечь сжатые (заархивированные) папки» вы увидите текущий путь к файлу в качестве местоположения по умолчанию для распакованные файлы. Если вы хотите изменить место, куда будут извлечены файлы, нажмите «Обзор», а затем перейдите к нужному диску или папке.
Если вы хотите просмотреть извлеченные файлы в файле Проводник, когда процесс завершится, установите флажок «Показывать извлеченные файлы по завершении». Когда вы закончите с этими параметрами, нажмите «Извлечь».
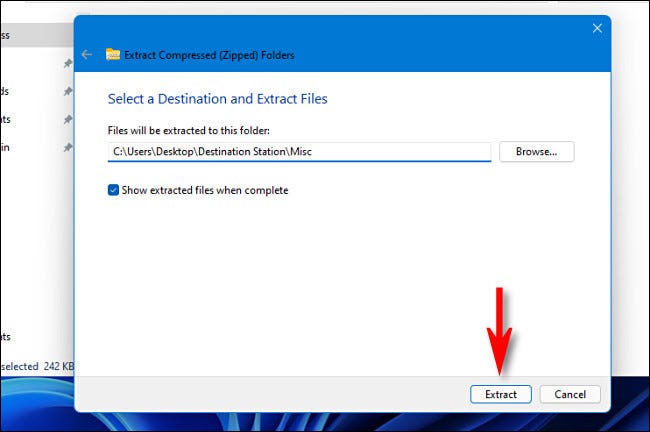
Сжатые файлы в ZIP-файле теперь будут извлечены в выбранное вами место. Если у вас установлен флажок «Показывать извлеченные файлы по завершении», это место откроется как новое окно в проводнике. Повторяйте так часто, как это необходимо.








