Windows Hello позволяет использовать распознавание лиц для входа на ПК с Windows 11. Однако не все веб-камеры совместимы! Узнайте, что вам нужно и как это настроить, здесь.
Как Windows Hello работает с веб-камерой
Windows Hello — это альтернатива традиционным паролям. Он разработан, чтобы сделать вход на ПК с Windows 11 более безопасным и удобным.
Некоторые из параметров, включенных в Windows Hello, являются биометрическими, то есть они основаны на таких вещах, как ваше лицо, отпечаток пальца или сканирование радужной оболочки глаза для входа в систему. Он также включает несколько не биометрических параметров, таких как PIN-код или USB-ключ безопасности.
Реализация Microsoft распознавания лиц в Windows Hello анализирует изображение вашего лица в ближнем инфракрасном диапазоне для создания описания ваших особенностей, а не сохраняет ваше изображение — затем, каждый раз, когда вы входите в систему, ваш компьютер сравнивает то, что он видит, с описанием на файл.
Тот факт, что он использует изображение в ближнем инфракрасном диапазоне, означает, что вы не можете использовать большинство веб-камеры с Windows Hello, вам понадобится камера с инфракрасной камерой. Logitech Brio отлично подходит для потоковой передачи, видеоконференций или записи для своего канала и она поддерживает Windows Hello. Некоторые ноутбуки более высокого класса оснащены как обычной веб-камерой, так и инфракрасной камерой, что делает их полностью совместимыми с системой распознавания лиц Microsoft.
Примечание. Распознавание лиц Windows Hello не требует использования учетной записи Microsoft или настройки PIN-кода.
Как настроить Windows Hello с помощью веб-камеры
Чтобы настроить распознавание лиц в Windows 11, нажмите «Пуск», введите «Параметры входа» в строке поиска, затем нажмите Enter. Кроме того, вы можете перейти в раздел Настройки > Аккаунты > Параметры входа.
Нажмите на маленький шеврон (он показывает стрелку вверх) в окне параметров входа, а затем нажмите «Настроить». Если «Настройка» отсутствует, это, вероятно, означает, что ваша веб-камера несовместима с Windows Hello. Если вы уверены, что это должно работать, попробуйте устранение неполадок с веб-камерой.
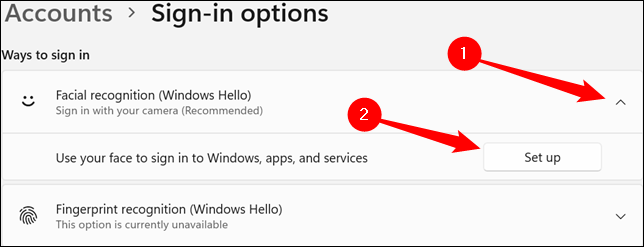
Появится всплывающее окно с надписью «Добро пожаловать в Windows Hello». Нажмите «Начать» в левом нижнем углу.
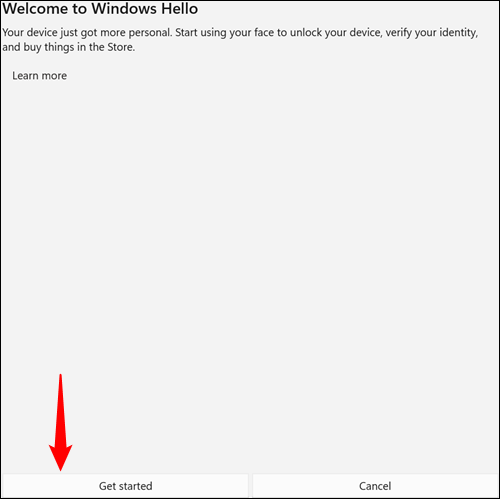
Если вы настроили PIN-код, вам будет предложено ввести его сейчас. Введите его в поле. Если вы не используете PIN-код, не беспокойтесь об этом — вы сразу перейдете к следующему шагу.
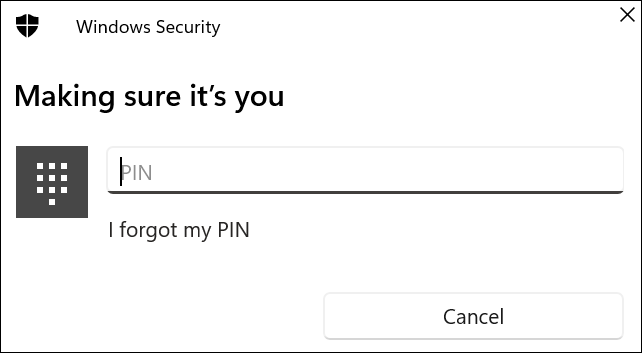
Следующий шаг — волшебство — вы должны увидеть себя на экране. Следуйте рекомендациям и убедитесь, что ваше лицо находится в центре кадра. Компьютеру может потребоваться несколько секунд для выполнения анализа. Как только это будет сделано, вы автоматически перейдете на следующую страницу.
Очки, шляпы, маски или что-либо еще на вашем лице или голове может мешать распознаванию лиц. Если вы регулярно переключаетесь между очками и контактными линзами или используете ПК с Windows 11 с маской и без нее, вы можете нажать «Улучшить распознавание». Улучшение распознавания анализирует дополнительные фотографии, чтобы добавить больше информации к описанию вашего файла на компьютере, что делает его более универсальным и надежным.
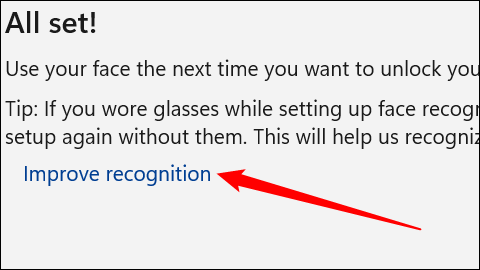
После завершения нажмите «Закрыть» в правом нижнем углу.
Помните, что любые серьезные изменения во внешности могут вызвать проблемы с распознаванием лиц. Если вы столкнулись с проблемами, вы можете вернуться в меню «Параметры входа» и нажать «Улучшить распознавание» столько раз, сколько необходимо для его работы.








