Откройте представление задач на панели задач или в меню «Пуск», чтобы создавать виртуальные рабочие столы и управлять ими в Windows 11. Вы можете закрыть виртуальный рабочего стола, снова открыв представление задач и нажав «X» в правом верхнем углу.
Windows 11 позволяет создавать настраиваемые расположения приложений в разных рабочих пространствах (называемых «виртуальными рабочими столами»), между которыми можно быстро переключаться с помощью кнопки просмотра задач. Вот как их использовать.
Что такое виртуальные рабочие столы
Обычно, когда мы говорим «рабочий стол» в Windows, мы обычно имеем в виду специальное пространство для хранения, расположенное за всеми окнами, т.е. также особый тип папки. Вы можете назначить этому рабочему столу фоновое изображение и храните на нем иконки. Мы могли бы неофициально назвать это «настольным хранилищем».
Но даже старый смысл истории дизайна пользовательского интерфейса, термин «рабочий стол» также включает определенное расположение открытых окон приложений на фоне этого фона. Так что, если представить себе настоящий деревянный стол, застеленный бумагами в разных положениях, всю композицию можно было бы назвать «рабочим столом». Это второе определение, к которому относится термин «виртуальные рабочие столы».
Вплоть до Windows 10 большинство ПК с Windows без нескольких дисплеев имели один рабочий стол. Благодаря функции под названием Просмотр задач в Windows 11, вы можете иметь несколько «виртуальных рабочих столов» на одном ПК и легко переключаться между ними. Каждый рабочий стол содержит свое собственное расположение открытых окон и приложений, но значки на «рабочем столе хранилища» остаются одинаковыми для всех виртуальных рабочих столов.
Как создавать и использовать виртуальные рабочие столы
В Windows 11 виртуальные рабочие столы находятся на расстоянии одного клика. Чтобы начать работу с ними, нажмите кнопку «Просмотр задач» на панели задач, которая выглядит как квадрат, перекрывающий другой. Или вы можете нажать
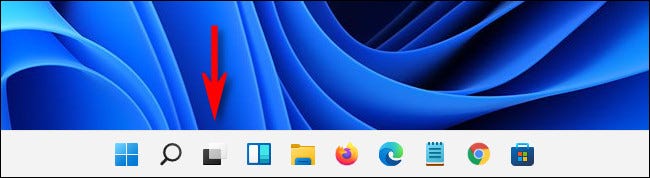
(Если вы не видите кнопку «Просмотр задач» на панели задач, щелкните правой кнопкой мыши панель задач и выберите «Настройки панели задач», затем переведите переключатель рядом с «Просмотр задач», чтобы положение «Включено».)
После того как вы откроете представление задач, вы увидите специальный экран, на котором отображаются все открытые окна приложений в одной области вверху (если они у вас открыты). Вы также увидите ряд эскизов виртуальных рабочих столов на полосе, занимающей нижнюю часть экрана.
Чтобы добавить новый виртуальный рабочий стол, нажмите кнопку «Новый рабочий стол» со знаком «плюс» ( «+») на нем. Или вы можете нажать
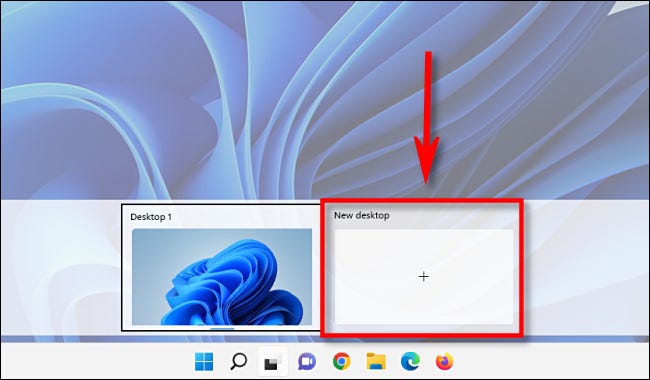
В списке появится новый рабочий стол (порядковый номер, например «Рабочий стол 2»). Чтобы переключиться на него, щелкните его миниатюру в представлении задач.
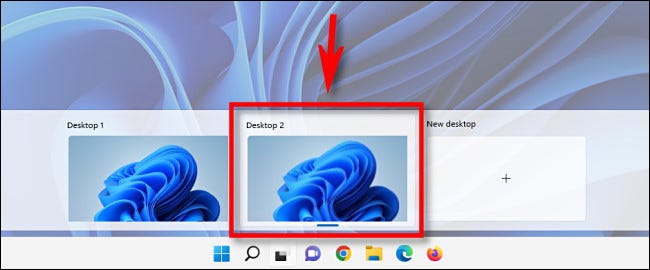
Новый рабочий стол займет ваше место на экране и будет вести себя так же, как ваш первый рабочий стол. Вы можете открывать приложения и располагать их окна как угодно. Приложения, которые вы открываете, также будут отображаться на панели задач виртуального рабочего стола.
При переключении на другой виртуальный рабочий стол это расположение будет сохранено, и вы сможете вернуться к нему позже, снова нажав «Просмотр задач» и выбор миниатюры виртуального рабочего стола.
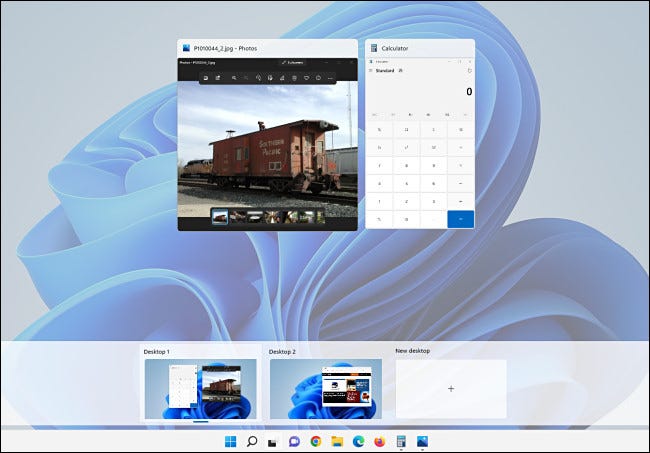
Кроме того, вы можете перетащить приложения между виртуальными рабочими столами в представлении задач, щелкнув и перетащив миниатюру окна приложения на миниатюру виртуального рабочего стола в нижней части экрана. И что еще круче, вы можете установить другой фон рабочего стола для каждого виртуального рабочего стола, что облегчит их быстрое различение в виде эскизов.
Как удалить виртуальный рабочий стол в Windows 11
Чтобы удалить виртуальный рабочий стол в Windows 11, сначала откройте представление задач, щелкнув его значок на панели задач (или нажав
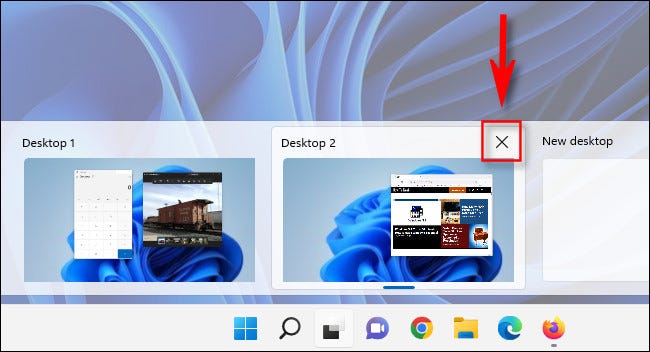
Кроме того, вы можете открыть представление задач (
Повторите эти шаги с любыми другими виртуальными рабочими столами, которые вы хотите закрыть. Окна приложений, открытые на закрытом виртуальном рабочем столе, переместятся на виртуальный рабочий стол слева от него (на одну цифру ниже) в списке.
Сочетания клавиш для виртуального рабочего стола
Windows 11 поставляется с набором простых в использовании сочетаний клавиш, которые могут сделать использование виртуальных рабочих столов более эффективным и не требуют использования мыши. Вот несколько основных:
Windows +Tab : Открыть представление задачWindows +Ctrl + Стрелка влево или вправо : Переключение между виртуальными рабочими столамиWindows +Ctrl +D : Создать новый виртуальный рабочий стол- Клавиши со стрелками и
Enter : Используйте в представлении задач для выбора виртуального рабочего стола. - Удалить: нажатие этой клавиши при открытом представлении задач приведет к удалению выбранного рабочего стола.
- Escape: закрыть представление задач








