Думаете, что недавно установленное обновление вызывает какие-либо проблемы на вашем ПК с Windows 11? Вы можете откатить обновление и отменить все изменения, внесенные им на ваш компьютер. Мы покажем вам, как удалить как обновления, так и сборки в Windows 11.
В Windows 11 вы получаете два типа обновлений: сборки и регулярные обновления. Сборка — это крупное обновление, которое приносит новые функции и изменения внешнего вида. С другой стороны, регулярное обновление исправляет ошибки и уязвимости. Вы можете удалить оба этих типа обновлений, если они вызывают проблемы на ПК с Windows 11.
Удаление обновления в Windows 11
Удаление регулярное обновление (также известное как накопительное обновление) легко выполняется в Windows 11. Вам просто нужно выбрать обновление для удаления в настройках, и оно будет удалено.
Для начала откройте приложение «Настройки» на своем ПК. . Для этого одновременно нажмите
В меню «Настройки» на левой боковой панели выберите «Центр обновления Windows».
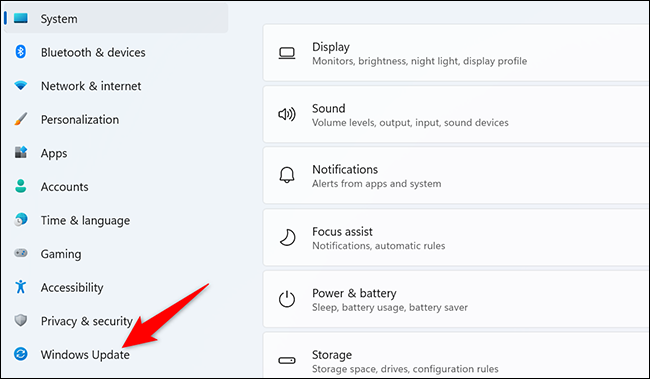
На странице «Центр обновления Windows» нажмите «История обновлений».
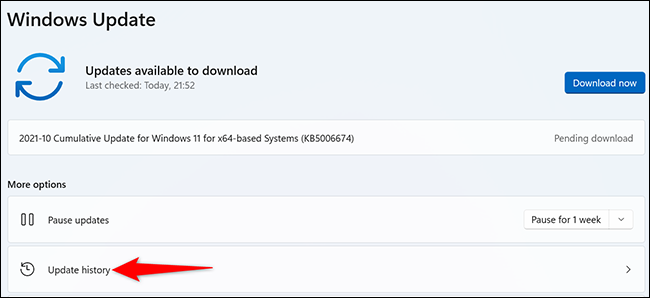
В меню «История обновлений» в разделе «Связанные настройки» выберите «Удалить обновления».
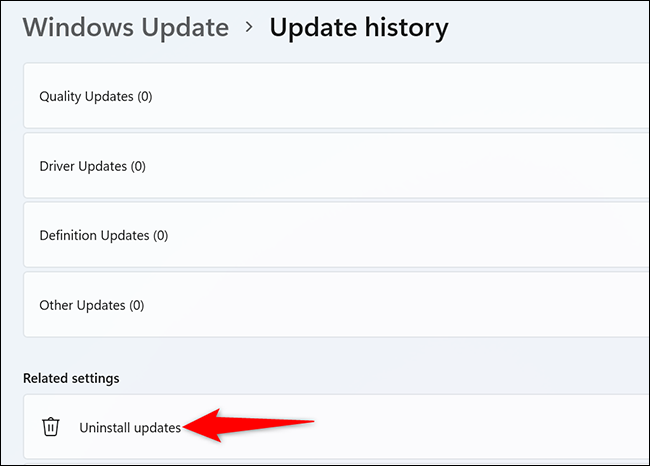
Теперь вы увидите список установленных обновлений на вашем ПК. Чтобы удалить обновление, выберите его в списке и нажмите «Удалить» вверху.
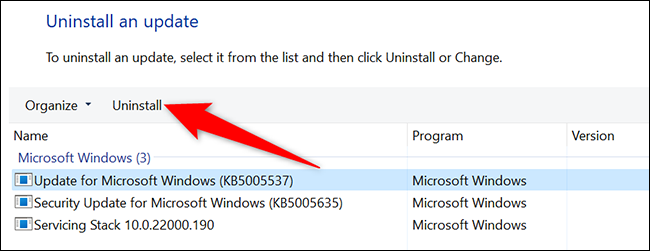
Появится запрос «Удалить обновление». Нажмите «Да», чтобы продолжить.
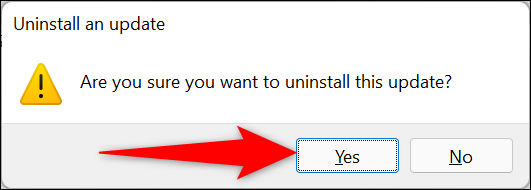
И Windows 11 начнет удалять выбранное обновление с вашего ПК. Когда это будет сделано, все будет готово.
Если вы решите, что отмены обновления недостаточно, не забывайте, что можно перейти на Windows 10.
Удалить сборку в Windows 11
Вы можете удалять сборки так же, как и обычные обновления, но есть одна загвоздка. Вы можете удалить сборку только в течение 10 дней после ее установки. Если прошло более 10 дней, откат сборки невозможен. В этом случае вам придется переустановить Windows 11 или восстановить полную резервную копию системы на своем компьютере, если вы все еще хотите вернуться.
Примечание: когда вы удаляете сборку, ваши личные файлы не удаляются, но все изменения, внесенные в ваши приложения и настройки с момента последнего обновления, будут стерты.
Чтобы удалить сборку, которая была установлена в течение последних 10 дней , откройте приложение «Настройки» на своем ПК. Для этого одновременно нажмите Windows+i.
На экране настроек на левой боковой панели нажмите «Система».
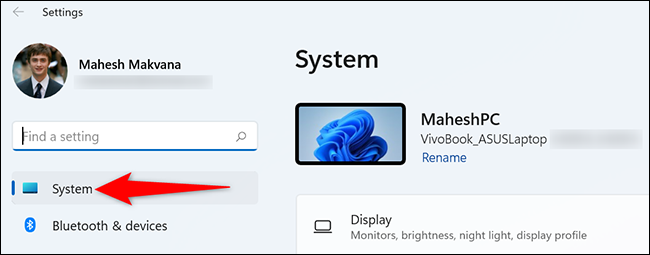
Прокрутите вниз страницу «Система» и нажмите «Восстановление».
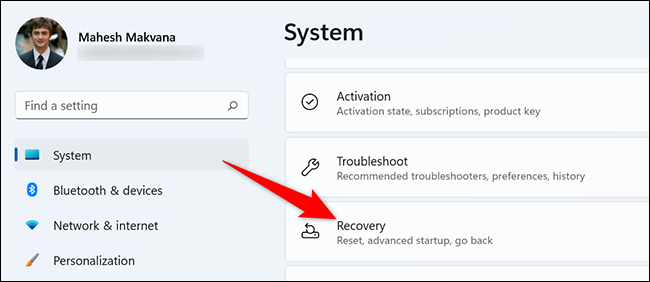
На экране «Восстановление» рядом с «Расширенный запуск» нажмите «Перезагрузить сейчас».
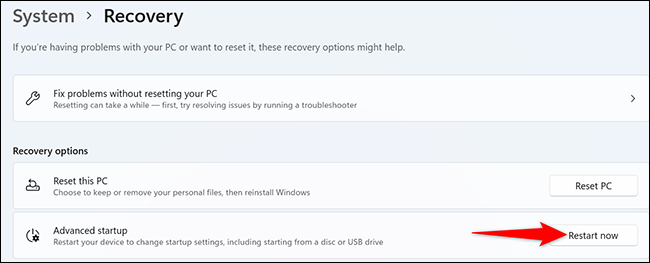
Вы увидите подсказку «Мы перезагрузим ваше устройство, чтобы сохранить вашу работу». В этой подсказке нажмите «Перезагрузить». Сейчас», чтобы перезагрузить компьютер.
Совет. Убедитесь, что вы сохранили несохраненную работу перед перезагрузкой компьютера.
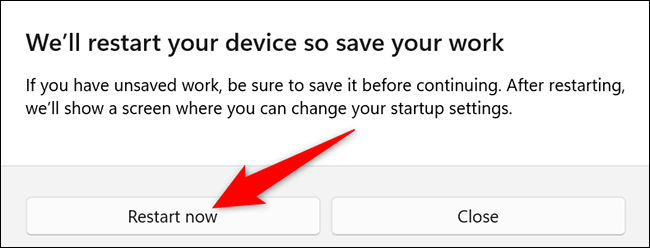
Когда ваш компьютер снова загрузится, вы увидите экран «Выберите вариант». Здесь, перейдите в раздел Устранение неполадок > Дополнительные параметры > Удалить обновления > Удалите последнее обновление компонентов.
Нажмите «Удалить обновление компонентов». А Windows 11 удалит последнюю сборку, установленную на вашем компьютере!
Если проблемы не устранены даже после удаления обновлений и сборок, рассмотрите загрузку ПК в безопасном режиме и устранение неполадок в нем.








