Если микрофон подключен к вашему компьютеру слишком громкий, слишком тихий или просто не работает, есть удобный способ проверить устройство ввода звука и проверьте его входной уровень в настройках Windows. Мы покажем вам, как это сделать.
Во-первых, убедитесь, что микрофон, который вы хотите протестировать, подключен к компьютеру (обычно через Bluetooth или USB). Вы также можете протестировать микрофон, встроенный в ваше устройство. Затем щелкните правой кнопкой мыши значок динамика в правом нижнем углу панели задач. В открывшемся меню выберите «Настройки звука».
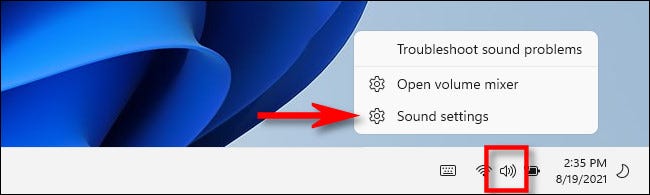
Параметры Windows откроются в разделе Система > Звуковая страница. На этой странице прокрутите вниз до раздела «Ввод» и нажмите на значок вставки (стрелку) рядом с микрофоном, который вы хотите протестировать.
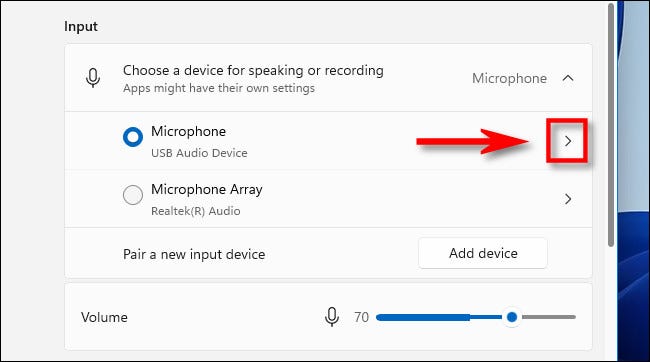
На экране «Свойства» выбранного микрофона прокрутите вниз и найдите раздел «Проверка микрофона». Нажмите кнопку «Начать тестирование» и говорите в микрофон с нормальной громкостью.
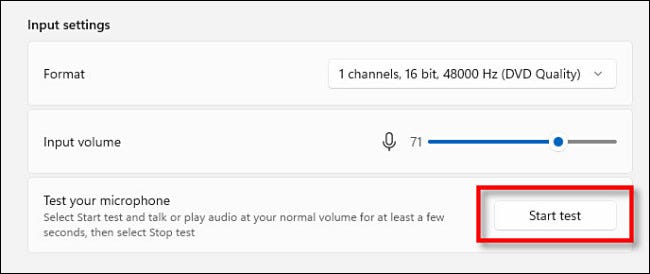
Если все в порядке, вы увидите, как синяя полоса на ползунке «Громкость входного сигнала» колеблется влево и вправо во время разговора. Если вы не видите синюю линию, движущуюся влево и вправо, возможно, микрофон неправильно распознается Windows или он неисправен.
По завершении проверки вы увидите значок результат рядом с кнопкой «Начать тест». Результат предоставляется в процентах от общего объема ввода, обнаруженного Windows.
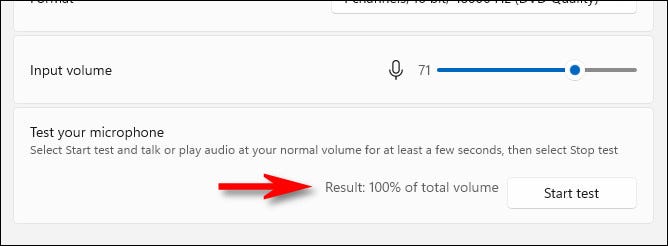
В идеале, если вы говорите нормально, громкость звука должна составлять около 75%. Если вы достигнете 100%, звук будет искажаться, а все, что меньше 50%, вероятно, будет слишком тихим.
Если ваш микрофон слишком тихий, щелкните ползунок «Громкость на входе» и увеличьте громкость. Аналогичным образом, если ваш микрофон кажется слишком громким, уменьшите громкость с помощью ползунка «Громкость на входе».
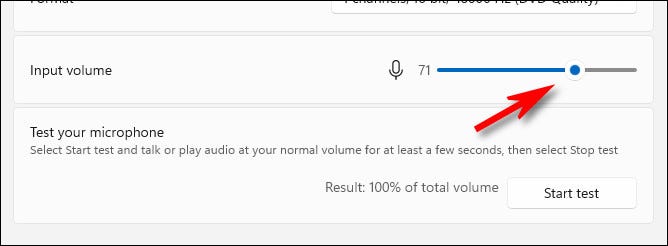
Затем, если необходимо, нажмите «Начать тестирование» еще раз, чтобы убедиться, что ваш микрофон настроен на хороший уровень входного сигнала.
Устранение неполадок
Если вы не видите никакой активности микрофона во время теста микрофона, сначала попробуйте отключить и снова подключить микрофон (если возможно). Если это не сработает, попробуйте перезагрузить компьютер. Когда вы снова войдете в систему, запустите тест микрофона еще раз.
И, хотя в наши дни это необычно, вам может потребоваться установить драйвер для микрофона. Посмотрите в документации к вашему микрофону или гарнитуре, чтобы узнать, требуется ли драйвер. Если это так, вы, вероятно, можете загрузить драйвер на официальном веб-сайте поддержки продукта, который зависит от компании и продукта. Прежде чем загружать какие-либо драйверы, убедитесь, что это официальный веб-сайт продукта, а затем запустите сканирование загруженных файлов на наличие вредоносных программ перед запуском установки драйвера. Существует множество веб-сайтов с поддельными драйверами, которые распространяют вредоносное ПО. Удачи!








