Если вы используете Windows 11 и вам нужно быстро переключаться между наушниками, динамиками или другими звуковыми устройствами, есть быстрый, почти скрытый способ управлять аудиовыходом с панели задач. Вот как это сделать.
Сначала нажмите значок динамика в правой части панели задач. Он расположен слева от даты и времени. Как вы увидите, на самом деле это часть кнопки.
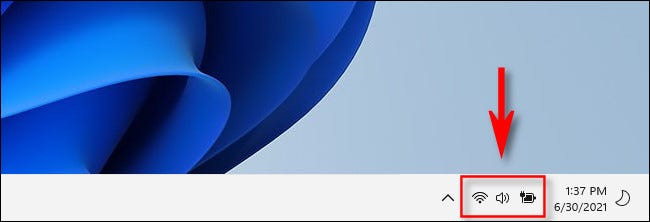
При нажатии на значок динамика открывается меню быстрых настроек. Если ползунок громкости виден, щелкните значок “>” стрелка справа от ползунка. (Если он не виден, вам придется щелкните значок карандаша, затем “Добавить” и выберите “Громкость” из списка.)
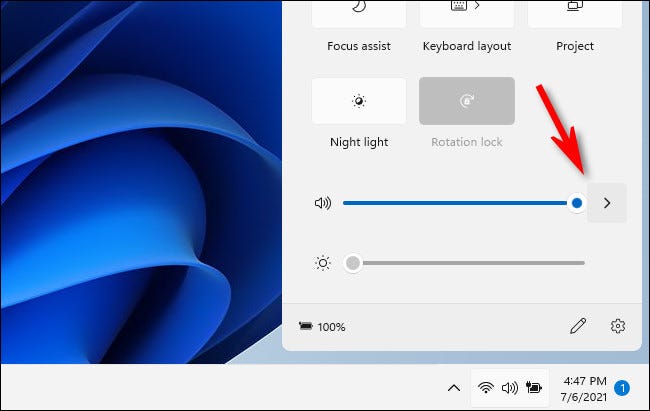
После нажатия на стрелку рядом с ползунком громкости список управления аудиоустройствами займет место в меню быстрых настроек. Выберите аудиоустройство, которое хотите использовать, в списке, нажав на него.
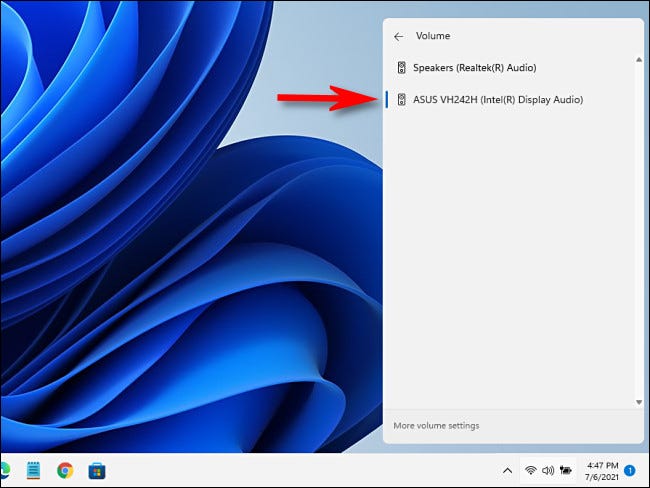
И все. Просто щелкните за пределами меню «Быстрые настройки», чтобы закрыть меню и сохранить изменения.
Если вам нужно быстро внести более подробные изменения в настройки звука Windows 11, просто снова запустите «Быстрые настройки», нажмите стрелку рядом с громкостью. ползунок и выберите “Дополнительные настройки громкости” в нижней части меню.
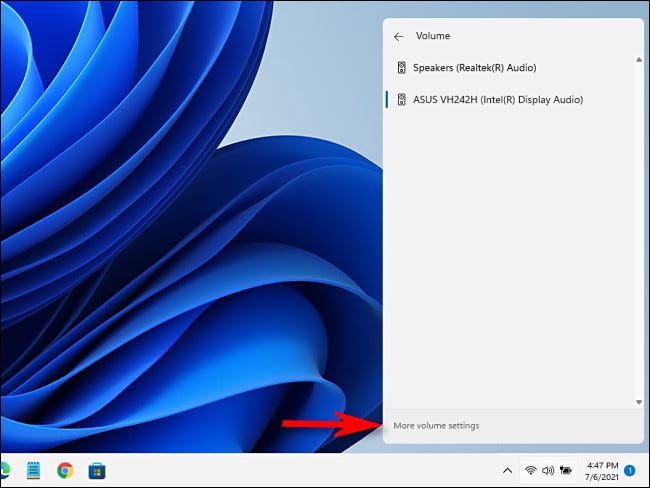
Откроется приложение «Настройки», автоматически указав на «Система» > Звук, где вы можете получить доступ к дополнительным параметрам ввода и вывода звука. Приятного прослушивания!








