Вы можете сократить время загрузки Windows 11, включив быстрый запуск, отключив ненужные приложения в списке запускаемых приложений и обновив свой SSD-диск или оперативную память.
Есть несколько изменений, которые вы можете внести, от переключения настроек до обновления вашего оборудования, которые уменьшат время загрузки вашего компьютера, чтобы вам никогда не приходилось ждать.
Включите режим быстрого запуска Windows 11
Быстрый и простой способ ускорить загрузку ПК с Windows 11 — включить быстрый запуск. Как следует из названия, эта функция позволяет вашему компьютеру загружаться быстрее с помощью загрузки действий из файла вместо запуска их с нуля.
При включении этой функции следует учитывать следующее: не все ваши обновления Windows будут правильно установлены при завершении работы. Это связано с тем, что быстрый запуск не завершается полностью и включает компьютер. В таких случаях перезагрузите компьютер вместо выключения, и ваши обновления будут установлены без проблем.
Чтобы начать процесс активации быстрого запуска, запустите панель управления. на вашем ПК. Это можно сделать, открыв меню «Пуск», выполнив поиск «Панель управления» и выбрав этот элемент в результатах поиска.
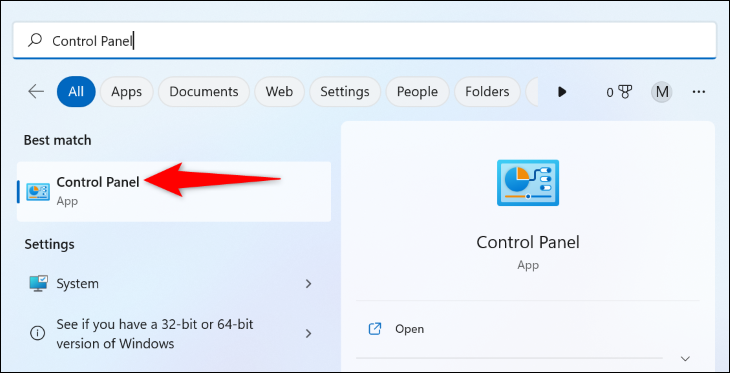
Когда откроется панель управления, выберите «Система и безопасность».
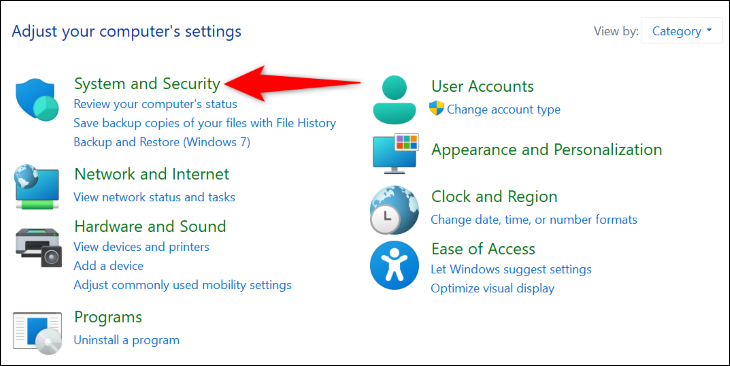
В разделе «Электропитание» выберите «Изменить назначение кнопок питания».
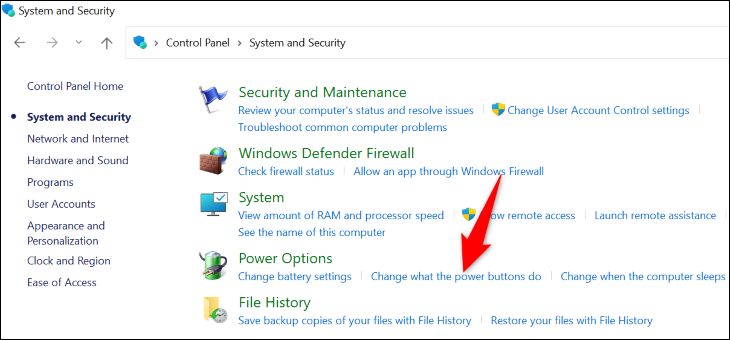
На следующей странице вверху нажмите «Изменить параметры, которые в данный момент недоступны». Затем включите параметр «Включить быстрый запуск (рекомендуется)» и выберите «Сохранить изменения».
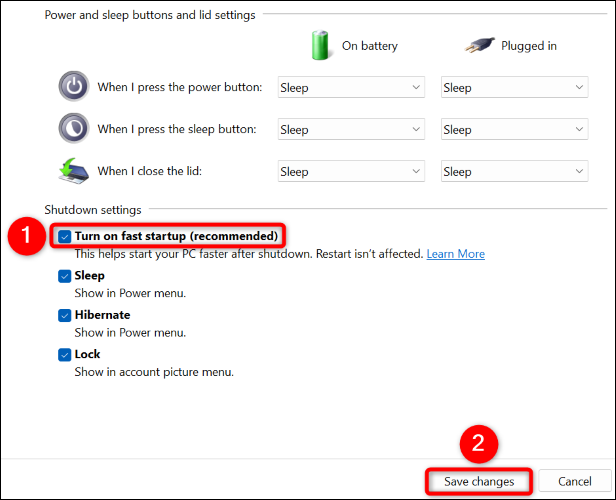
Быстрый запуск теперь включен на вашем ПК. В следующий раз, когда вы выключите и снова включите компьютер, вы обнаружите, что он загружается немного быстрее.
Удалить приложения из списка запускаемых приложений Windows 11
Еще один способ ускорить загрузку Windows 11 — отключить нежелательные приложения. в списке запускаемых программ. Эти приложения запускаются автоматически при включении компьютера, что увеличивает время загрузки. Вы можете убрать ненужные приложения из этого списка, чтобы сократить время загрузки.
Для этого сначала запустите диспетчер задач на вашем ПК. Это можно сделать, щелкнув правой кнопкой мыши значок меню «Пуск» и выбрав «Диспетчер задач».
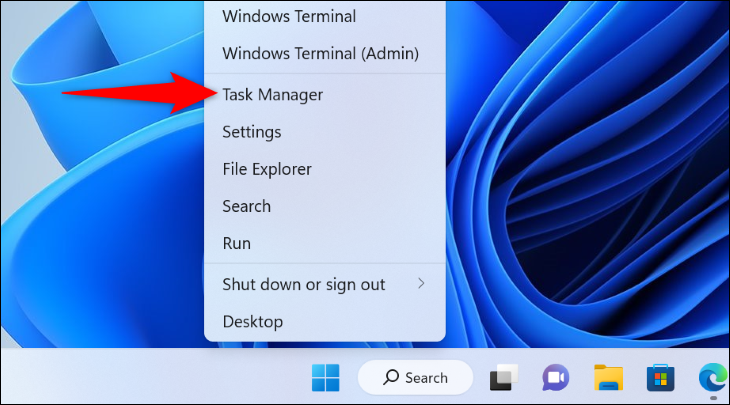
В верхней части диспетчера задач щелкните вкладку «Автозагрузка».
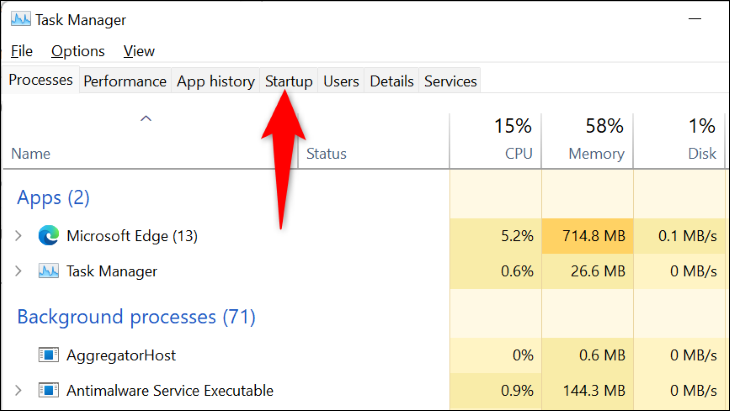
На вкладке «Автозагрузка» вы увидите список приложений, которые автоматически запускаются при включении компьютера. Здесь найдите приложения, которые вы не хотите открывать при запуске компьютера. Затем щелкните правой кнопкой мыши каждое приложение и выберите «Отключить».
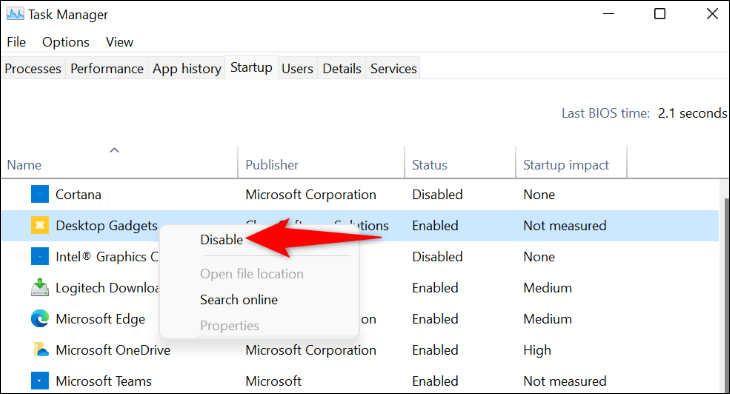
Совет: в будущем повторно включить запуск приложения при загрузке компьютера , щелкните правой кнопкой мыши это приложение в списке и выберите «Включить».
Когда дело доходит до выбора приложений, которые нужно отключить при запуске компьютера, вам нужно быть осторожным, чтобы не нарушить службы, на которые вы полагаетесь. Например, если вы отключите Dropbox или Google Диск, ваши файлы не будут автоматически синхронизироваться при включении компьютера. Вам нужно будет отключить только те приложения, которые вы абсолютно не хотите открывать автоматически.
Вот и все. При следующей загрузке вы обнаружите, что ваш компьютер стал немного быстрее включаться. Наслаждайтесь!
Замените твердотельный накопитель и обновите оперативную память.
В большинстве современных ПК под управлением Windows 11, вероятно, используется SSD (твердотельный накопитель), который хорош тем, что сравнительно быстрее, чем традиционный жесткий диск. Однако, если вы обнаружите, что ваша машина загружается медленнее, чем должна, вам следует приобрести новый твердотельный накопитель, чтобы ускорить загрузку.
Вы также можете обновите оперативную память, чтобы ускорить загрузку компьютера. Чем больше ОЗУ, тем больше энергозависимой памяти будет у вашего ПК. для загрузки временных элементов. Это приводит к сокращению времени загрузки, а также общему повышению производительности вашего ПК.








