Windows 11 обрабатывает скрытые файлы и папки почти идентично предыдущим версиям Windows: с флагами специальных файлов. Показать эти скрытые файлы в проводнике очень просто. Вот как это сделать.
На самом деле существует несколько способов показать скрытые файлы и папки в Windows 11, но мы покажем вам, как сделать это проще.
Сначала запустите Проводник, открыв Пуск и выполнив поиск » Проводник» или щелкнув значок Проводника на панели задач, если он там закреплен.
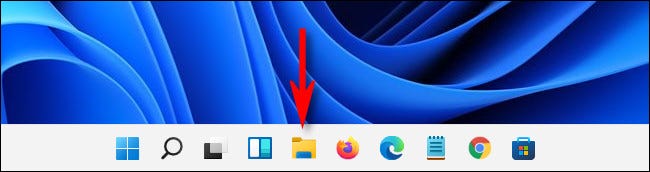
Открыв проводник, вы можете перейти к следующему шагу.
Как показать скрытые файлы в Windows 11
Чтобы отобразить скрытые файлы в последних версиях Windows 11, вы можете просто нажать кнопку «Просмотр» на панели инструментов «Проводник» и выбрать «Показать» -> Скрытые пункты меню.
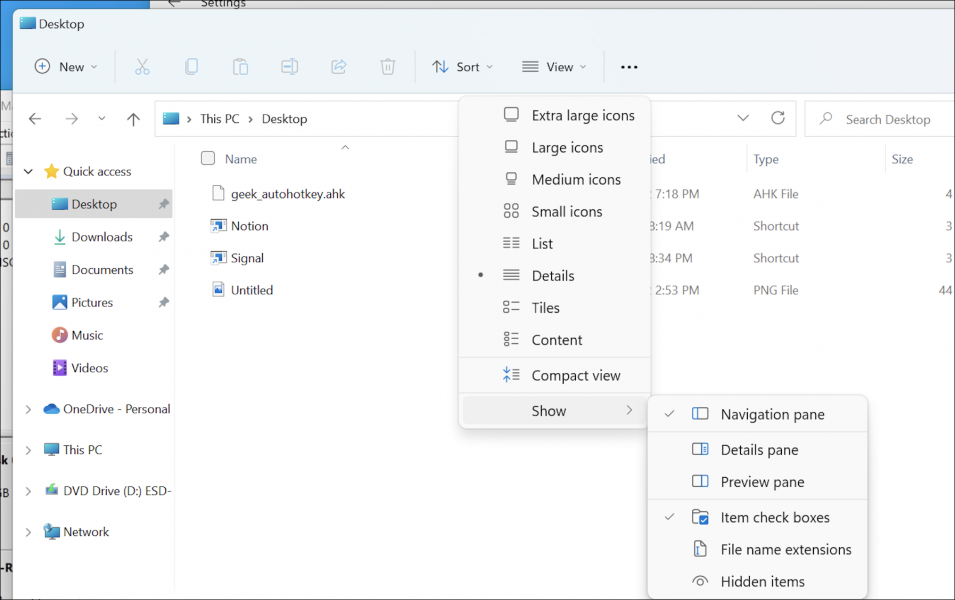
Таким образом вы сразу же сможете видеть обычные скрытые файлы. Однако вы не сможете увидеть защищенные файлы операционной системы. Чтобы увидеть их, продолжайте читать ниже.
Показать скрытые файлы в Windows 11 с помощью параметров
Когда откроется проводник, нажмите кнопку с многоточием (три точки) на панели инструментов в верхней части окно. В появившемся меню выберите «Параметры».
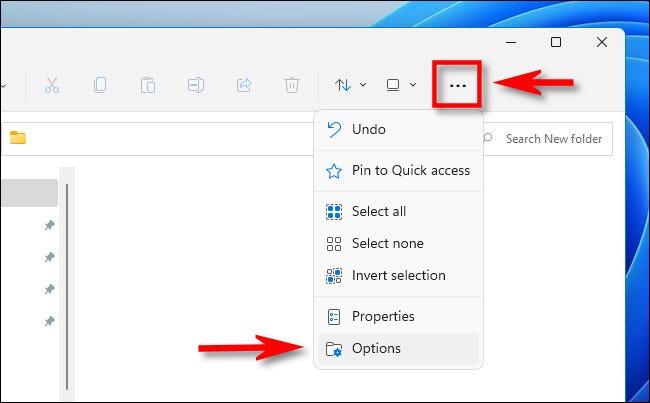
В открывшемся окне «Свойства папки» нажмите вкладку «Вид».
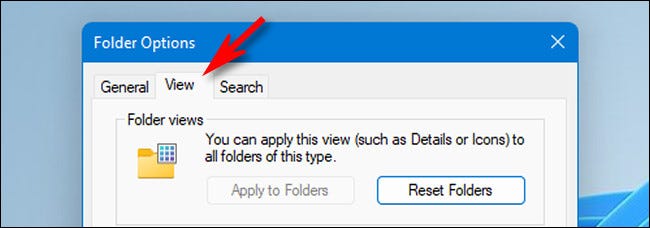
В списке «Дополнительные параметры» найдите параметр «Скрытые файлы и папки». С помощью переключателей выберите «Показать скрытые файлы, папки и диски». Затем нажмите «ОК» в нижней части окна.
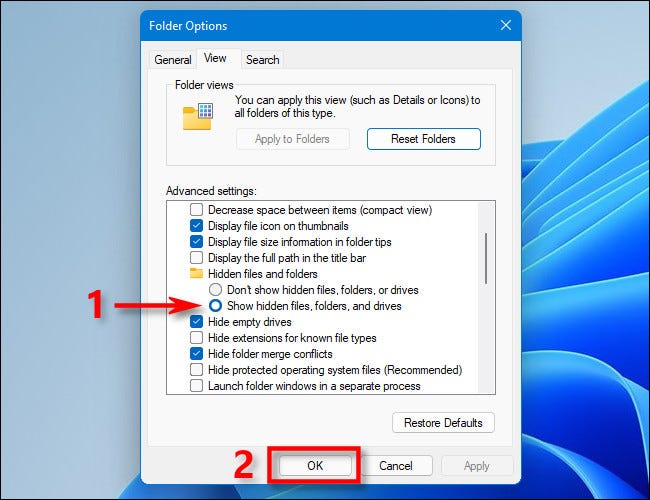
Скрытые файлы и папки мгновенно станут видимыми в проводнике и на рабочем столе. Когда вы их видите, их значки будут слегка полупрозрачными или блеклыми.
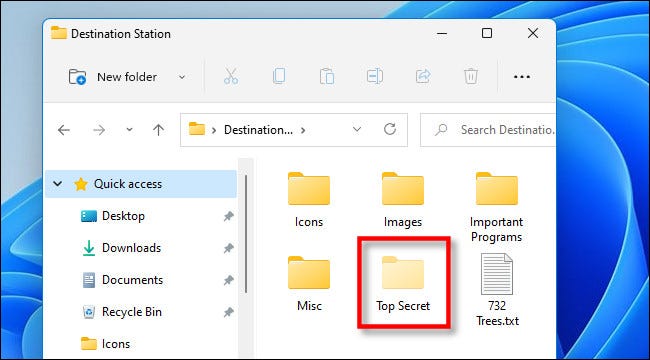
Если вы хотите снова скрыть их позже, используйте «Параметры» в проводнике, чтобы снова открыть «Свойства папки», нажмите «Просмотр», выберите «Не показывать скрытые файлы, папки или диски, » и нажмите «ОК».
Как отобразить защищенные файлы операционной системы в Windows 11
В Windows существует еще один тип скрытых файлов: системный файл, который по умолчанию скрыт и защищен для правильной работы операционной системы. . Если вы хотите увидеть этот тип скрытого файла, откройте Проводник, нажмите кнопку «три точки» на панели инструментов, затем выберите «Параметры».
В окне «Параметры папки» нажмите кнопку » «Вид», затем прокрутите вниз список «Дополнительные настройки» и снимите флажок «Скрыть защищенные системные файлы (рекомендуется)».
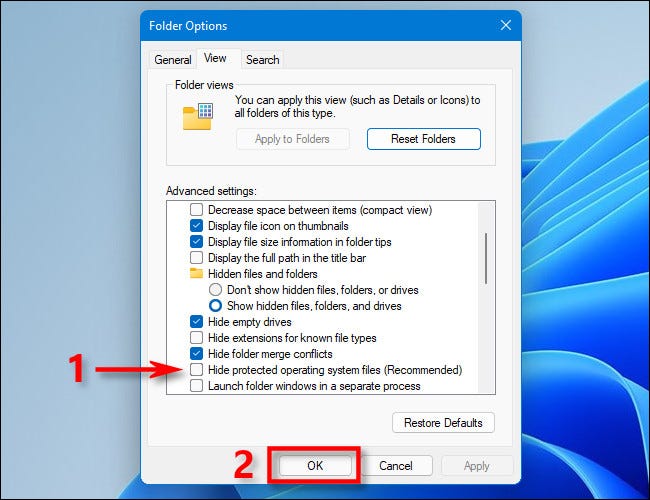
Как только вы нажмете этот флажок, откроется новое диалоговое окно, предупреждающее вас об опасности раскрытия защищенных операционной системой системных файлов.
Предупреждение. Вы собираетесь раскрыть конфиденциальные файлы операционной системы. Если вы переместите или удалите скрытые системные файлы, это может нарушить установку Windows 11 или привести к потере данных. Поэтому действуйте с особой осторожностью.
Если вы знаете, что делаете, и готовы принять на себя риски, нажмите «Да».
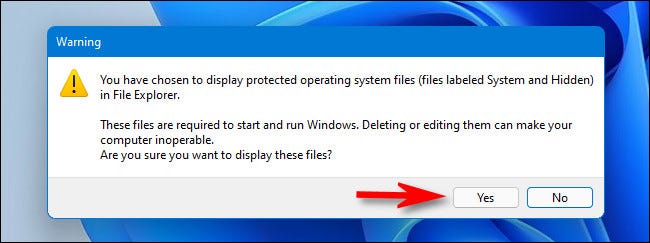
Затем закройте окно «Параметры папки», нажав «ОК». Как и в случае со скрытыми файлами, показанными в разделе выше, защищенные файлы операционной системы будут отображаться полупрозрачными на вашем рабочем столе и в проводнике.
Когда вы закончите свою задачу, обычно рекомендуется скрыть снова защищенные файлы операционной системы. Для этого откройте «Свойства папки», как показано выше, перейдите на вкладку «Вид», затем установите флажок «Скрыть защищенные системные файлы (рекомендуется)» и нажмите «ОК».








