Голосовое управление теперь повсюду . Они повсеместно используются в телевизорах, смартфонах и автомобилях и все чаще встречаются в бытовой технике. В Windows 11 также есть возможность управлять компьютером с помощью голоса. Все, что вам нужно, это микрофон и немного практики. Вот как настроить распознавание речи Windows.
Как настроить голосовой доступ
Windows 11, как и Windows 10, включает голосовое управление в качестве специального доступа. Распознавание речи Windows не включено по умолчанию, поэтому мы начнем с него.
Нажмите кнопку «Пуск» и введите “Настройки” в строку поиска, а затем нажмите “Открыть” или нажмите
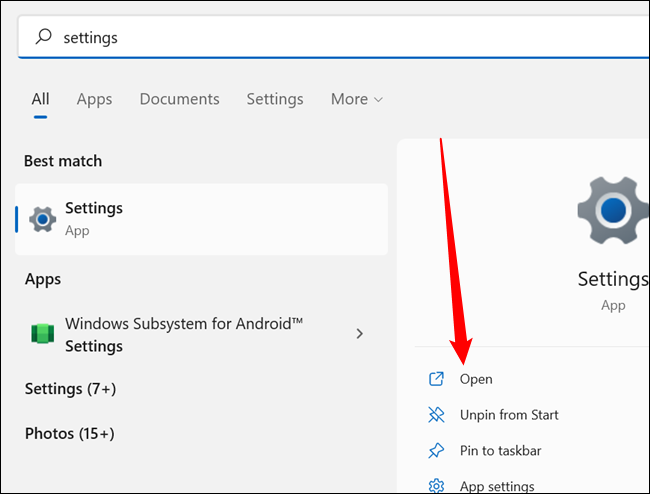
Посмотрите на левую часть окна настроек и нажмите “Специальные возможности” Он будет внизу списка.
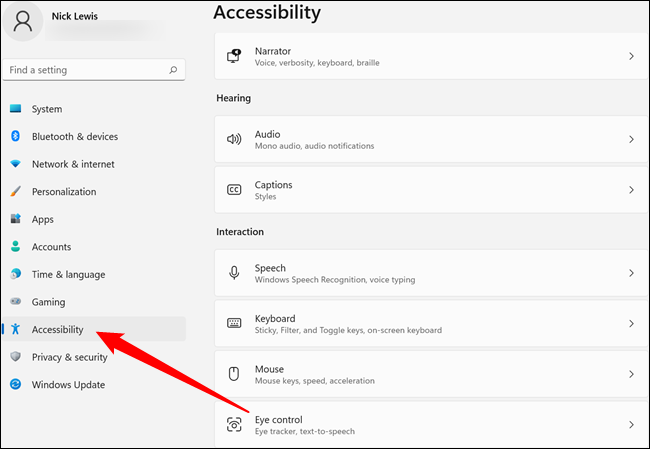
Пролистайте вниз, пока не дойдете до раздела “Взаимодействие” и нажмите “Речь”
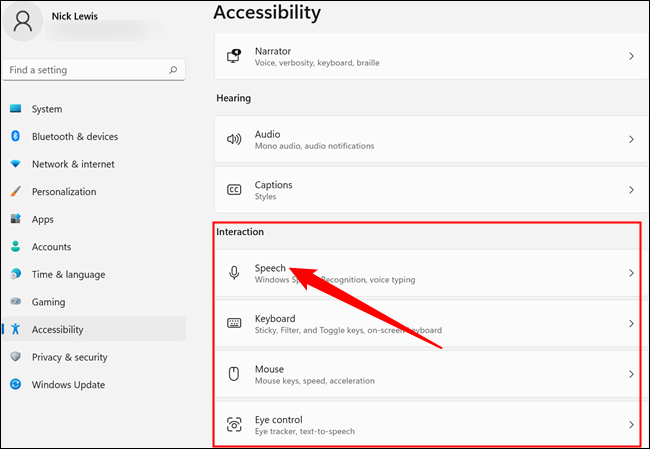
Нажмите переключатель рядом с “Распознавание речи Windows”
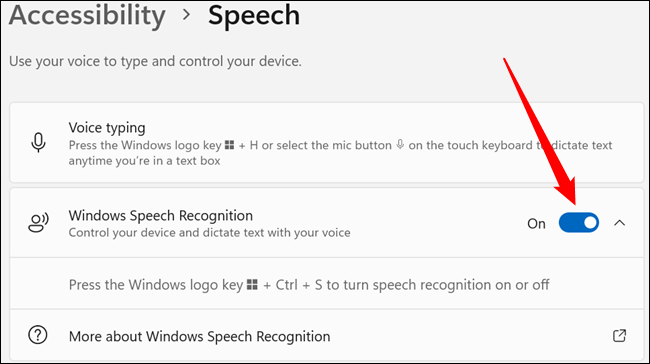
Появится всплывающее окно, которое проведет вас через некоторые параметры конфигурации. Следует помнить о нескольких вещах:
- Используйте лучший микрофон, который вы можете себе позволить. Распознавание голоса и обработка естественного языка не идеально, и попытаться заставить его хорошо работать с искаженным, грязным звуком будет сложно.
- Если вам нужно, чтобы распознавание речи работало как можно лучше, особенно в ситуациях, когда оно является основным средством управления вашим ПК с Windows 11, вы должны предоставить ему документы для проверки.
Как улучшить результаты
Вы можете предоставить программному обеспечению для распознавания голоса дополнительные образцы своего голоса, если вы не получаете желаемых результатов. Этот параметр еще не перемещен в новое приложение «Настройки» — он по-прежнему скрыт в панели управления.
Нажмите кнопку «Пуск», введите “распознавание речи” в строку поиска, найдите результат поиска с помощью “Панель управления” отображается под ним, а затем нажмите “Открыть”
Примечание. Приложение “Распознавание речи Windows” может быть лучшим результатом при поиске “распознавание речи” поэтому убедитесь, что вы выбрали правильный вариант.
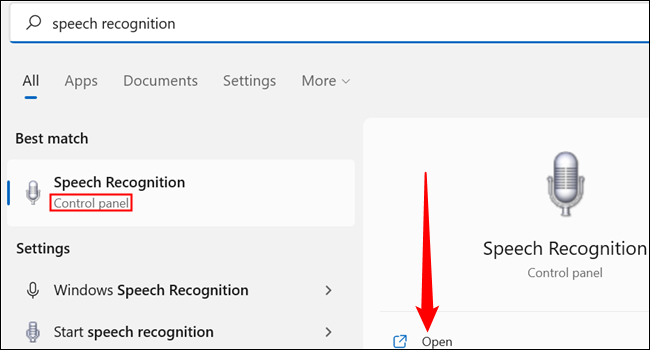
Нажмите “Обучите свой компьютер, чтобы он лучше понимал вас” и следуйте всем инструкциям. Не забывайте говорить четко, но так, как вам удобно.
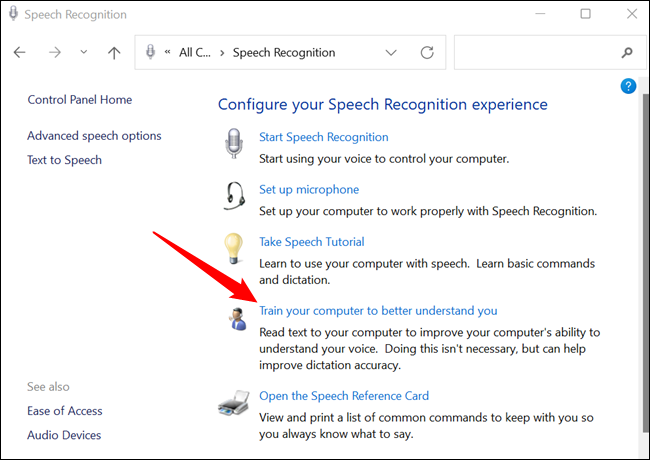
Процесс, вероятно, займет несколько минут. Чем больше данных вы предоставите модели распознавания речи, тем точнее она будет интерпретировать ваши инструкции. Вы можете обучать модель несколько раз, и каждый раз это должно повышать точность.
Также важно выучить правильный синтаксис при выдаче команд компьютеру. Хотя компьютеры намного лучше интерпретируют инструкции, чем раньше, они все равно помогают быть как можно более точными. На веб-сайте Microsoft – обширная документация, в которой подробно описывается, какие именно команды распознавания речи Windows запрограммированы на распознавание и как их использовать.
Если вам интересно, насколько точным может быть распознавание речи Windows, возможно, Интересно, вы знаете, что подавляющая часть этой статьи была написана с использованием преобразования голоса в текст после всего лишь одного сеанса обучения. Единственная существенная трудность, связанная с этой статьей при распознавании речи Windows, заключалась в использовании заглавных букв, гиперссылок и форматировании. Они требовали некоторой ручной настройки, но вряд ли это проблема. После добавления дополнительных обучающих данных точность распознавания значительно повысилась — на это стоит потратить время, если вы собираетесь регулярно использовать голосовое управление.








