Разработчики программы Тим Вивер большой акцент делают на безопасности и защиты устройства от несанкционированных подключений. По этой причине по умолчанию генерируется случайный пароль для удаленного доступа, который каждый раз сбрасывается. По части надежности это верное решение, но все равно оно подходит далеко не всем пользователям. В таком случае случайную генерацию можно отключить. В статье мы расскажем, как в TeamViewer сделать постоянный пароль, чтобы сильно упростить удаленное подключение к устройству. Давайте изучим эту задачу более детально.
Руководство по отключению случайной генерации
По умолчанию новый пароль создается при каждом запуске программы. Он отображается в главном окне, под графой с ID устройства.
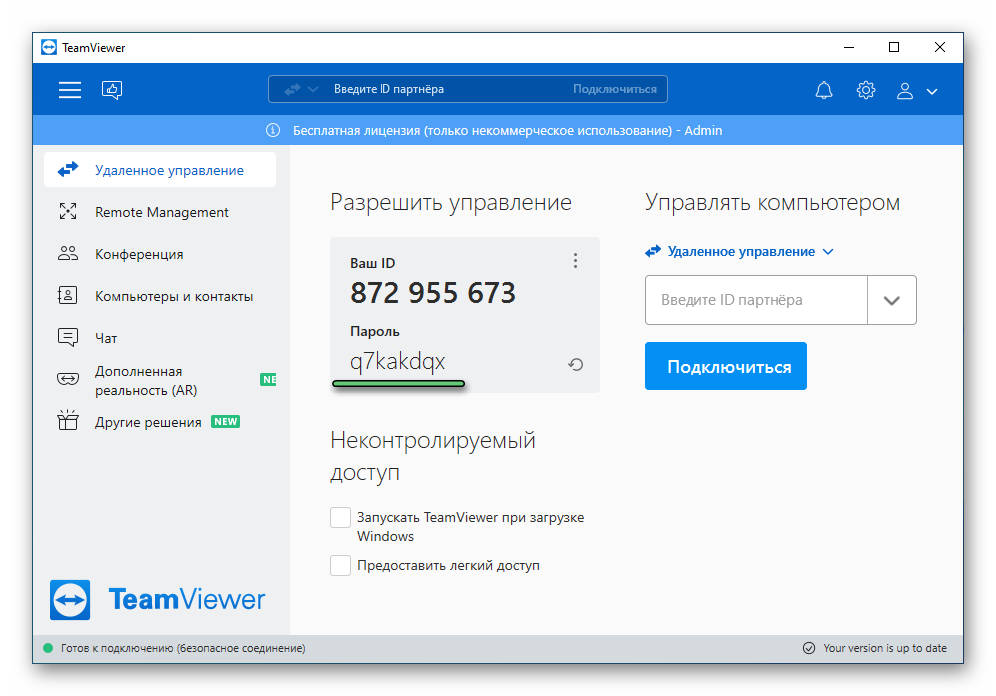
Как мы и упоминали ранее, сделано это для защиты пользователя, например, от хакерских атак. Ранее пользователи могли установить личный пароль, который не менялся с течением времени. В настоящий момент такая возможность тоже присутствует, но находится в не самом очевидном месте.
Сначала мы опишем способ установки личного пароля. Затем упомянем функцию «Неконтролируемый доступ», с помощью которой получится сильно упростить процедуру удаленного подключения к устройству, полностью убрав ввод пароля. А в конце статьи мы упомянем типовые проблемы и способы их решения.
Установка личного пароля
Ранее задать личный пароль можно было прямо на главном экране. Но сейчас эта опция скрыта в настройках. Добраться до нее получится следующим образом:
- В главном окне нажмите на иконку в виде шестеренки.
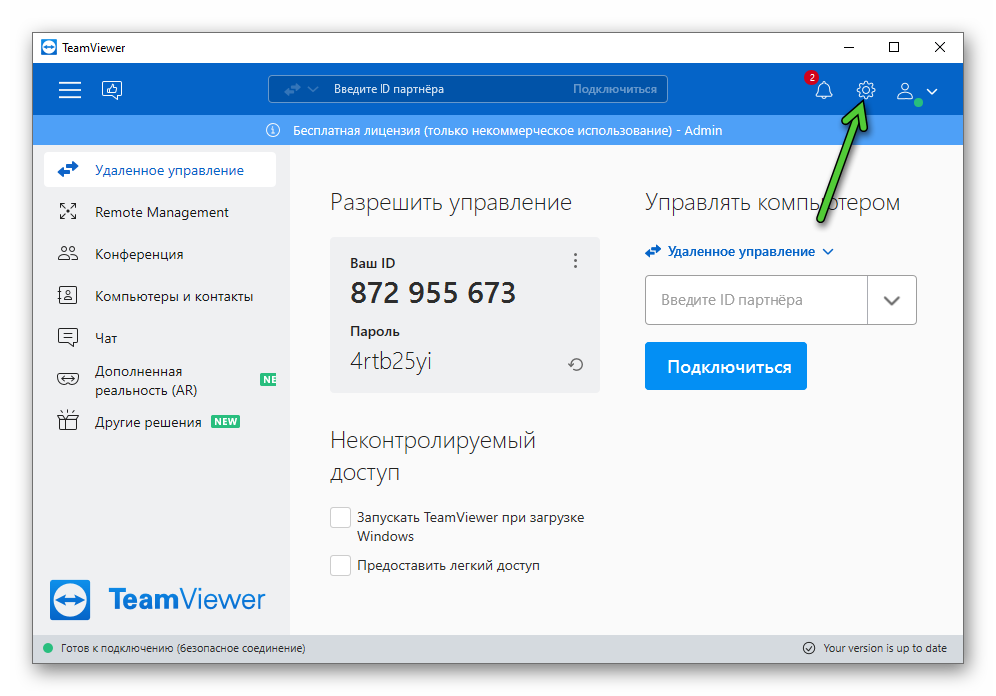
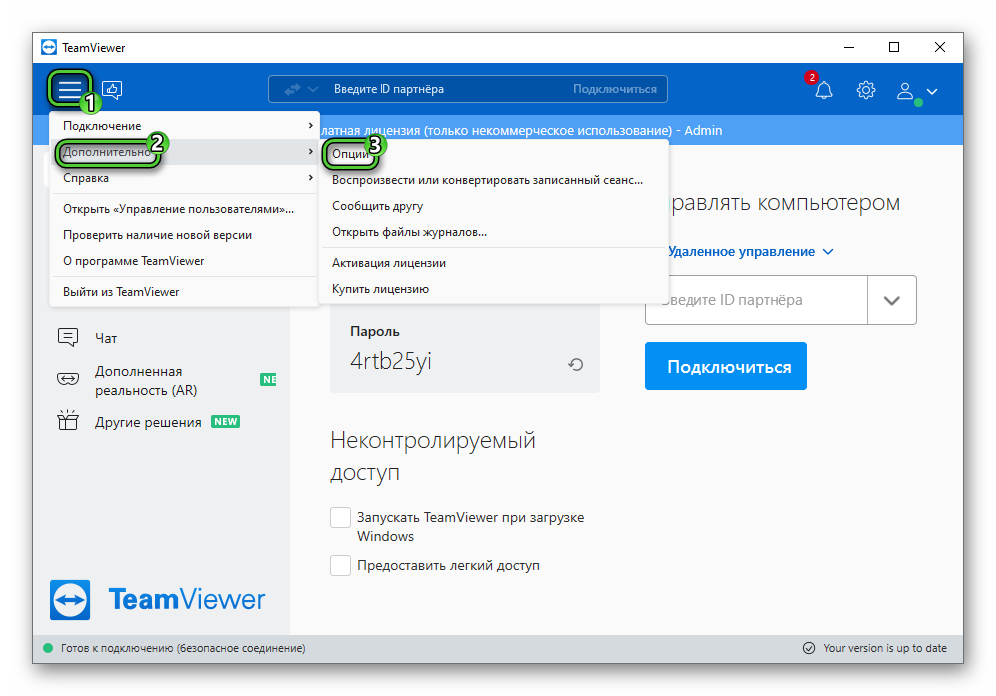
- Нас интересует вкладка «Дополнительно». Откройте ее и нажмите «Показать…».
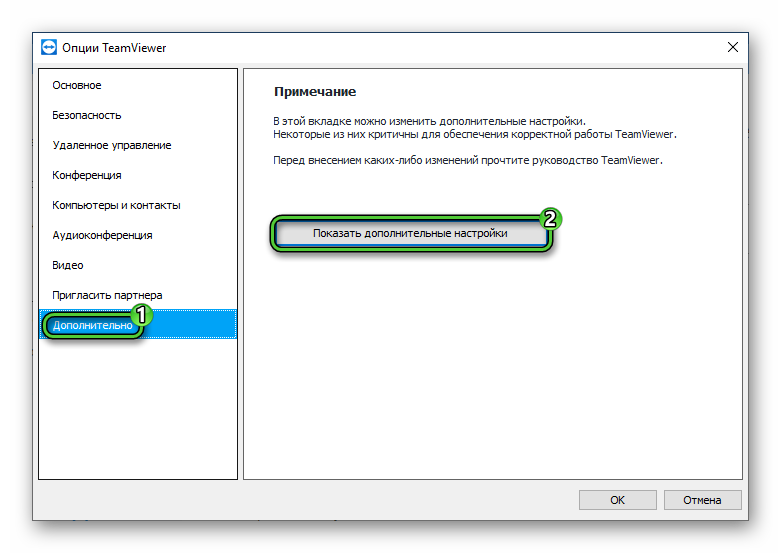
- Пролистайте список настроек, пока не найдете соответствующий раздел.
- Придумайте надежный пароль и введите его два раза.
- Кликните по кнопке «ОК» для подтверждения.
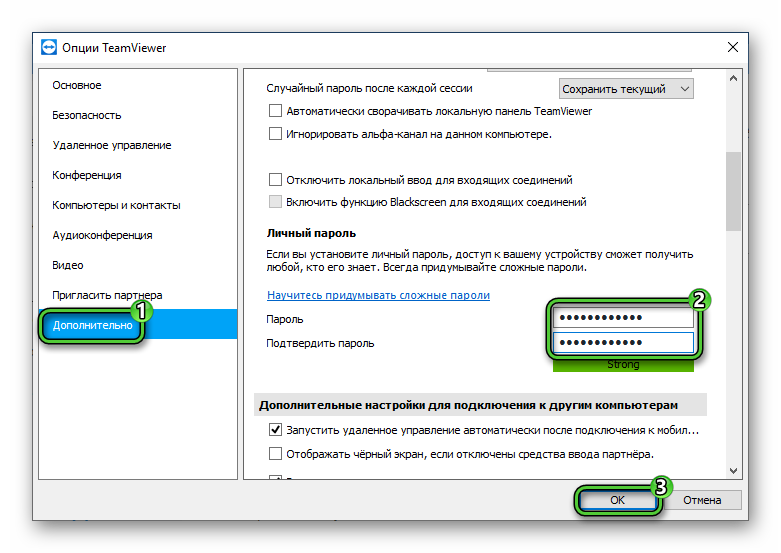
Мы рассказали о том, как настроить TeamViewer, чтобы не менялся пароль. На самом деле случайный пароль все равно будет меняться, но вы можете отказаться от его использования, вводя только личный пароль при подключении.
А теперь перейдем к рассмотрению достаточно полезной функции.
Настройка функции «Неконтролируемый доступ»
Еще данная функция называется «Легкий доступ». Ее смысл заключается в том, что связанные устройства в программе Team Viewer будут подключаться без необходимости дополнительного ввода пароля. При этом они все должны быть привязаны к одному аккаунту. Рассмотрим процедуру в пошаговом формате.
Первый шаг – регистрация:
- В главном окне кликните по иконке человеческого силуэта в правом верхнем углу.
- В контекстном меню выберите «Войти в систему».
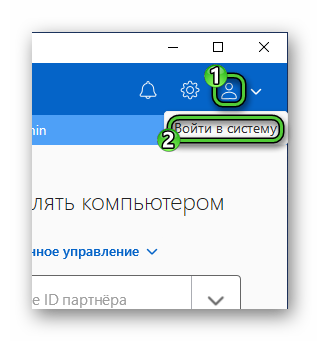
- На новой странице нажмите на «Зарегистрируйтесь».
- Теперь укажите свой email-ящик, на который придет письмо для подтверждения. Он же будет использоваться как логин для входа.
- Затем два раза введите пароль от будущего аккаунта.
- По желанию поменяйте отображаемое имя.
- Нажмите на кнопку «Продолжить».
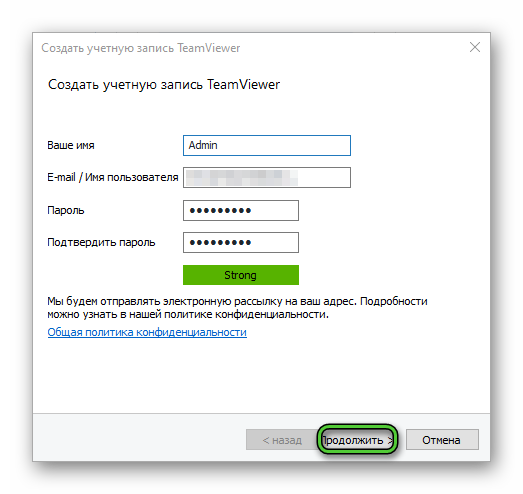
- А теперь на «Завершить».
- Перейдите к своей электронной почте, которую указывали в четвертом шаге инструкции.
- Откройте новое письмо от TeamViewer.
- Кликните по ссылке «Подтвердить мою учетную…».
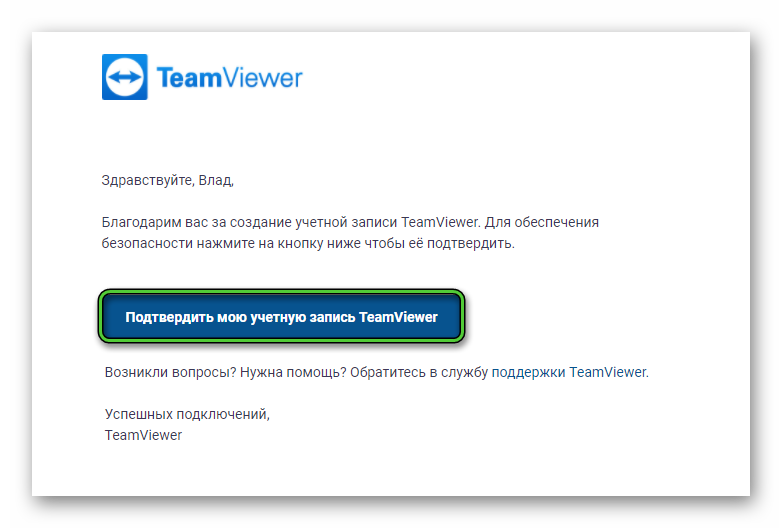
В результате аккаунт будет создан, а вы автоматически авторизуетесь в приложении.
Следующий шаг – настройка самой функции:
- Перейдите ко вкладке «Удаленное управление», если открыта не она.
- Нажмите на опцию «Предоставить легкий доступ».
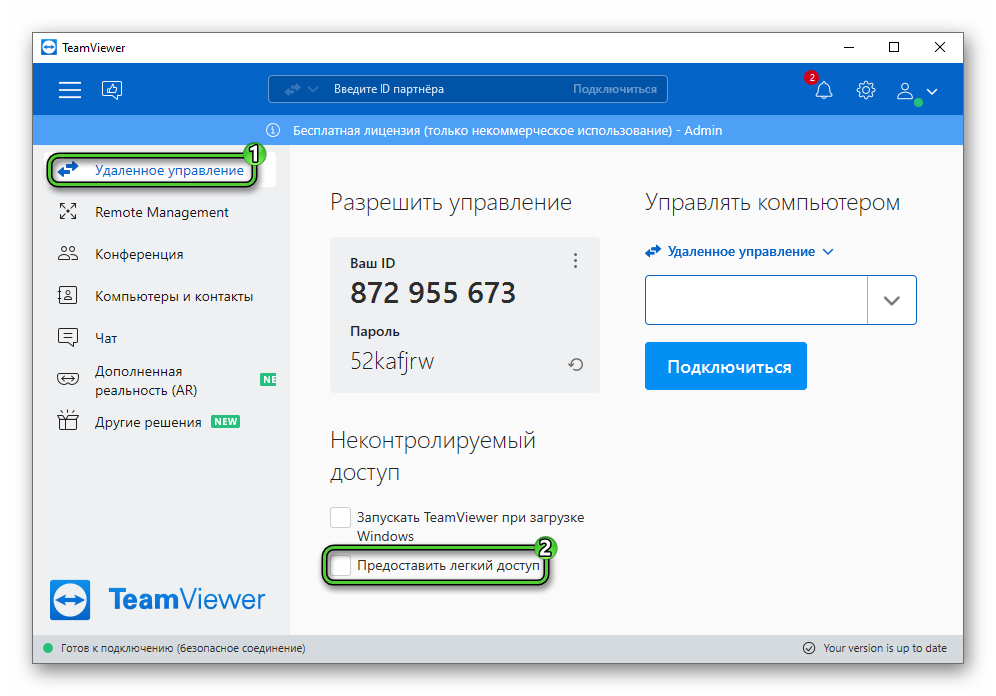
- Проверьте, что она активна (то есть отмечена маркером).
Также это можно сделать через настройки:
- Откройте настройки программы любым удобным способом, например, кликнув по «шестеренке».
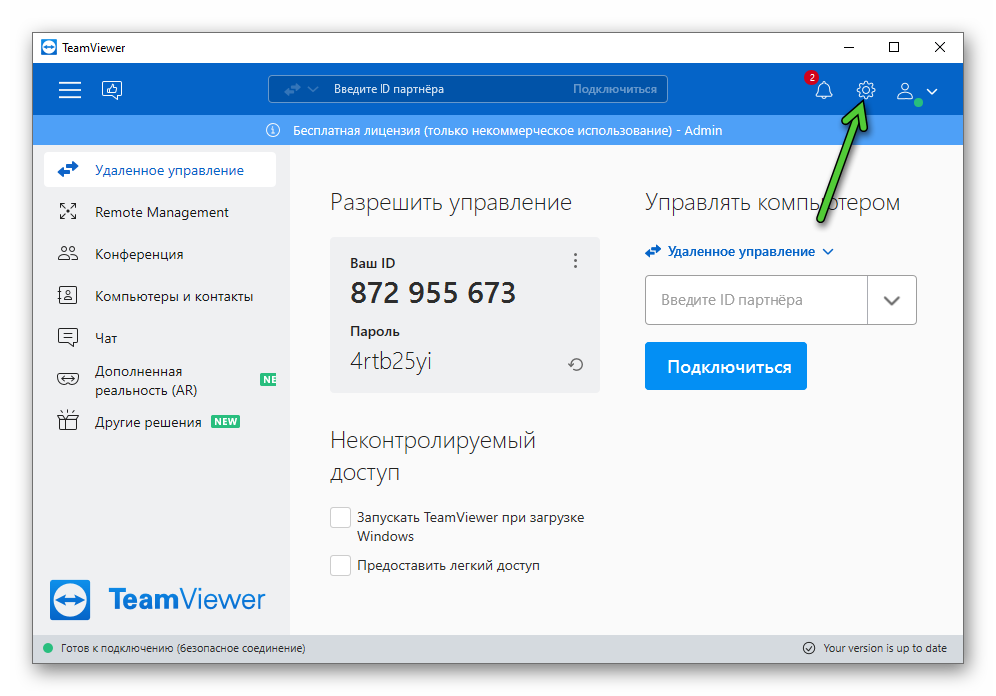
- На новой странице посетите раздел «Безопасность».
- Активируйте опцию «Предоставить…» в разделе «Неконтролируемый доступ».
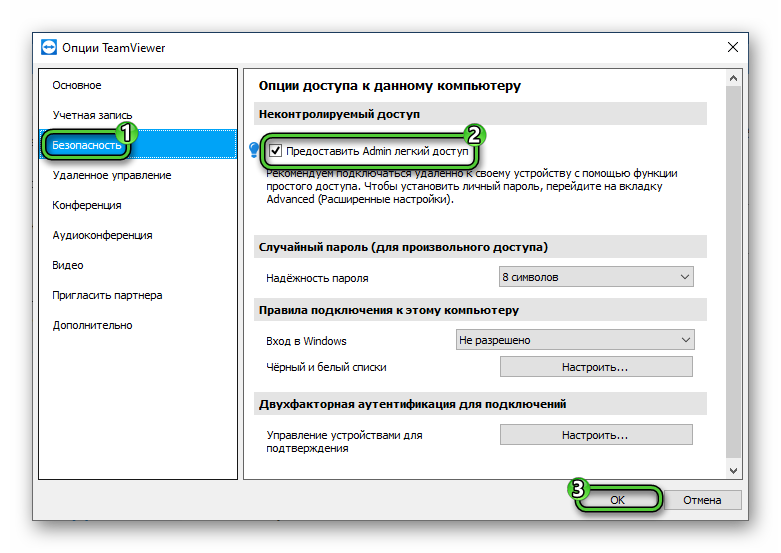
Последний шаг заключается в том, что вам нужно войти в ранее созданный аккаунт на другом устройстве:
- Опять кликните по человеческому силуэту и нажмите «Войти в систему».
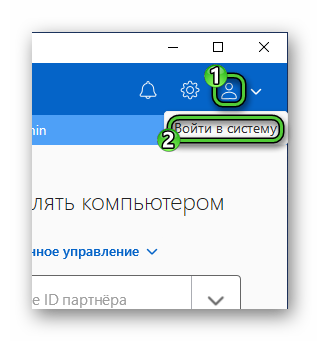
- Введите данные от своего аккаунта и авторизуйтесь.
- Скорее всего, вас попросят подтвердить добавления нового устройства. Для этого откройте новое письмо на email-ящике и кликните по кнопке «Добавить в список доверенных устройств».
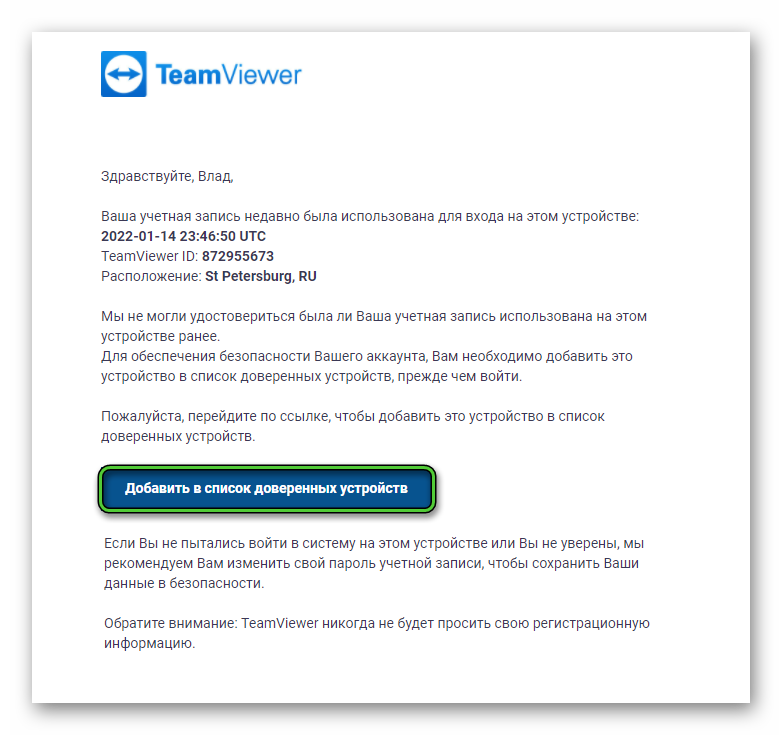
- На новой странице браузера нажмите на «Доверять».
- Заново авторизуйтесь в настройках программы, повторно введя пароль и нажав «Войти в систему».
Теперь для подключения вам будет достаточно указать только ID. Пароль требоваться не будет, если удаленный доступ идет между устройствами, привязанными к одному аккаунту.
В случае с мобильным приложение TeamViewer процедура авторизации несколько иная:
- На главном экране тапните по «шестеренке».
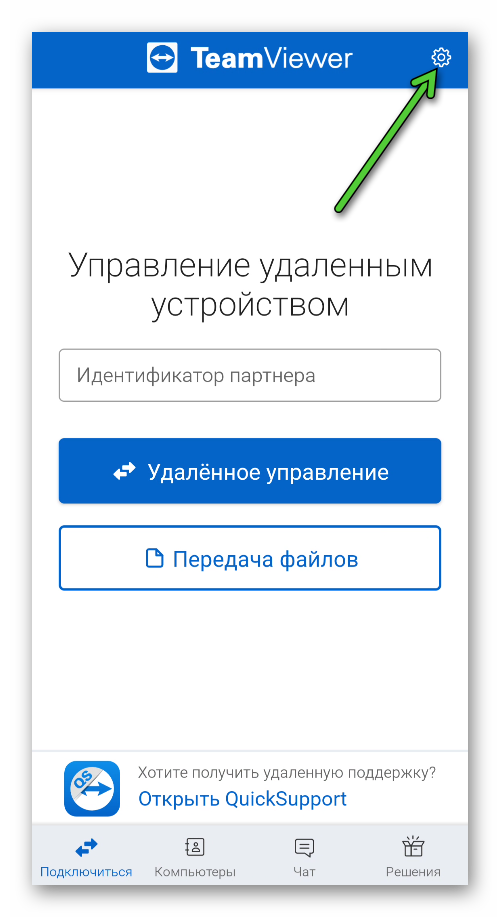
- Активируйте графу «Войти в систему…» в разделе «Учетная запись».
- Введите свой логин (email-ящик), пароль и тапните по синей кнопке.
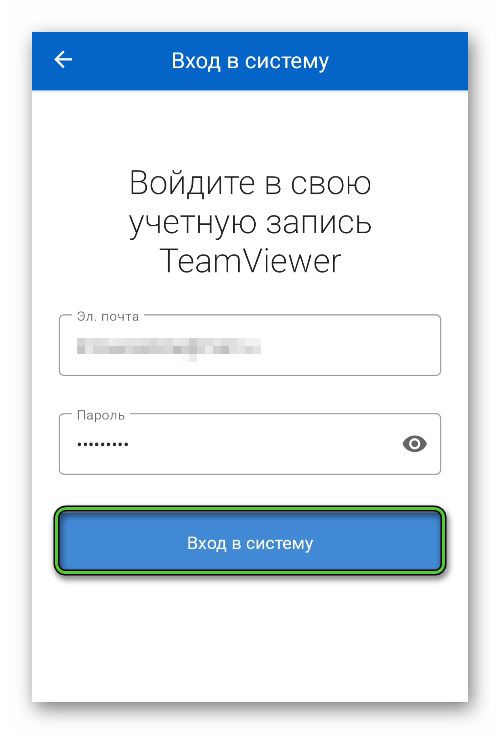
- А теперь вернитесь к предыдущей инструкции и подтвердите добавление устройства, действуя с шага №3.
После этого и на смартфоне не потребуется ввод пароля для подключения к ПК.
Решение проблем
Зачастую сложности с работой TeamViewer связаны с тем, что используется устаревшая версия программы. А значит, ее нужно вручную обновить. Мы разбирали данную процедуру для всех устройств в рамках отдельной статьи. Воспользуйтесь нужной инструкцией, чтобы обновиться. Сразу же после личный пароль и неконтролируемый доступ должны заработать корректно.
Ну а если это не помогло, то попробуйте сначала удалить старую копию программы, а затем установить новую.

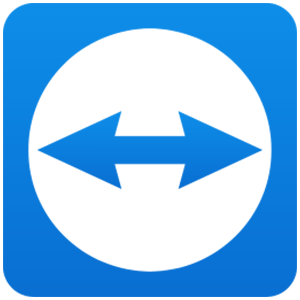
![ZHurnal-podklyuchenij-TeamViewer[1]](https://sergoot.ru/wp-content/uploads/2022/07/ZHurnal-podklyuchenij-TeamViewer1.png)
![Partner-otklonil-vash-zapros-podklyucheniya-v-TeamViewer[1]](https://sergoot.ru/wp-content/uploads/2022/07/Partner-otklonil-vash-zapros-podklyucheniya-v-TeamViewer1.png)
![Kak-podklyuchitsya-k-telefonu-cherez-TeamViewer[1]](https://sergoot.ru/wp-content/uploads/2022/03/Kak-podklyuchitsya-k-telefonu-cherez-TeamViewer1.png)
![Kak-vosstanovit-parol-uchetnoj-zapisi-v-TeamViewer[1]](https://sergoot.ru/wp-content/uploads/2022/03/Kak-vosstanovit-parol-uchetnoj-zapisi-v-TeamViewer1.png)