Наверняка многие уверенные пользователи ПК хоть раз в жизни сталкивались с необходимостью удалённо подключиться к компьютеру друга или родственника для решения проблем с ОС или установленными программами. Или, например, клиент, живет в другом городе. В этой статье мы расскажем, как установить TeamViewer, на различные устройства. А также продемонстрируем три режима: администратор, клиент, и установка программы для удаленного доступа на устройстве клиента администратором.
TeamViewer для удаленного управления компьютером
TeamViewer – это отличное решение для удаленного управления компьютером, то есть на расстоянии. Она подойдет системным администраторам для настройки и отладки неполадок ПК своих клиентов или, например, учителю, чтобы он мог удаленно установить программу своему ученику. Или просто если вы хотите, чтобы кто-то поставил вам какую-то программу, антивирус или продемонстрировал работу какой-то утилиты.
TeamViewer существует для всех популярных операционных систем. Также есть версии для Android и для iOS, которые можно скачать в Плей Маркете или в AppStore и управлять потом компьютером со смартфона.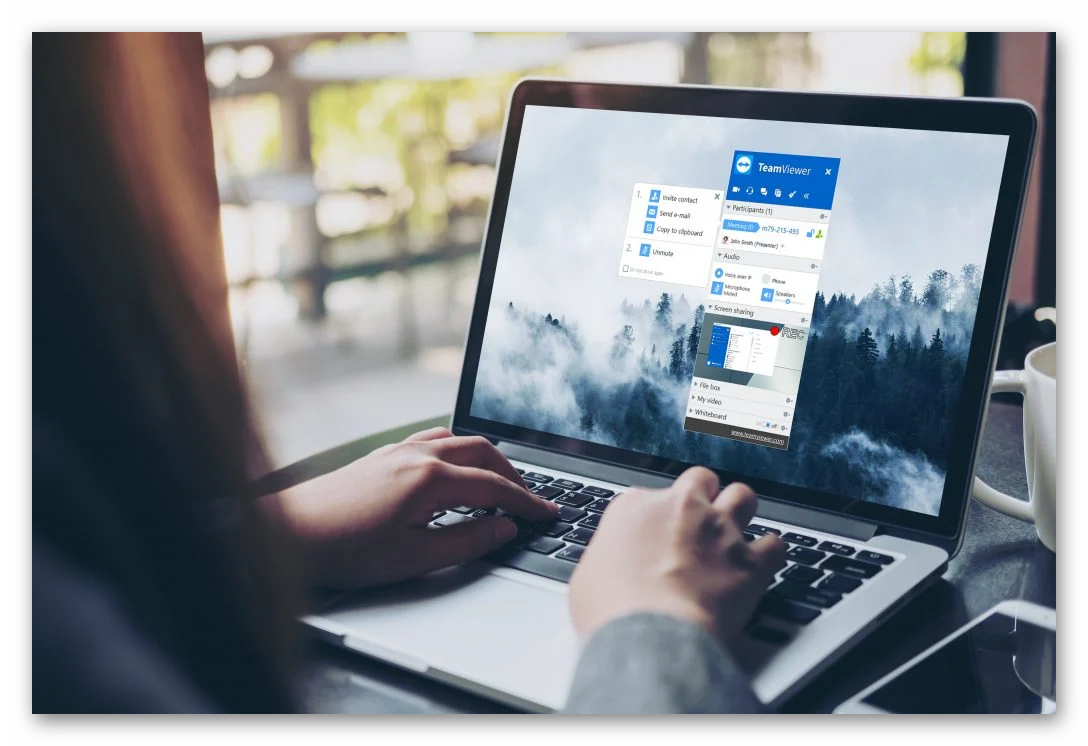
Решение для удаленного управления IT-средой представлено в нескольких вариантах. Есть продукты для дома и офиса, платные и бесплатные, с использованием дополненной реальности и портативные для быстрого подключения и решения срочных проблем.
Но обо всем по порядку.
Как установить TeamViewer на Windows
В зависимости от того с какой целью вы вы устанавливаете TeamViewer на устройства будет отличаться и процесс установки.
Установка в режиме администратор
При инсталляции TeamViewer для удаленного доступа компьютером ваших клиентов или ваших родственников, которые часто вас просят что-то установить, удалить, настроить, показать как пользоваться программой и так далее, но вы не хотите к ним часто ездить – TeamViewer становится просто спасением.
Вы можете делать в компьютере клиента все что угодно: устанавливать и удалять программы, скачивать файлы, запускать сканирование и многое другое. А на другой стороне человек просто смотрит в монитор, где отображаются все действия администратора, как бы сами по себе: открывается папки, запускаются утилиты. Как если бы он находился непосредственно за этим компьютером.
Первый способ – установка TeamViewer на компьютере администратора, то есть того человека который хочет управлять другими компьютерами удаленно:
- Запускаем любой браузер и в поисковой строке пишем запрос TeamViewer (можно на русском «Тим Вивер»).
- В результатах выдачи переходим на официальный сайт.
- Нажимаем кнопочку «Скачать бесплатно».
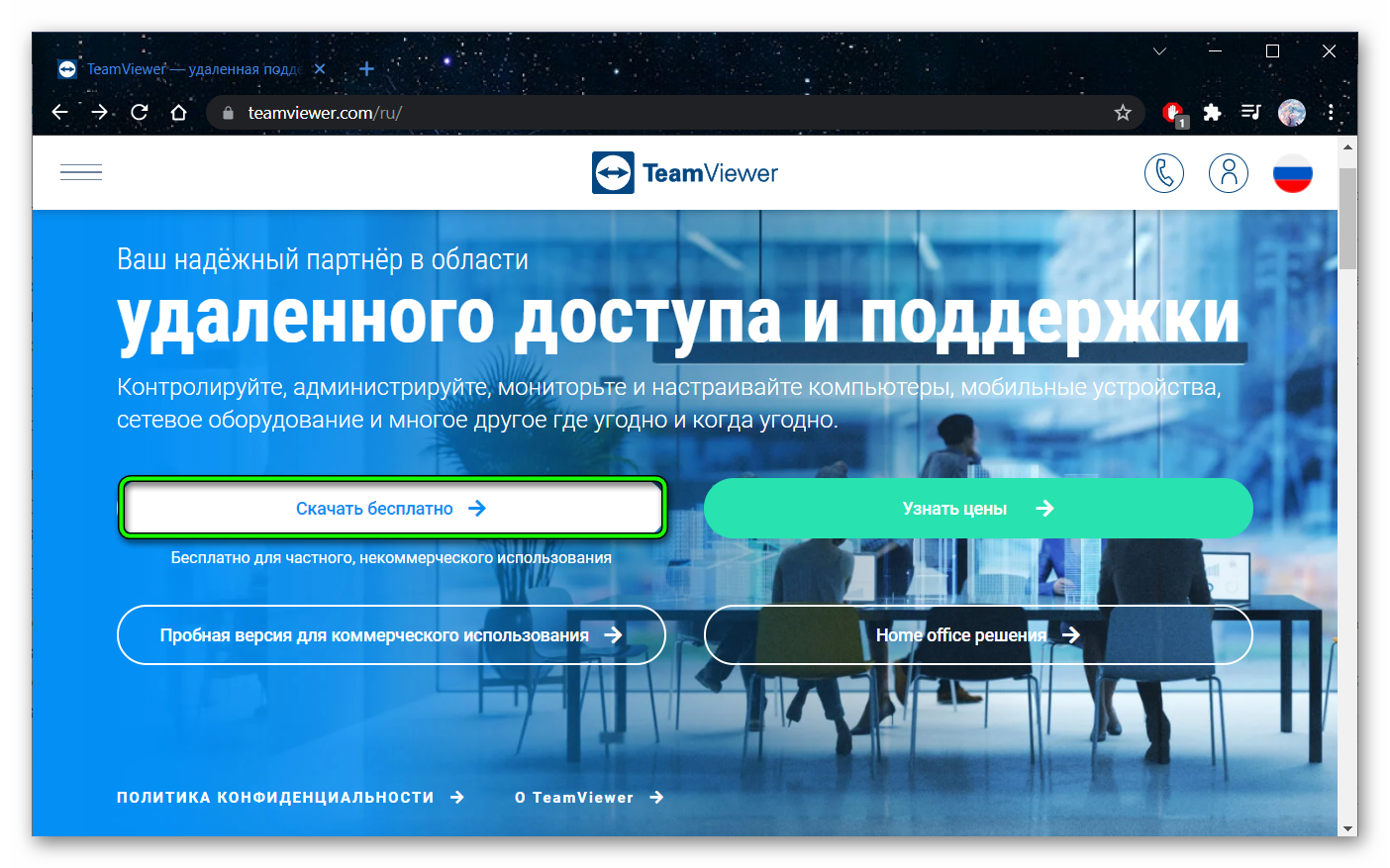
- Ждём когда программа скачается на ПК.
- Далее запускаем его двойным кликом или через контекстное меню мыши.
- В открывшемся окне выбираем первый пункт «Установить с настройками по умолчанию».
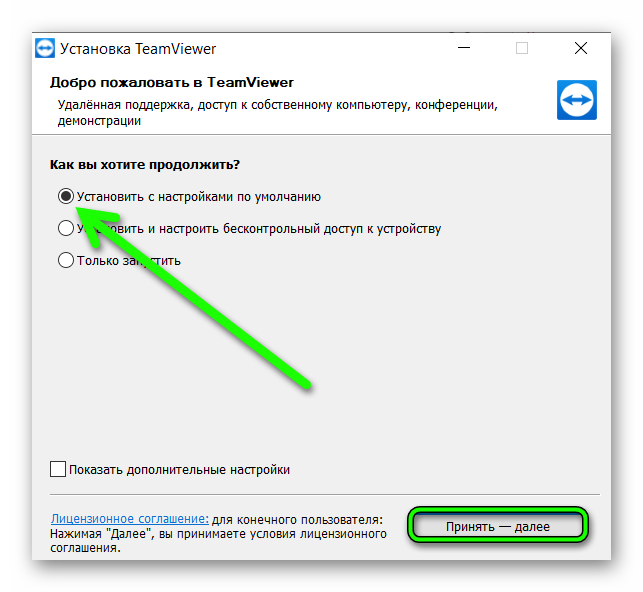
- Нажимаем «Принять – Далее».
- В следующем пункте выбираем «Я хочу использовать бесплатную версию в личных целях».
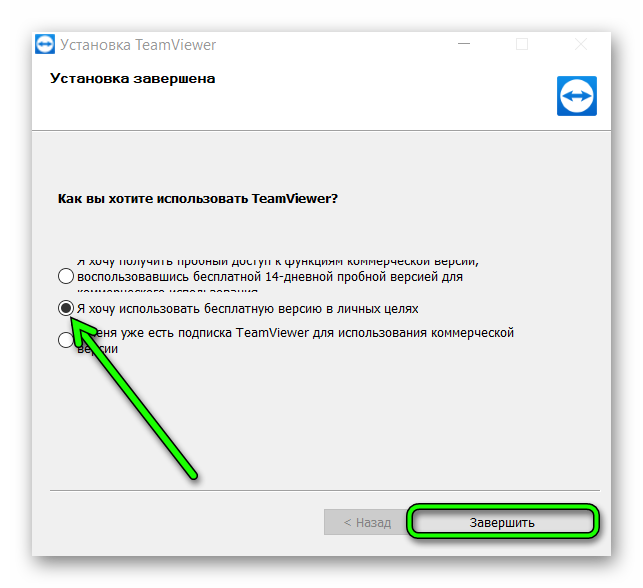
- Нажимаем «Завершить».
Программа автоматически запустится и вы увидите интерфейс рабочей среды. Если этого не произошло двойным кликом по иконке программы на рабочем столе запустите TeamViewer для дальнейшей настройки администратора.
Теперь нам необходимо создать учетную запись для того, чтобы вы могли добавлять другие компьютеры к учетке и быстро подключиться к любому из компьютеров в вашем списке.
- В панели слева жмем на активную ссылку «Войти в систему».
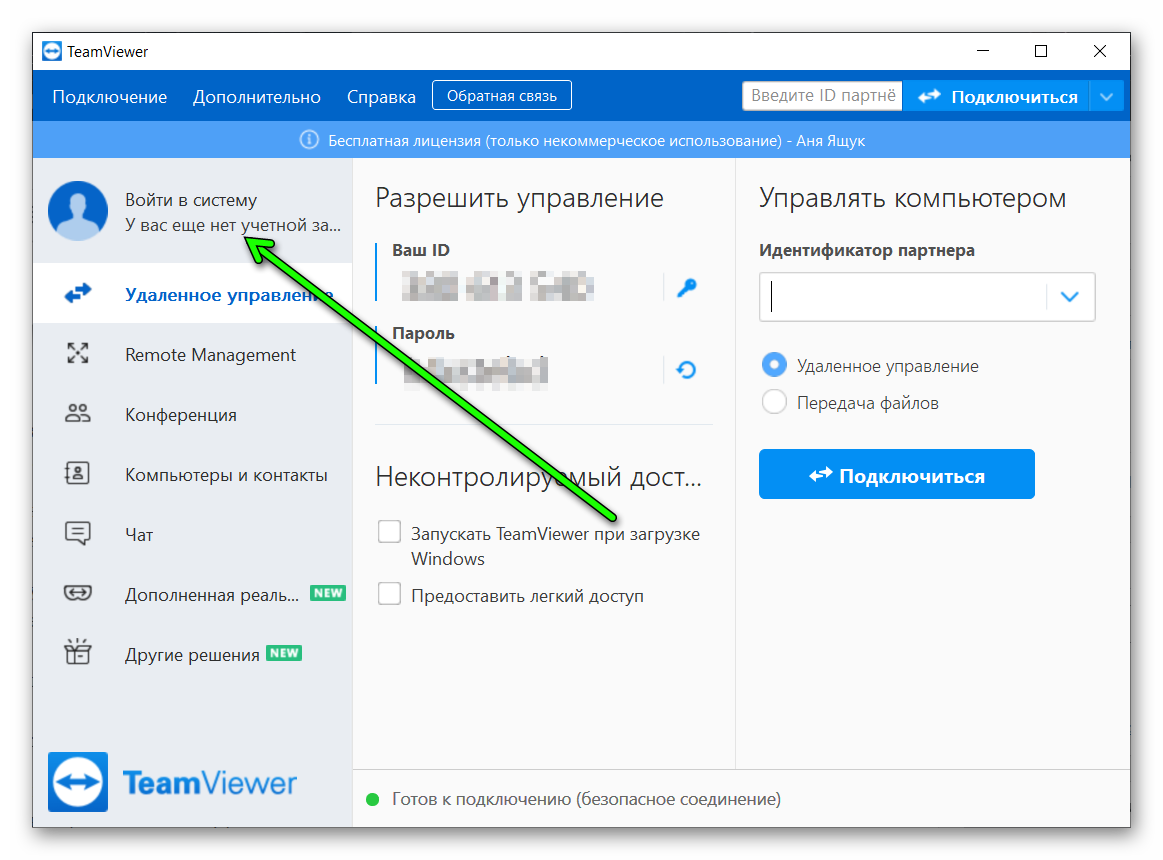
- Далее здесь два поля для ввода e-mail и пароля, но так как у вас еще нет учетной записи снова кликаем по ссылке «Войти в систему».
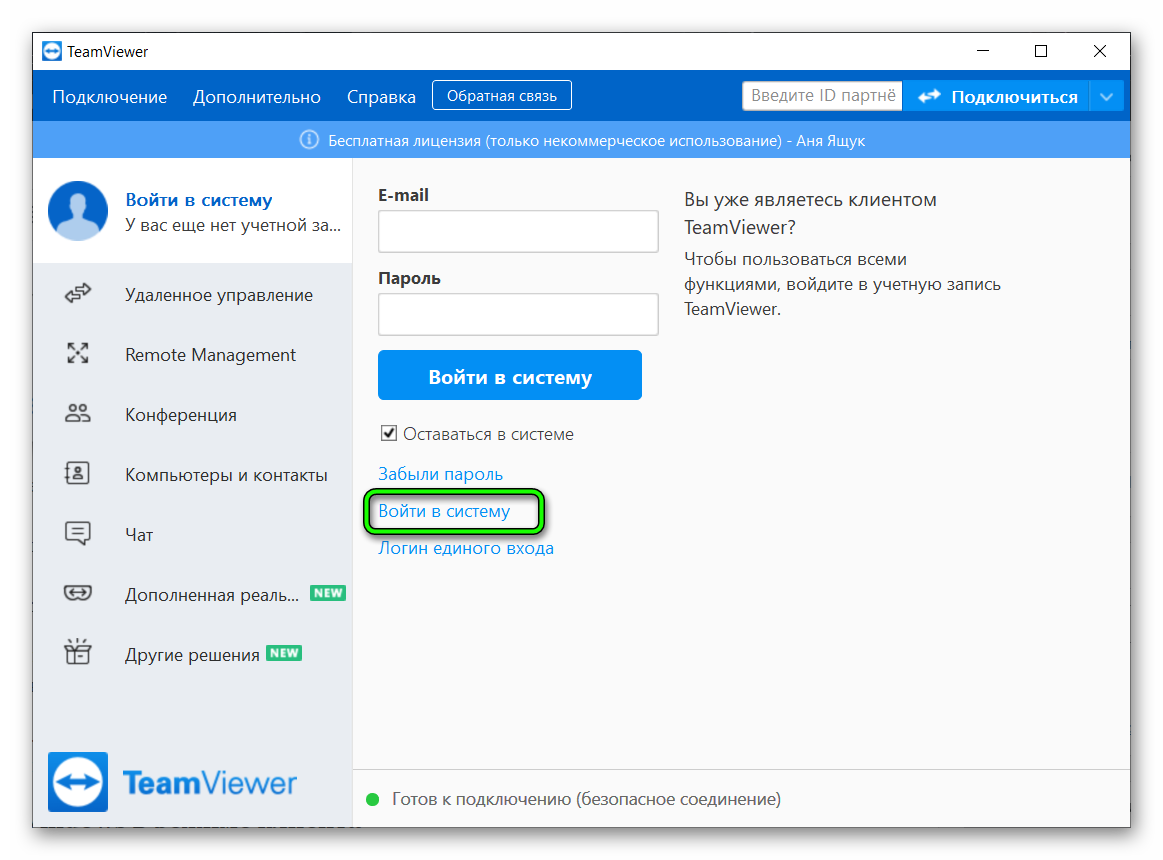
- Откроется окошко для создания учетной записи. Введите здесь имя e-mail пользователя и дважды пароль.
- И кликаем «Продолжить».
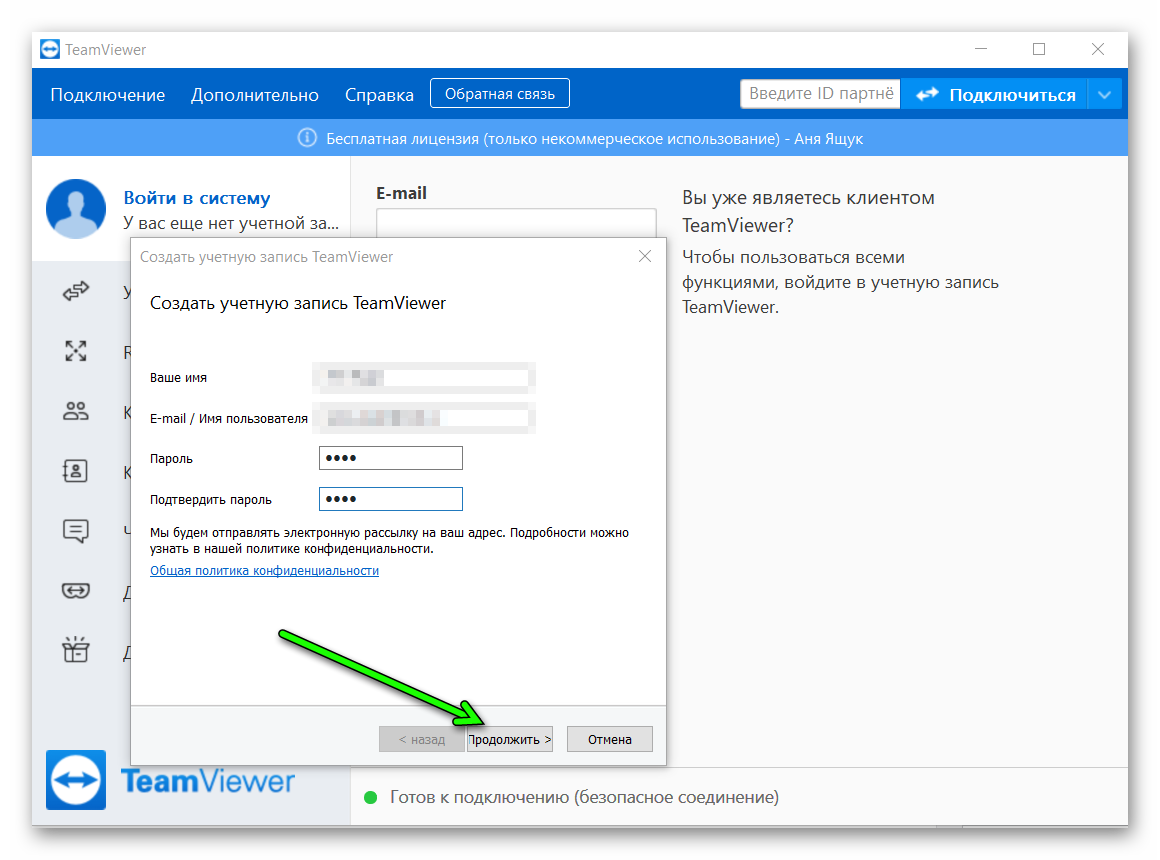
- Далее отправляемся на почту активации учётной записи.
Регистрация завершена. Теперь если вы перейдете на вкладку «Компьютеры и контакты» в разделе «Мои компьютеры» вы увидите, собственно, ваш ПК с пометкой (этот компьютер).
Теперь вы можете использовать его для того, чтобы подключать другие устройства к своей учетной записи и удаленно управлять ими. На этом установка ПО со стороны администратора завершена.
Установка TeamViewer в режиме неконтролируемого доступа
Второй вариант частного использования программы Тим Вивер, это когда администратор приезжает на дом к клиенту, или, например, вы отправляетесь к родственнику и настраиваете программу для удалённого доступа, чтобы впоследствии в любой момент можно было подключиться к ПК и выполнить все необходимые манипуляции. Единственное условие, чтобы компьютер клиента был включён и на нём был активен интернет.
- Аналогичным образом как и во втором пункте — скачиваем утилиту с официального сайта и запускаем установку в режиме удаленного доступа.
- Отмечаем чекбоксом пункт «Установить и настроить бесконтрольный доступ к устройству».
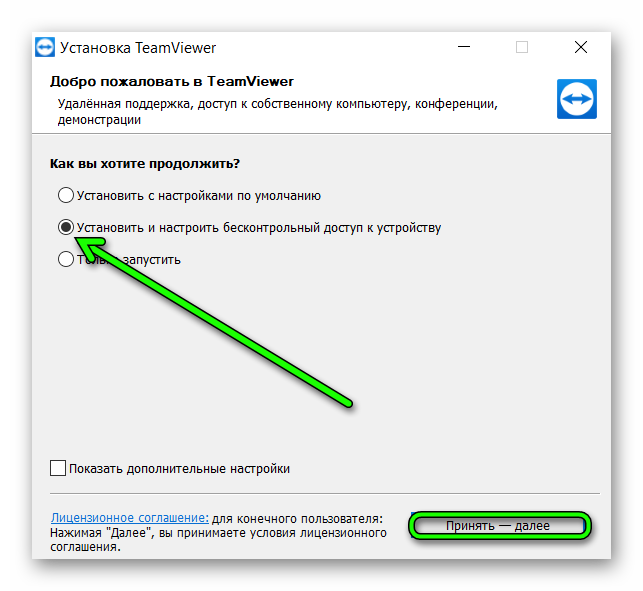
- Подтверждаем кнопкой «Принять» и ждём завершения процедуры установки.
- По завершении инсталляции отмечаем пункт «Я хочу использовать бесплатную версию в личных целях» и кликаем здесь кнопку «Завершить».
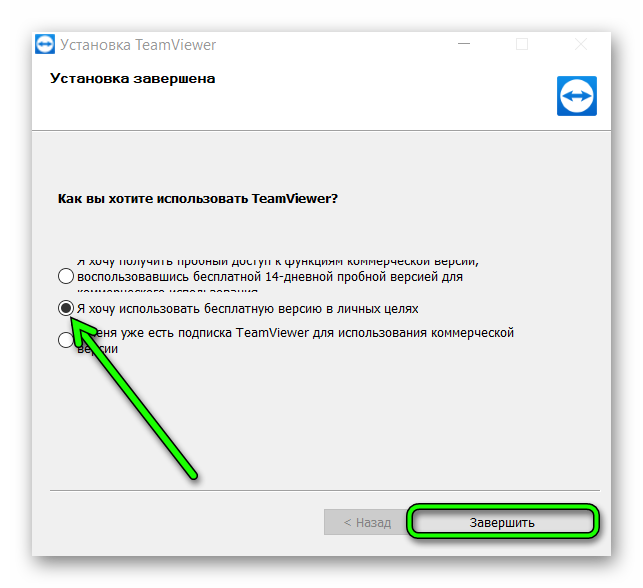
- В открывшемся небольшом окне предоставить легкий доступ вводим свой e-mail и пароль. Которые мы мы зарегистрировали в первом пункте нашей инструкции.
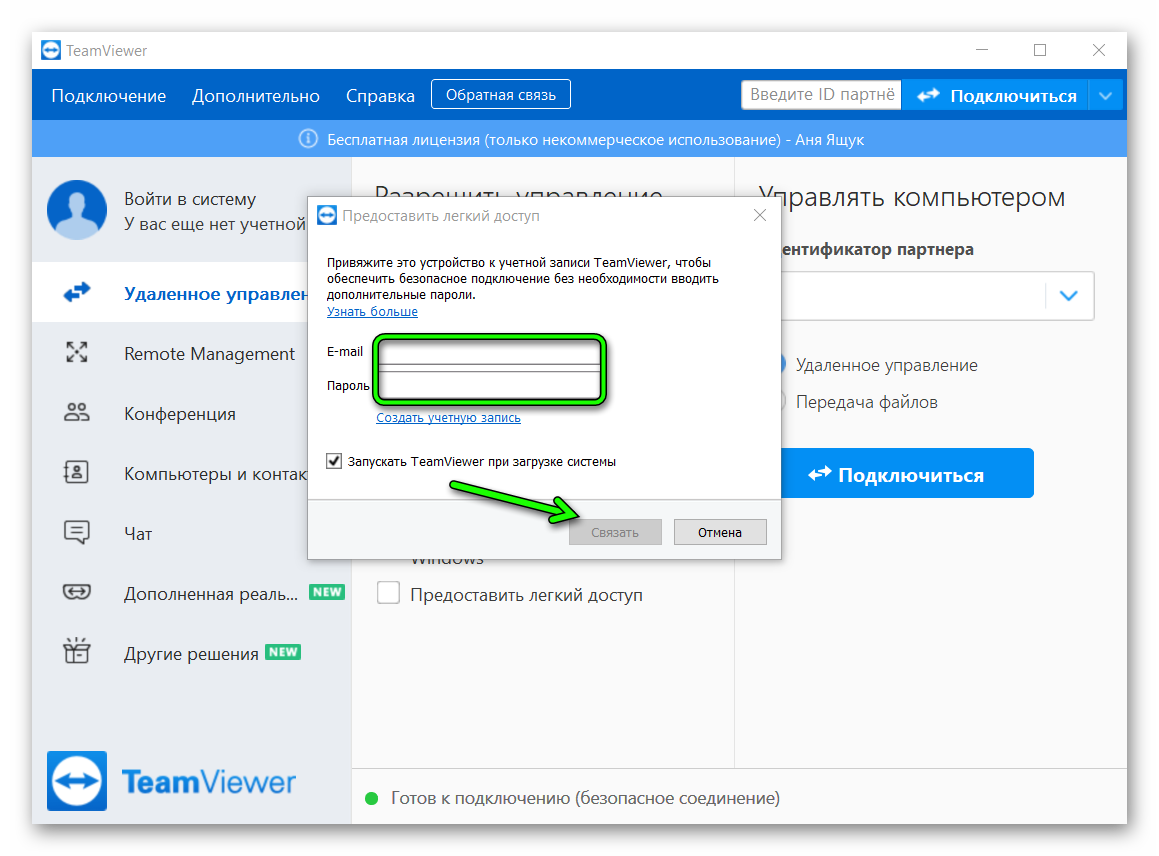
- Проверяем чтобы была активна галочка «Запускать Тим Вивер при запуске системы».
- И нажимаем кнопку «Связать».
В центральной части рабочий среды вы увидите в блоке «Неконтролируемый доступ» отмеченный checkbox «Предоставлен доступ для (имя)». Вы, соответственно, в любой момент можете снять галочку, чтобы отменить простой доступ для этого администратора. Теперь независимо от того находитесь ли вы за компьютером и отправляете ли вы пароль вашему администратору он сможет самостоятельно подключиться к ПК и сделать всё что ему нужно. 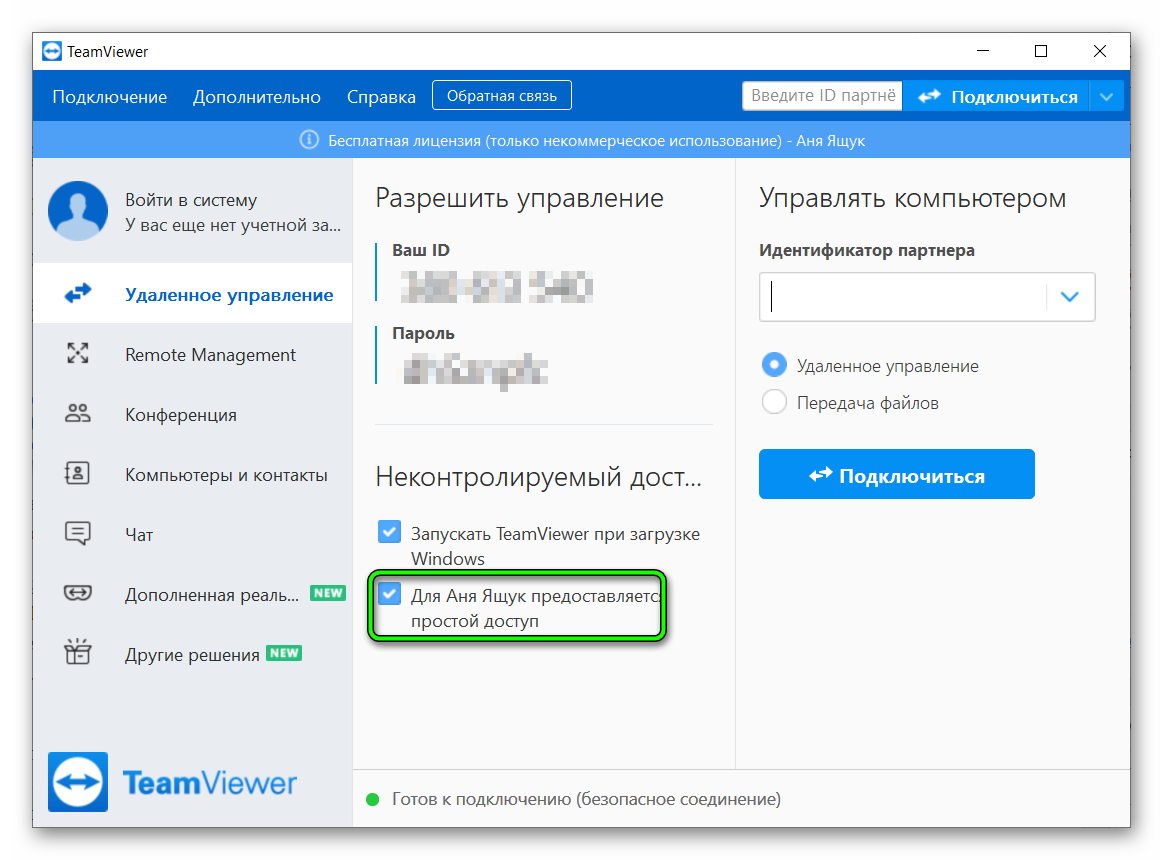
У администратора же новое добавленное устройство отобразится в списке «Мои компьютеры». По умолчанию имя нового ПК для удаленного доступа формируется автоматически. Если вы работаете с несколькими ПК, чтобы не путаться и подключаться к нужному устройству выделите требуемый ПК и в панели слева нажмите на стрелочку рядом с иконкой шестерёнки, в выпадающем списке выберите «Свойства». Здесь вы можете указать псевдоним, например, «компьютер сестры» и задать пароль.
Подключение и удаленное управление
После установки и настройки Тим Вивер двойным щелчком осуществляем подключение или запрашиваем данные у клиента. Далее мы видим рабочий стол компьютера нашего клиента и мы можем делать все что угодно: открыть «Мой компьютер», скачать какие-то файлы, показать, найти какие-то настройки, помочь исправить ошибку. Также можем продемонстрировать работу какой-то программы.
Клиент в это время все видит, как будто он сам это делает. Единственное, что у него рабочий стол стал чёрным. Это свидетельство того, что его компьютером управляет администратор. Вы можете сделать аудиозвонок или начать диалог в чате – написать ему сообщение. Отправлять файлы на его компьютер в нужную директорию, нужную папку.
Дальше коротко рассмотрим процесс установки Тим Вивер на другие версии операционных систем и платформ в режиме клиента.
MacOS
- Отправляемся на официальный сайт TeamViewer по ссылке или находим в браузере Сафари в поиске по ключевому запросу.
- Система автоматически определит с какой ОС вы пришли, поэтому здесь просто кликаем по кнопке «Скачать бесплатно для личного использования».
- Сохраняем файл и далее кликаем по нему по нему и перетаскиваем в «Программы».
- В окне «Как вы хотите использовать TeamViewer» выбираем «Личное/некоммерческое использование».
- По окончании установки программа будет готова к использованию.
Для предоставления удалённого доступа к компьютеру вам достаточно будет отправить администратору ваш ID и пароль любым удобным способом.
Ubuntu
- Отправляемся на официальный сайт Тим Вивер и в шапке кликаем по кнопке «Скачать».
- Переходим в раздел Тим Вивер для Linux.
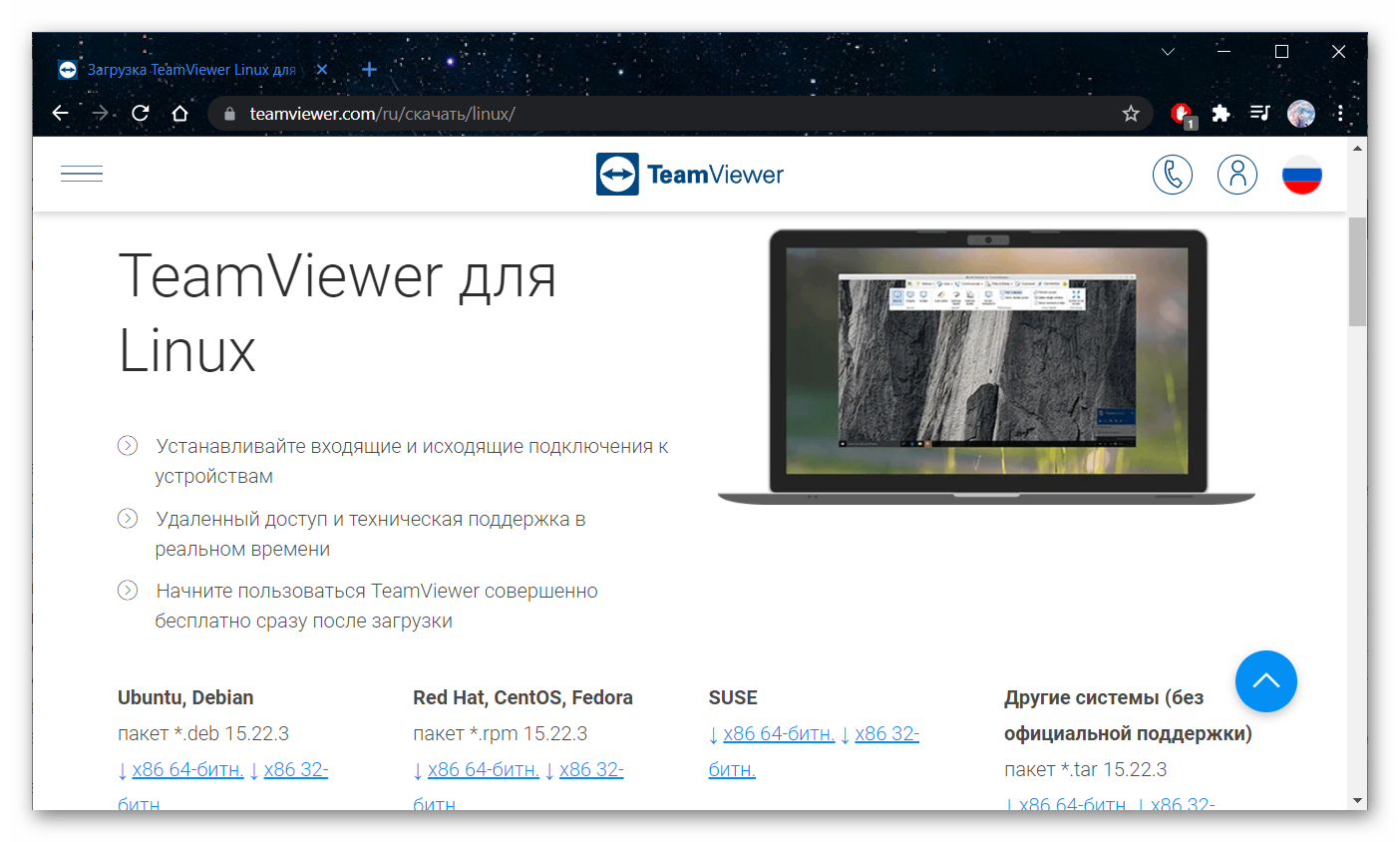
- На примере установки программы для удаленного доступа в операционную систему Ubuntu или Debian выбираем соответствующую разрядность, кликнув по активным ссылкам x86 64 битн или x86 32 битн.
- Дожидаемся окончания загрузки файла в формате DEB.
- Запускаем установку двойным кликом.
- Далее в Центре программного обеспечения Ubuntu откроется пакет установки TeamViewer.
- Нажимаем здесь на кнопку «Установить».
- Далее вводим пароль Администратора.
- Активируем кнопку «Аутентификация».
Теперь Тим Вивер установлен на операционную систему Ubuntu и может быть запущен из меню.
Android
Удалённое управление компьютером, а также перенос файлов на этот ПК из него также возможен и для устройств под управлением операционной системой Android. Чтобы установить программу на телефон следуем дальнейшие инструкции:
- Открываем встроенное приложение Google Play Store на своём мобильном устройстве.
- Активируем поиск и пишем ключевой запрос TeamViewer.
- Результатах выдачи находим нужное приложение переходим на страницу с подробной информацией.
- Тапаем здесь кнопку «Установить».
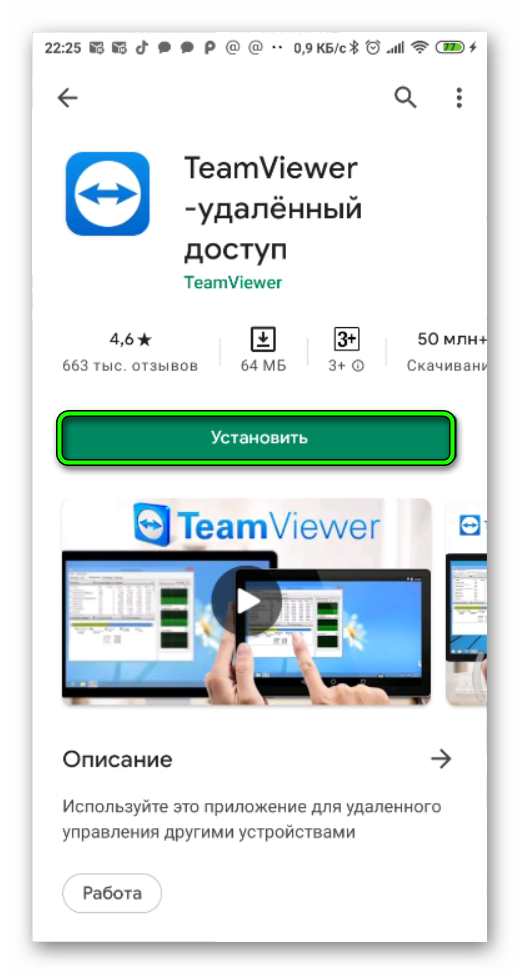
- Выдаем приложению все необходимы разрешения.
- Приложение появится в списке ваших программ.
- Запускаем его и вводим ID и пароль от ПК, к которому нужно подключиться.
iPhone, iPad
Процедура установки на мобильный телефон iPhone, iPad принципиально мало чем отличается от предыдущей инструкции.
- Переходим во встроенное приложение AppStore на своём телефоне.
- В поиске пишем и запрос Тим Вивер и в результатах выдачи переходим на страницу с подробной информацией.
- Жмем на кнопку «Установить» и дожидаемся окончания процедуры.
- Для удалённого доступа каким бы то ни было компьютером запускаем приложение и вводим в соответствующий поля ай ди и пароль компьютера клиента.
Подведем итоги
Независимо от используемой платформы и версии операционной системы процесс установки программы для удаленного доступа предельно прост. Некоторые пункты настроек немного отличаются в зависимости от поставлнной задачи — управлять компьютером или предоставить доступ. Но благодаря нашей инструкции с этой задачей справится даже новичек.

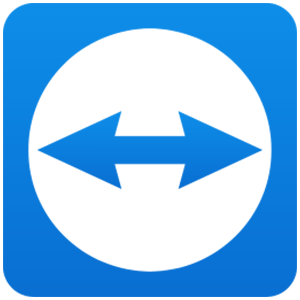
![ZHurnal-podklyuchenij-TeamViewer[1]](https://sergoot.ru/wp-content/uploads/2022/07/ZHurnal-podklyuchenij-TeamViewer1.png)
![Partner-otklonil-vash-zapros-podklyucheniya-v-TeamViewer[1]](https://sergoot.ru/wp-content/uploads/2022/07/Partner-otklonil-vash-zapros-podklyucheniya-v-TeamViewer1.png)
![Kak-podklyuchitsya-k-telefonu-cherez-TeamViewer[1]](https://sergoot.ru/wp-content/uploads/2022/03/Kak-podklyuchitsya-k-telefonu-cherez-TeamViewer1.png)
![Kak-v-TeamViewer-sdelat-postoyannyj-parol[1]](https://sergoot.ru/wp-content/uploads/2022/03/Kak-v-TeamViewer-sdelat-postoyannyj-parol1.png)