Для простого использования программы TeamViewer никакие учетные записи не требуются. Все базовые функции работают и без регистрации, например, удаленное подключение к устройству. Но расширенные возможности будут недоступны. При этом пользовательские данные и настройки хранятся только на его компьютере или смартфоне, не в облаке. Убрать большую часть ограничений получится после регистрации. Ну а в данной статье мы расскажем, как восстановить пароль в TeamViewer в случае его утери.
Возврат доступа к учетной записи
Для вашего удобства мы сделали две инструкции. Первая из них относится к компьютерам и ноутбукам с установленной программой TeamViewer, а вторая – к смартфонам и планшетам с мобильным приложением. Но везде в итоге будет использоваться официальный сайт. Просто переходите к нужному разделу статьи.
Случай №1: Компьютеры и ноутбуки
Вызвать функцию восстановления учетной записи получится прямиком из окна программы TeamViewer:
- Посетите вкладку «Компьютеры и контакты», если она доступна. В противном случае кликните по «человечку» рядом с «шестеренкой» настроек. И выберите в контекстном меню «Войти в систему».
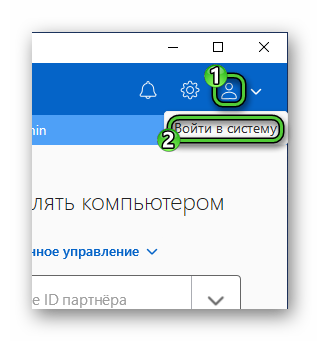
- Кликните по надписи «Забыли пароль» под формой авторизации.
- Дождитесь загрузки страницы в браузере.
Еще до этой страницы получится добраться, просто перейдя по ссылке. На ней укажите электронную почту, которая используется в качестве логина к аккаунт пройдите проверку на человечность (зачастую в ней нужно отмечать отдельные фотографии или кадры по какому-то признаку) и нажмите синюю кнопку.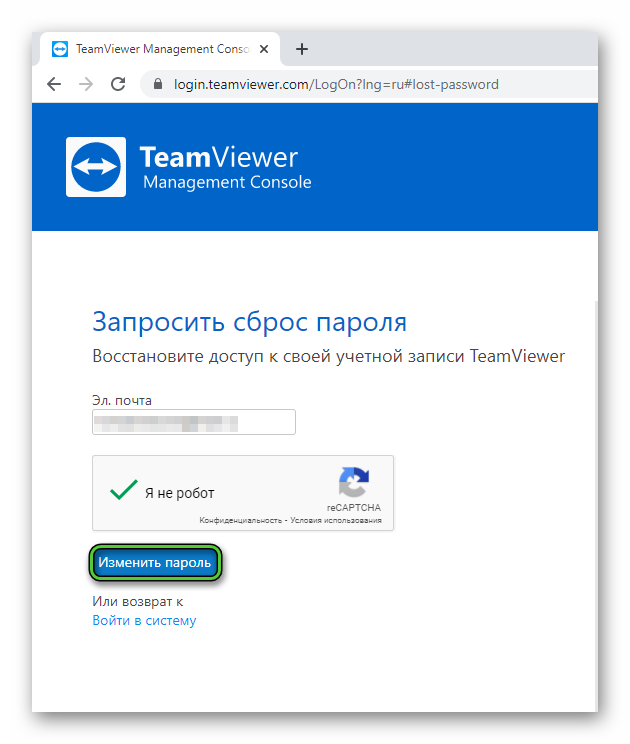
Теперь в отдельной вкладке откройте свой почтовый аккаунт и разверните письмо от TeamViewer Password Reset. В нем кликните по ссылке «Утвердить запрос».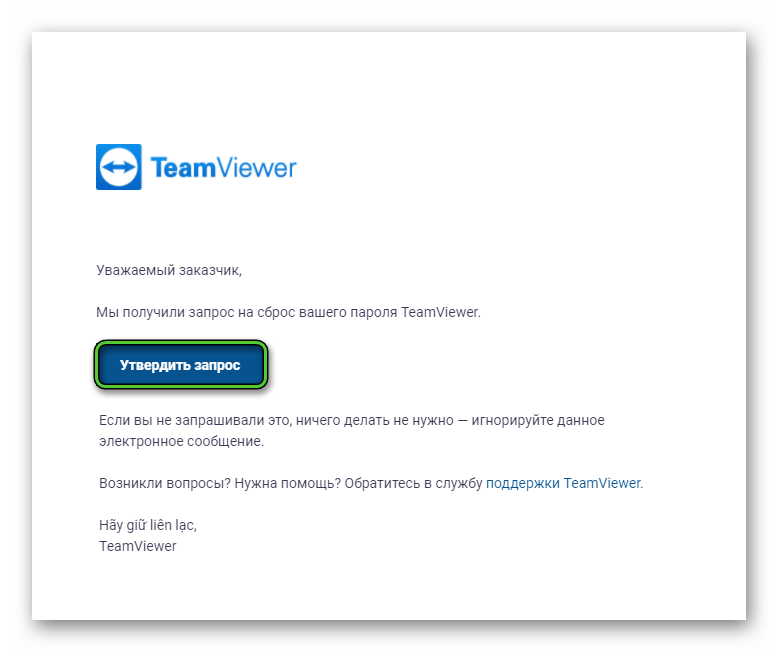
- Длина – не меньше 6 символов.
- Прописные и строчные буквы.
- Как минимум одна цифра.
- Как минимум один специальный символ (_@!., и т. д.).
Для подтверждения нажмите «ОК». Если все сделано правильно, то в зеленом окошке появится сообщение «Пароль был успешно изменен». Теперь заново войдите в аккаунт и при необходимости привяжите его к текущему устройству:
Для этого в письме на электронной почте нажмите на «Добавить в список доверенных устройств», а затем подтвердите привязку.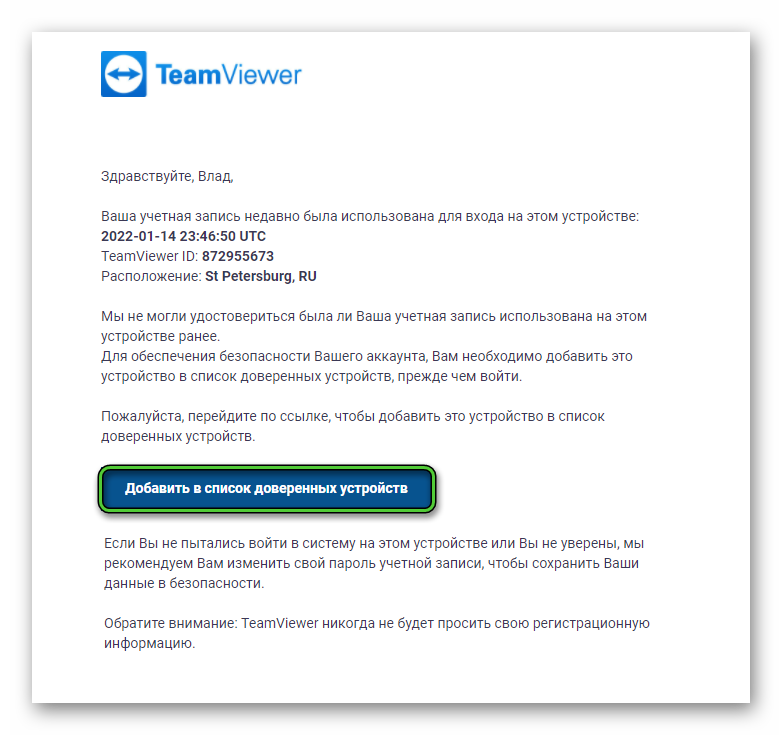
Случай №2: Смартфоны и планшеты
В мобильном приложении TeamViewer отсутствует функция восстановления пароля. Это относится ко всем его вариациям, например, QuickSupport, Host и т. д. Ради интереса вы можете сами проверить. Для этого сначала откройте настройки и тапните по пункту авторизации. В результате появится такое окошко: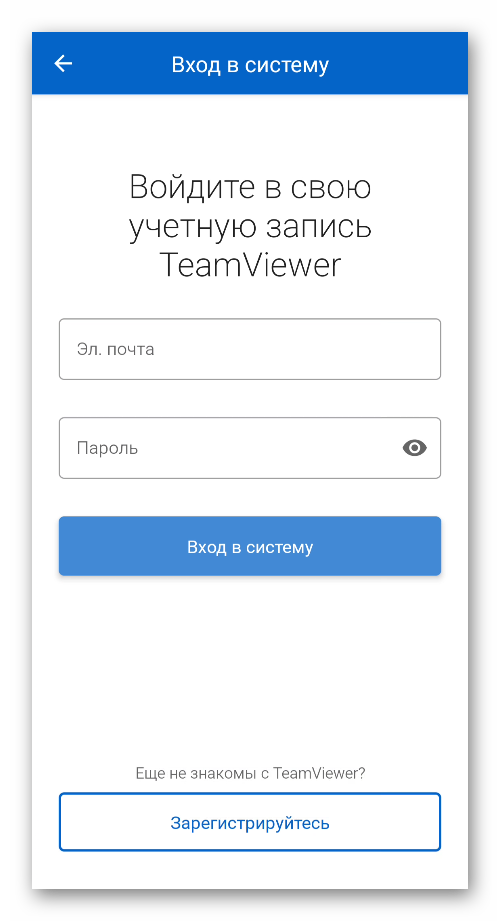
Если попытаться ввести неправильные данные от учетной записи, то просто появится ошибка. А значит, такой способ нам не подходит.
В случае со смартфонами и планшетами для восстановления пароля мы воспользуемся функцией на официальном сайте программы. Для этого:
- Откройте любой удобный браузер на устройстве.
- Перейдите на сайт teamviewer.com, введя его в адресную строку.
- Тапните по иконке профиля рядом с «трубкой» в правом верхнем углу.
- Нажмите на вариант «Консоль управления» в выпадающем меню.
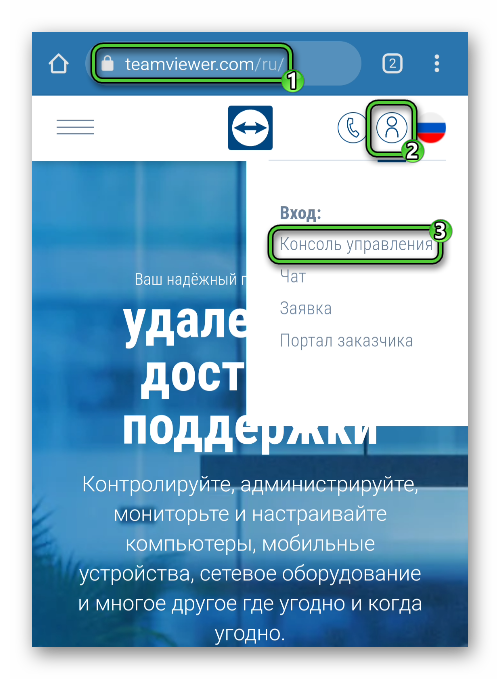
- На новой странице нажмите на надпись «Забыли пароль?».
- В графу «Эл. почта» введите свой email-адрес, привязанный к учетной записи.
- Пройдите капчу, поставив маркер на пункте «Я не робот», и выполнив требуемую последовательность действий.
- Нажмите на кнопку «Изменить пароль».
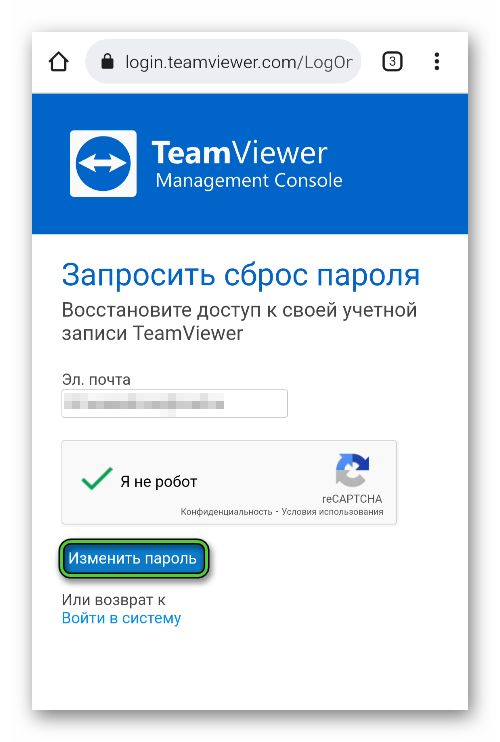
- Откройте почтовое приложение или сайт с вашим email-адресом.
- Перейдите к новому письму и нажмите на «Утвердить запрос».
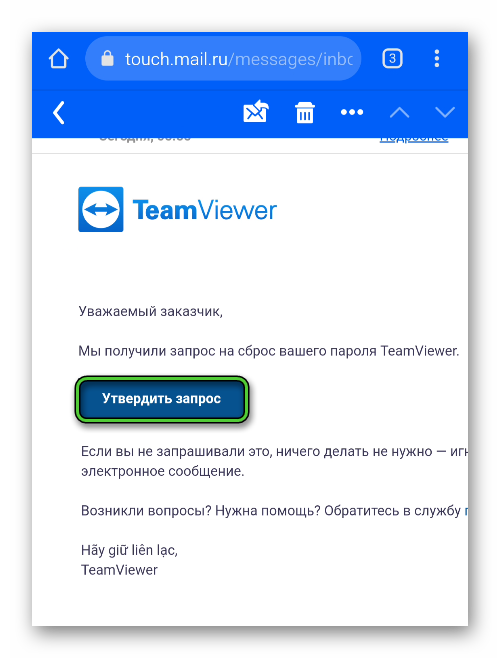
- Придумайте и подтвердите надежный пароль (строчные и прописные буквы, хотя бы один символ и одна цифра).
- Нажмите на «ОК» для завершения.
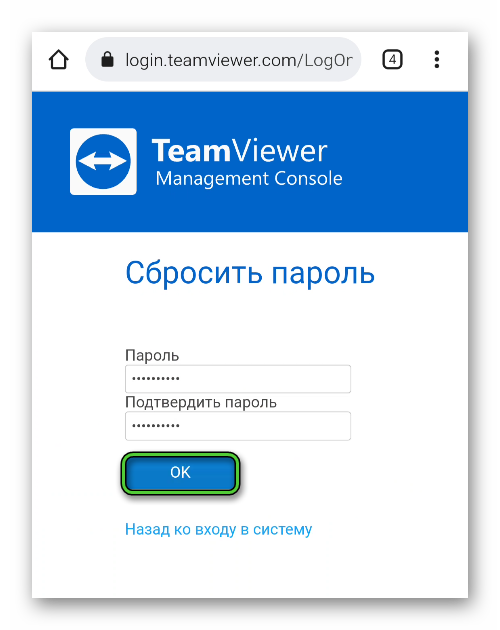
Остается только войти в мобильное приложение с новыми данными:
- На главном экране тапните по «шестеренке».
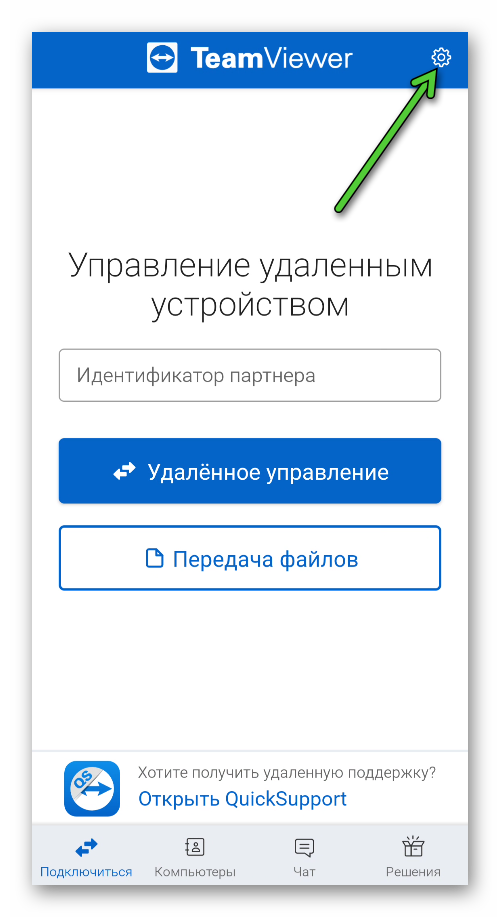
- Нажмите на верхний пункт, чтобы перейти к странице авторизации.
- Введите новые данные и нажмите на синюю кнопку.
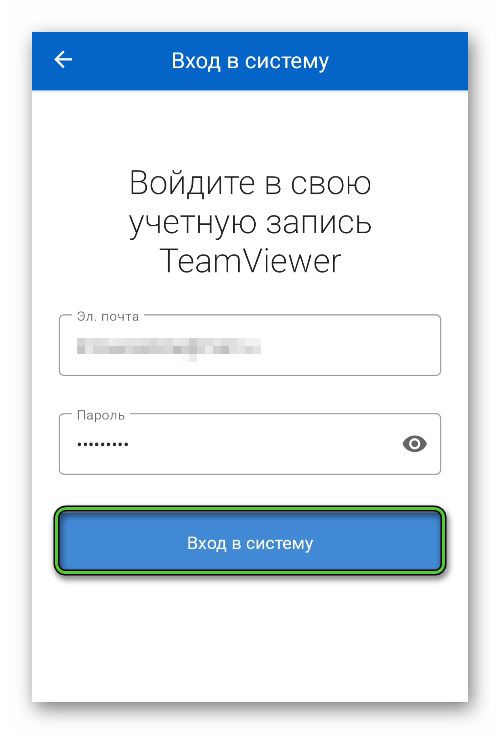
- При необходимости откройте почту и нажмите на «Добавить в список…».
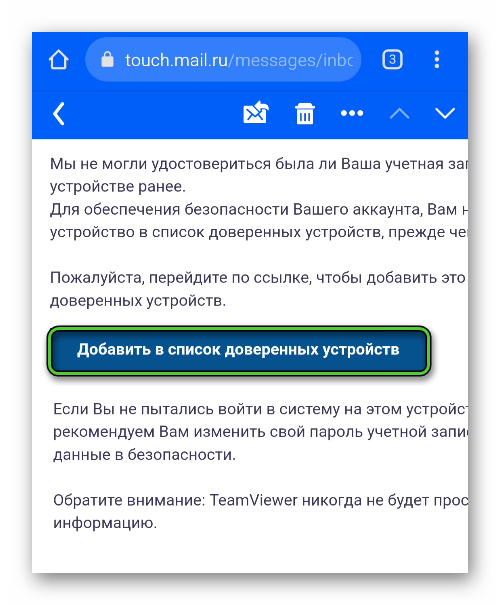
- Подтвердите это действие и повторите авторизацию.
Подведение итогов
В учетной записи пользователя Тим Вивера хранятся его данные и настройки. Без нее не будут работать некоторые функции, например, «Неконтролируемый доступ». По этой причине потеря пароля – достаточно неприятная ситуация. Но его без особых проблем получится восстановить, если сохранился доступ к привязанной электронной почте. Email еще используется для логина.
В рамках данной статьи мы рассказали про восстановление доступа к учетной записи. А если вам интересен пароль для удаленного подключения, то изучите этот материал. В нем мы рассказали про то, как сделать пароль постоянным, чтобы он не сбрасывался. А заодно рассмотрели функцию «Неконтролируемый доступ», которую только что упоминали.

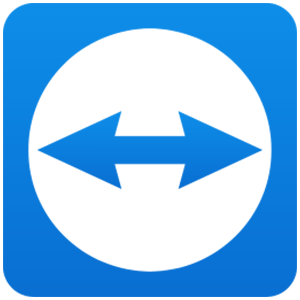
![ZHurnal-podklyuchenij-TeamViewer[1]](https://sergoot.ru/wp-content/uploads/2022/07/ZHurnal-podklyuchenij-TeamViewer1.png)
![Partner-otklonil-vash-zapros-podklyucheniya-v-TeamViewer[1]](https://sergoot.ru/wp-content/uploads/2022/07/Partner-otklonil-vash-zapros-podklyucheniya-v-TeamViewer1.png)
![Kak-podklyuchitsya-k-telefonu-cherez-TeamViewer[1]](https://sergoot.ru/wp-content/uploads/2022/03/Kak-podklyuchitsya-k-telefonu-cherez-TeamViewer1.png)
![Kak-v-TeamViewer-sdelat-postoyannyj-parol[1]](https://sergoot.ru/wp-content/uploads/2022/03/Kak-v-TeamViewer-sdelat-postoyannyj-parol1.png)