Есть две основных причины удаления программы Тим Вивер: отказ от ее использования и чистка системы для повторной установки. Но встречаются и другие варианты. В данной статье мы разъясним, как удалить TeamViewer полностью на разных устройствах.
Процедура деинсталляции
Разработчики официально выпустили программу для ПК (операционные системы Windows, Mac OS и различные дистрибутивы Linux) и для мобильных устройств (Android и iOS). При этом процедура деинсталляции в каждом из случаев будет разниться. По этой причине вся статья разделена на пять инструкций. Воспользуйтесь оглавлением, чтобы перейти к своей платформе.
Windows
TeamViewer можно удалить из компьютера пользуясь стандартными средствами Windows. Но в таком случае часть данных все равно останется в системе. Они не занимают много места, но могут стать причиной конфликта при повторной установке программы. Поэтому для деинсталляции мы рекомендуем использовать специальную утилиту – Revo Uninstaller.
Сначала мы разберемся с ее использованием, а в следующем разделе упомянем, как удалить записи из реестра. Пользоваться второй инструкцией следует только в том случае, когда вы уже пытались стереть Тим Вивер с компьютера. Если вы будете делать это в первый раз, то обратитесь к первой инструкции.
Использование специальной утилиты
С помощью Revo Uninstaller можно не только удалить программу с компьютера, но и стереть любые упоминания о ней в реестре. Сначала скачаем данную утилиту:
- Закрываем все окна Тим Вивера
- Переходим на страницу загрузки.
- Нажимаем на вариант «Портативная версия».
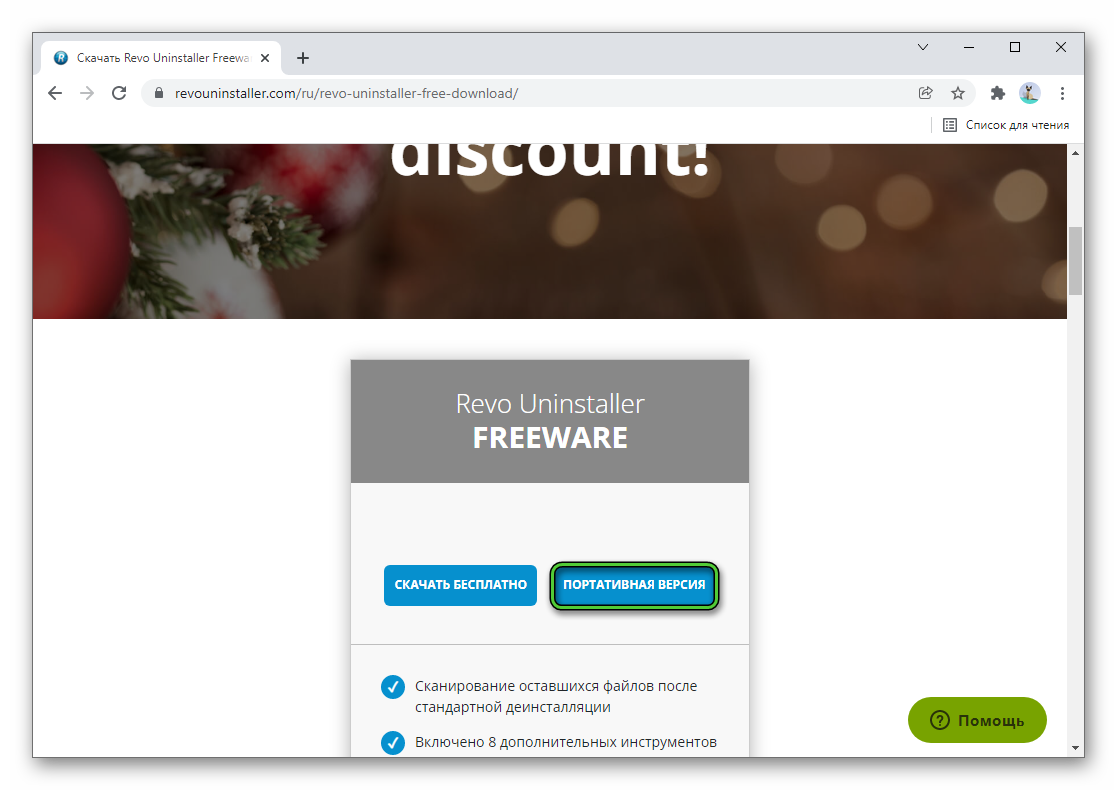
- Открываем архив RevoUninstaller_Portable.zip и распаковываем его.
- Теперь запускаем файл RevoUPort.exe.
- Нажимаем OK в приветственном окне.
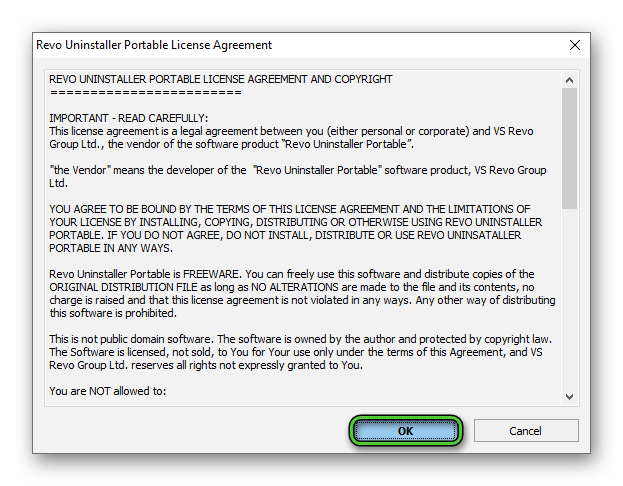
- Ищем запись TeamViewer в списке.
- Кликаем по ней правой клавишей мыши и выбираем Uninstall.
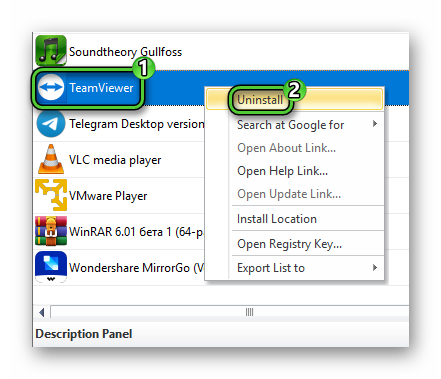
- Нажимаем кнопку Continue.
- В результате откроется стандартное окно деинсталляции. Активируем в нем пункт «Удалить настройки» и запускаем процедуру.
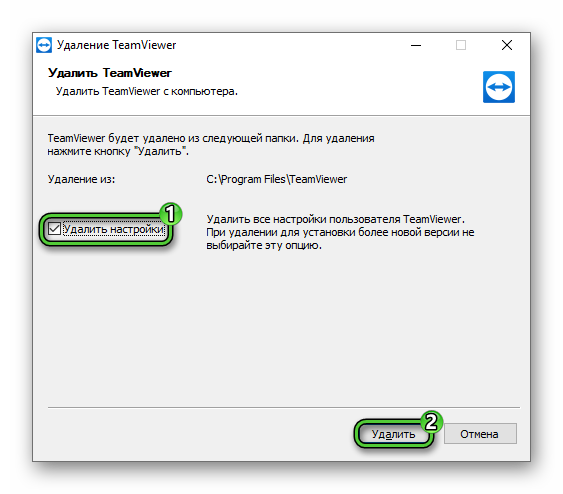
- В конце процедуры нажимаем «Закрыть» и возвращаемся к окну Revo Uninstaller.
- Выбираем режим Advanced и жмем Scan.
- В результате отобразятся все упоминания программы в реестре. Нажимаем по очереди кнопки Select All, Delete и «Да».
- Повторяем это действие и на новой странице.
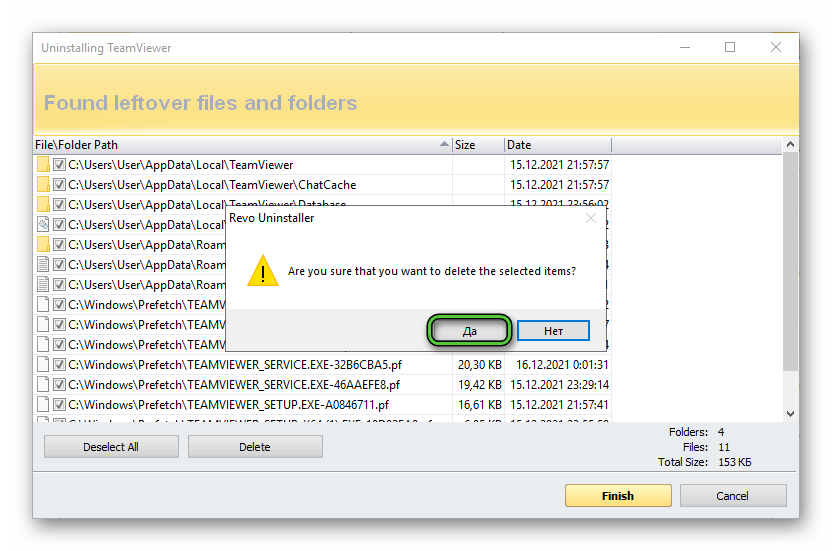
- Закрываем окно утилиты.
Ручная чистка реестра
Удалить записи о TeamViewer из реестра можно и вручную. Но обращаться к этой процедуре следует только в том случае, когда вы уже стерли программу с ПК стандартными средствами системы. Данное действие рекомендуется только для опытных пользователей. Также мы настоятельно рекомендуем создать точку восстановления системы, чтобы в случае чего откатиться:
- Запустите инструмент «Выполнить» горячими клавишами
Win +R . - Введите в текстовое поле команду
SystemPropertiesProtection. - Нажмите на кнопку «ОК» для продолжения.
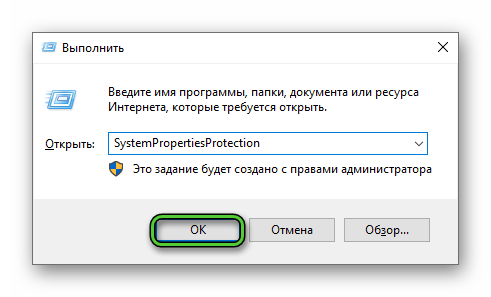
- В новом окне нажмите «Создать…».
- Следуйте подсказкам на экране, чтобы подготовить точку восстановления.
Теперь можно перейти к процедуре чистки реестра:
- Снова нажмите
Win +R . - Далее, откройте
regeditс его помощью.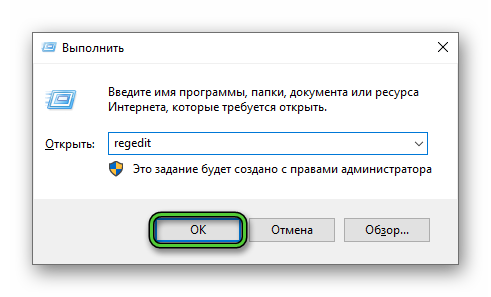
- Активируйте функцию поиска комбинацией
Ctrl +F . - Введите запрос teamviewer и нажмите «Найти далее».
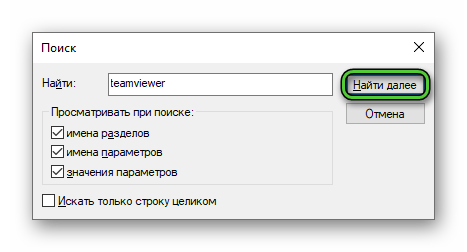
- Подождите, пока в реестре идет поиск подходящих записей. Когда такая запись будет найдена, то убедитесь, что она точно относится к программе.
- Кликните по ней ПКМ, выберите пункт удаления и подтвердите процедуру.
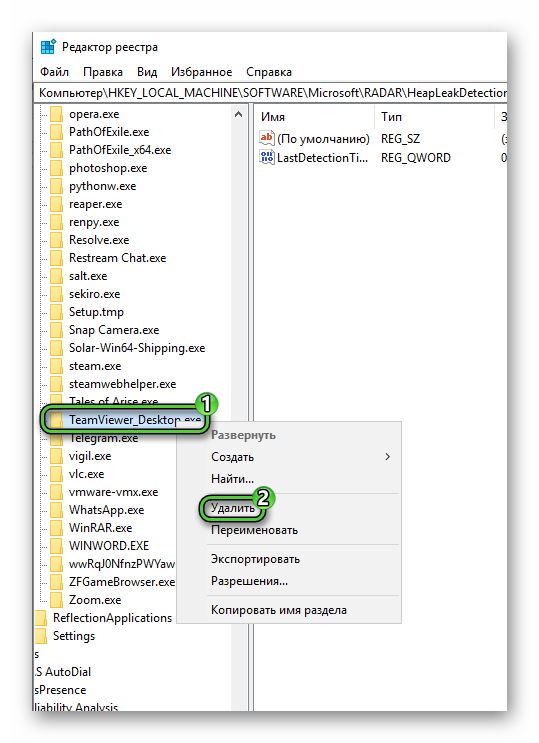
- Для продолжения поиска нажмите
F3 на клавиатуре. - Повторяйте действия с пятого по седьмого, пока все не сотрете.
- Перезапустите ПК.
Mac OS
Перед удалением текущей копии ТимВивера необходимо закрыть все окна программы. Далее, запустите обозреватель Finder любым удобным способом, например, с панели Dock. А затем:
- В левом блоке «Избранное» найдите пункт «Программы» и кликните по нему, чтобы попасть на одноименную страницу.
- Пролистайте ее содержимое в поисках графы TeamViewer.
- Наведите на нее курсор мышки и нажмите правую клавишу для вызова дополнительного меню.
- Активируйте пункт «Переместить в Корзину».
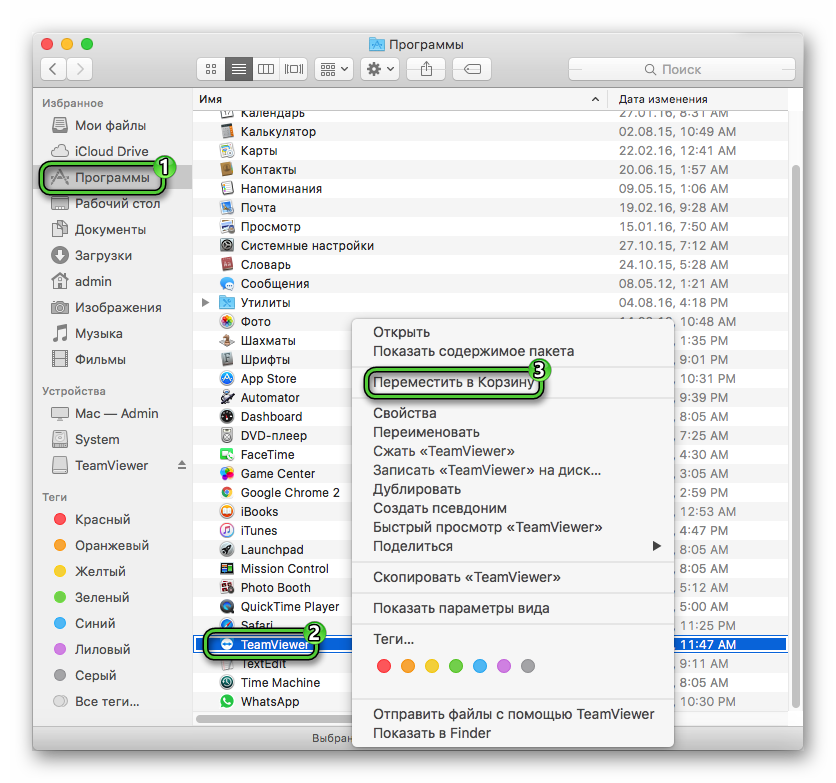
- Mac OS может запросить подтверждение действия. Для этого введите пароль админа.
- Закройте окно Finder и перейдите к Корзине. Ее тоже получится открыть с панели Dock.
- Кликните по кнопке «Очистить» в правом верхнем углу.
- Подтвердите это действие в новом окне.
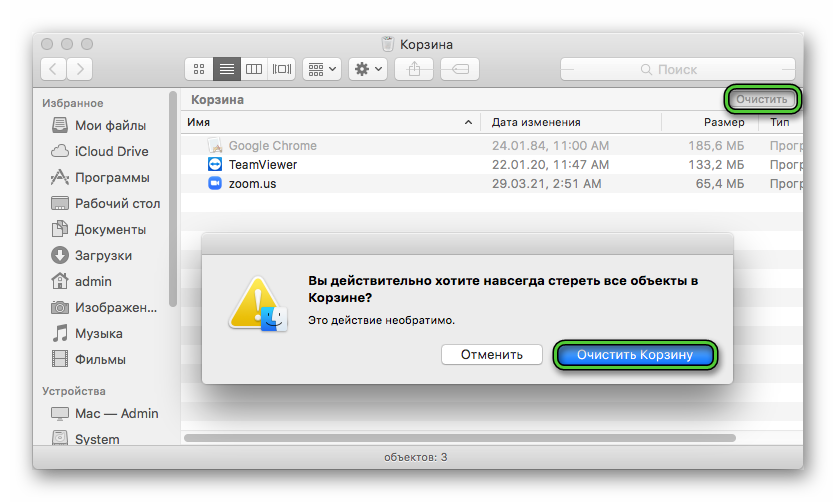
Linux
Самый простой способ деинсталляции приложений в различных дистрибутивах Linux заключается в использовании Терминала.
Команда для Ubuntu, Debian и Linux Mint:
sudo apt-get remove teamviewer
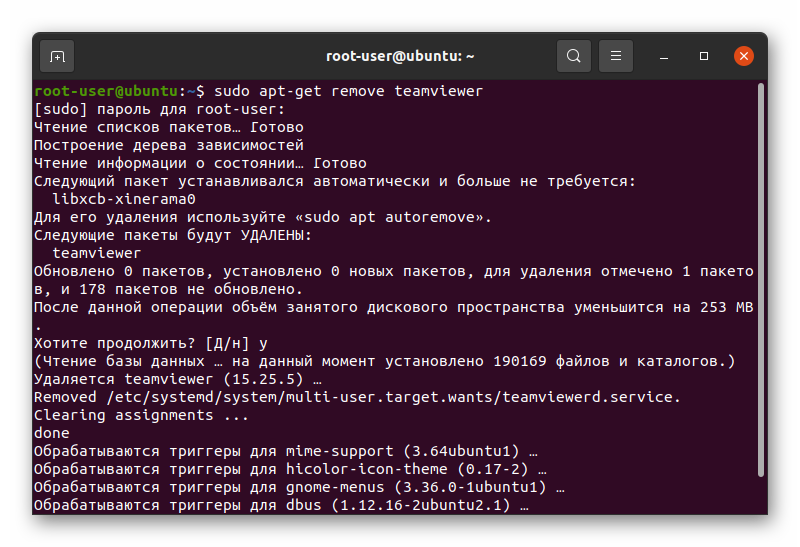
yum remove teamviewer
Команда для Kali Linux:
sudo apt --purge remove teamviewer
Но удаление можно сделать и другим способом, например, через встроенный в систему Установщик пакетов. В случае с дистрибутивом Ubuntu это Ubuntu Software. Запустите его и перейдите во вкладку «Установлено». Пролистайте список всех программ в поисках записи TeamViewer. Она может находиться в блоке «Дополнения». Запустите процедуру удаления, нажав на кнопку рядом с ее названием и потом в новом окне.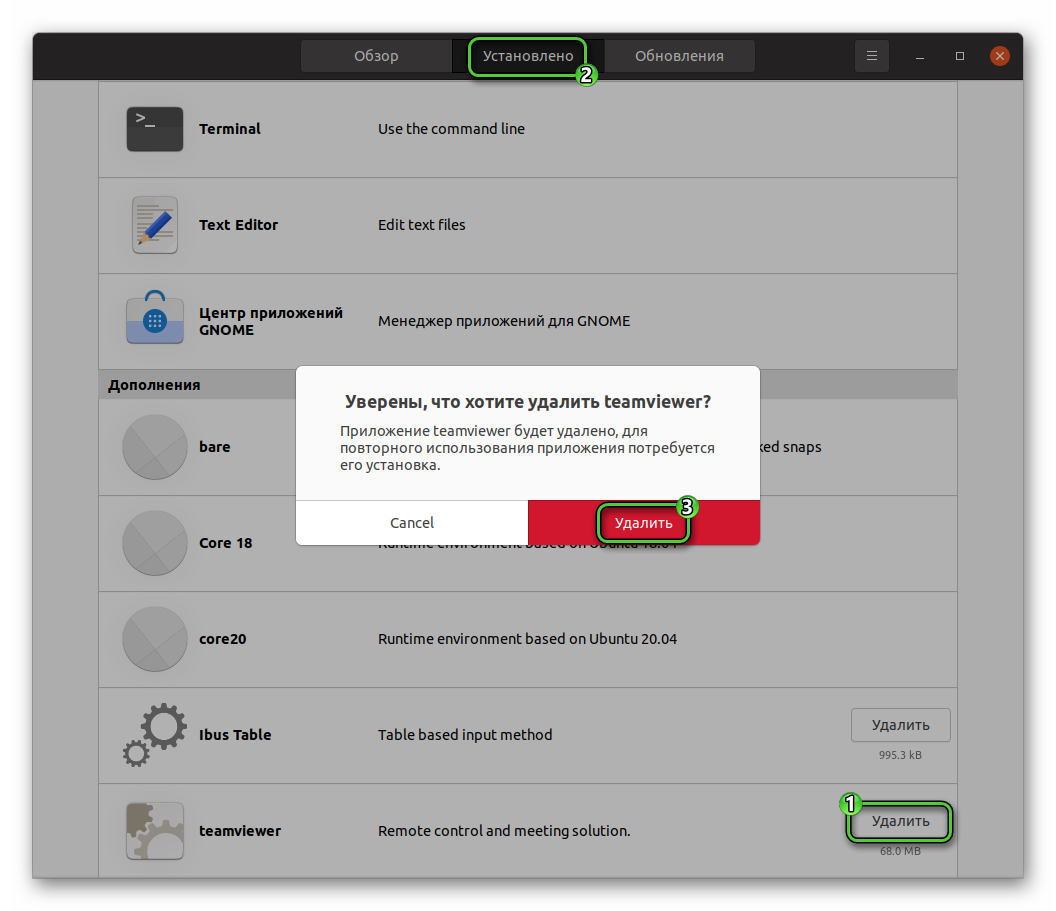
Android
В случае с Android-девайсами на выбор пользователю дается три способа для удаления приложений:
- Через магазин «Play Маркет».
- Из меню всех приложений или с рабочего стола.
- С помощью системных настроек.
Первый и второй – самые простые, но они могут быть недоступны на некоторых устройствах. Третий способ чуть более долгий, но зато срабатывает всегда. Разберемся с каждым из них по отдельности.
Первая инструкция:
- Запустите «Play Маркет» на вашем девайсе – это официальный магазин приложений от Google.
- Активируйте функцию поиска, тапнув по верхней полоске.
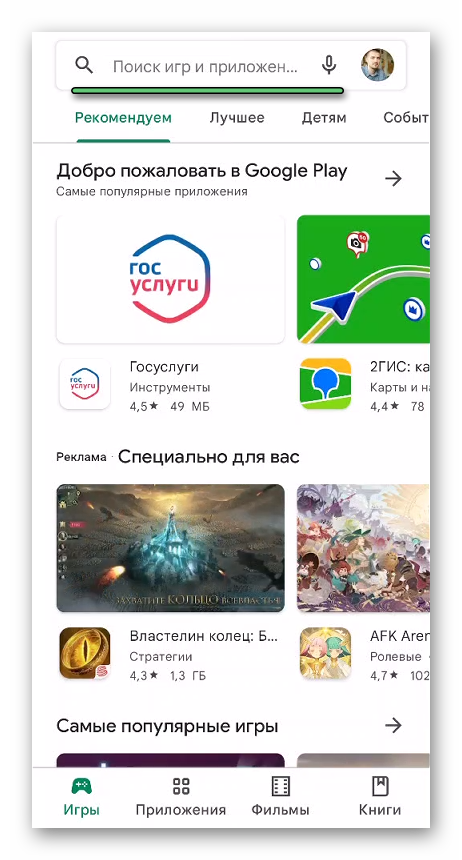
- Напечатайте TeamViewer в текстовое поле и нажмите на значок в виде увеличительного стекла.
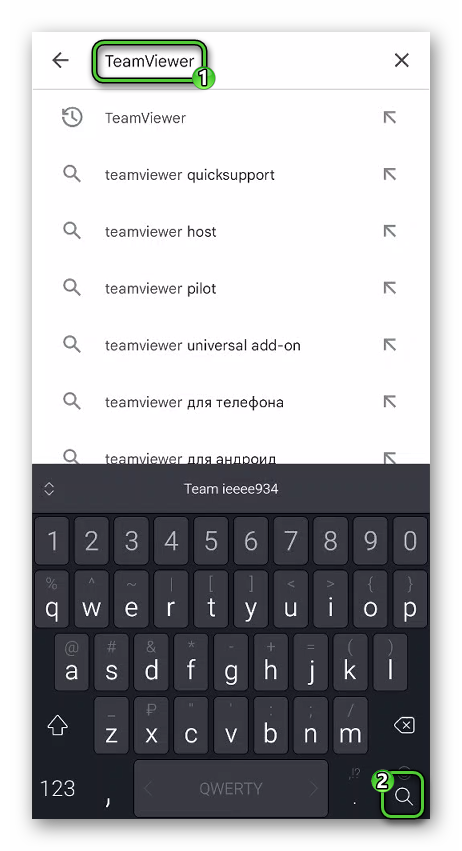
- Перейдите на страницу приложения, нажав на его название.
- Запустите процедуру удаления с помощью одноименной кнопки.
- Подтвердите это действие.
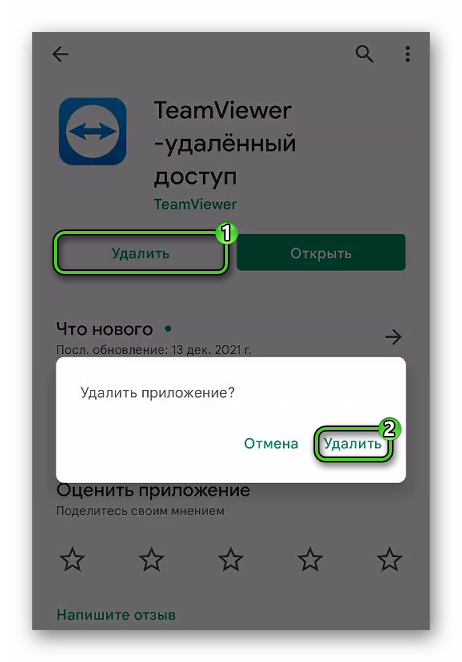
Вторая инструкция:
- Откройте меню со всеми приложениями, если оно доступно на устройстве. В противном случае оставайтесь на рабочем столе Android.
- Отыщите иконку TeamViewer.
- Сделайте по ней долгий тап.
- Не отпуская палец, перетащите иконку в корзину.
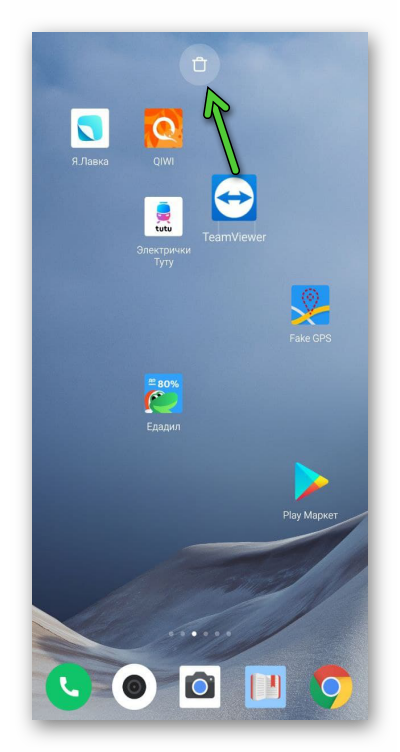
- Подтвердите свое решение.
Третья инструкция:
- Посетите настройки Android. Зачастую это можно сделать, если выдвинуть шторку уведомлений вниз и тапнуть на пиктограмму в виде шестеренки.
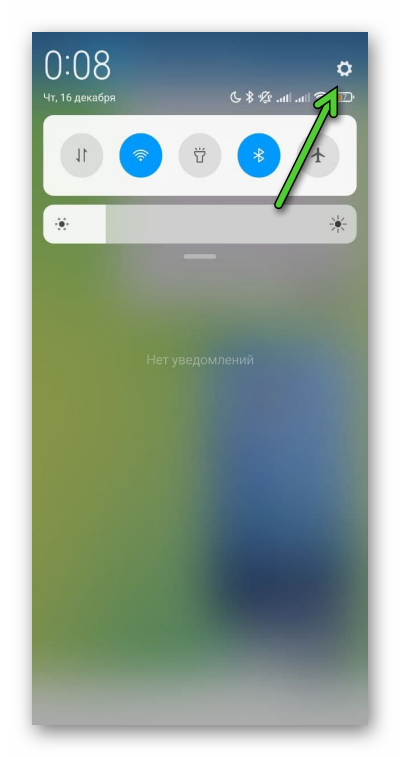
- Откройте раздел под названием «Приложения».
- Нажмите на пункт «Сторонние», «Установленные», «Все» или «Все приложения». Название может быть несколько иным.
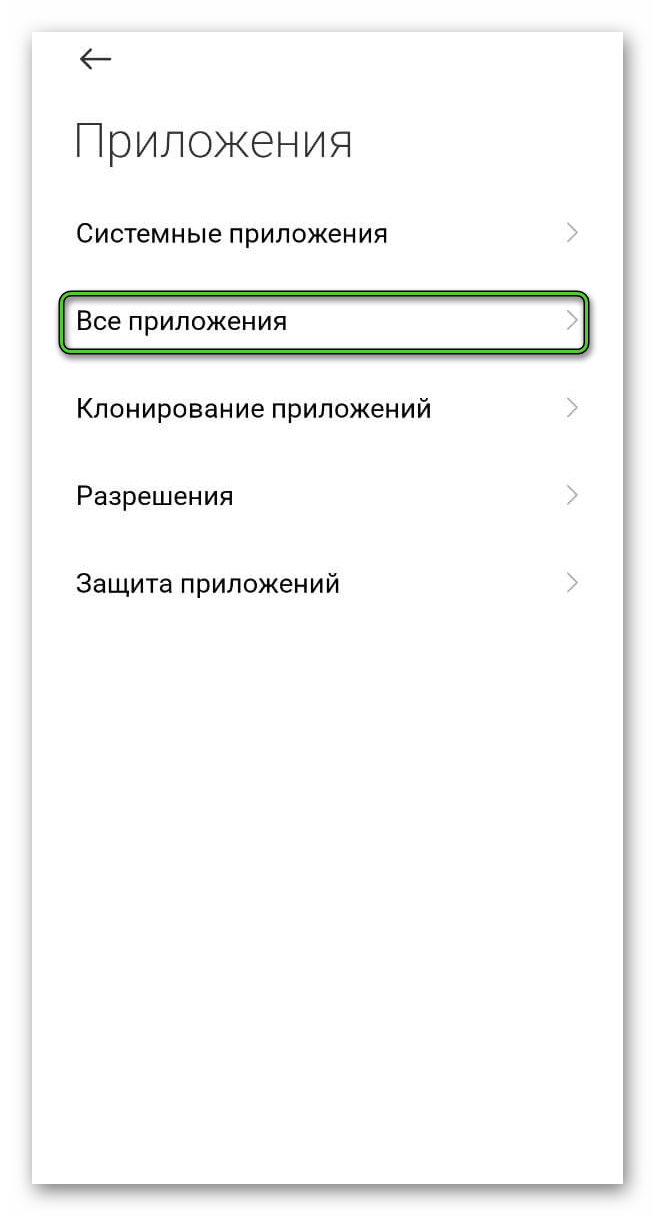
- Листайте этот список, пока не увидите заголовок TeamViewer.
- Удалите это приложение.
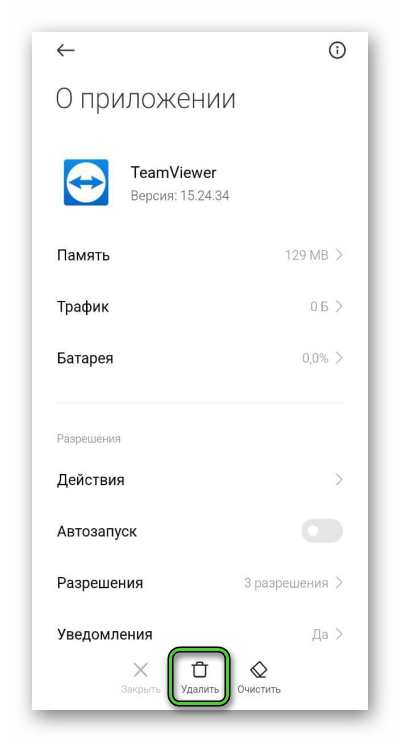
iOS
В случае с мобильными устройствами Apple процедура удаления приложений предельно простая:
- Перейдите к рабочему столу, где отображается иконка TeamViewer.
- Зажмите на ней палец, пока она не начнет потряхиваться (так называемый режим редактирования).
- Нажмите на пиктограмму крестика и подтвердите свое решение.
Итоги статьи
Самая запутанная процедура удаления TeamViewer относится к компьютерам и ноутбукам на операционной системе Windows. Это связано с тем, что программа оставляет записи в реестре, которые обычным способом убрать невозможно, их придется стирать вручную. Гораздо лучшим решением будет воспользоваться специальной утилитой-чистильщиком, например, Revo Uninstaller. На других платформах процедура значительно более простая. Но мы все равно оставили пошаговые инструкции для каждого случая.

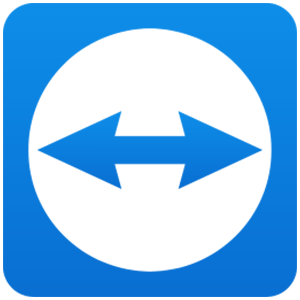
![ZHurnal-podklyuchenij-TeamViewer[1]](https://sergoot.ru/wp-content/uploads/2022/07/ZHurnal-podklyuchenij-TeamViewer1.png)
![Partner-otklonil-vash-zapros-podklyucheniya-v-TeamViewer[1]](https://sergoot.ru/wp-content/uploads/2022/07/Partner-otklonil-vash-zapros-podklyucheniya-v-TeamViewer1.png)
![Kak-podklyuchitsya-k-telefonu-cherez-TeamViewer[1]](https://sergoot.ru/wp-content/uploads/2022/03/Kak-podklyuchitsya-k-telefonu-cherez-TeamViewer1.png)
![Kak-v-TeamViewer-sdelat-postoyannyj-parol[1]](https://sergoot.ru/wp-content/uploads/2022/03/Kak-v-TeamViewer-sdelat-postoyannyj-parol1.png)