Первый официальный релиз программы Тим Вивер состоялся в 2005 году. То есть она существует уже более 15 лет. За это время разработчики сильно модернизировали ее, добавив несколько полезных функций и исправив большое число ошибок. Но, к сожалению, пользователи до сих пор сталкиваются с разного рода сбоями. Один из них – «Партнер отклонил ваш запрос подключения» в TeamViewer. Именно ему и будет посвящена данная статья. Давайте разбираться с причинами его появления и способами устранения. Сначала речь пойдет про ПК, а затем про мобильные устройства.
Причины появления ошибки на компьютере
Данная ошибка появляется, когда пользователь пытается удаленно подключиться к другому ПК для его управления. Что-то прерывает подключения, в результате чего отображается такой сбой. Самое логичное предположение – действительно, удаленный компьютер запрещает доступ, например, его отменяет администратор или любой другой пользователь, который с ним работает. Узнать это достаточно легко – достаточно спросить.
Но, скорее всего, вы бы не стали искать решение данной проблемы, если бы не были уверены, что дело в чем-то другом. А значит, нет такого человека, который бы запрещал бы соединение. Дальше мы будем действовать на основании этого предположения. Какие вообще есть варианты?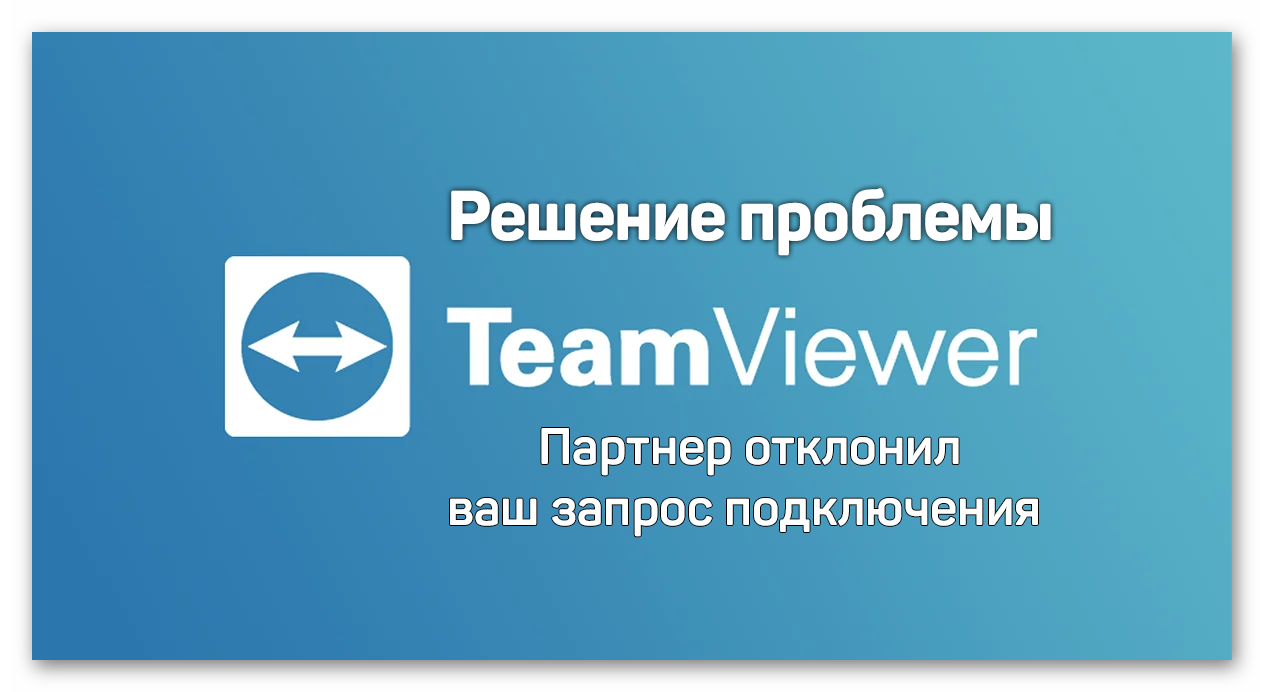
Перечислим основные сценарии:
- Ограничение от встроенного брандмауэра или стороннего антивируса.
- Устаревшая версия Тимвьюера.
- Наличие вирусов на компьютере.
- Сбой в работе программы.
Сначала мы попробуем один обходной способ, а если он не сработает, то перейдем уже к решению проблемы.
Приглашение партнера
В TeamViewer есть интересная функция «Приглашение партнера». С ее помощью вы можете активировать сеанс удаленного управление с того компьютера, который будет удаленно управляться. То есть не пользователь подключается к ПК, а ПК отправляет запрос пользователю. Вполне возможно, что такой подход позволит избежать появления ошибки.
Пошаговая инструкция:
- Откройте Тимвьюер на компьютере или ноутбуке, которым нужно удаленно управлять.
- Вызовите главное меню программы.
- Наведите курсор мыши на пункт «Подключение».
- Активируйте функцию «Пригласить партнера».
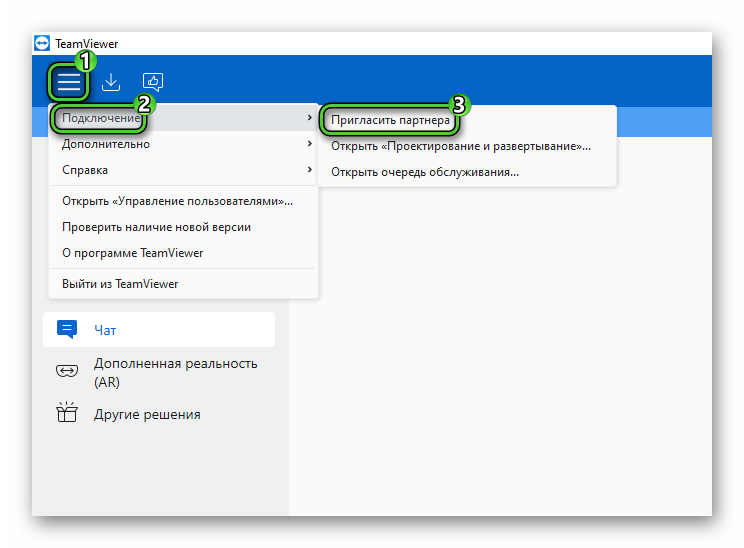
- Укажите требуемые данные.
Настройка неконтролируемого доступа
Функция «Неконтролируемый доступ» или «Легкий доступ» позволяет подключаться к компьютеру без ввода пароля. Для ее настройки вам нужно создать аккаунт TeamViewer, а затем привязать его к обоим ПК.
Пошаговая инструкция:
- В главном окне кликните на иконку профиля и выберите пункт «Войти в систему».
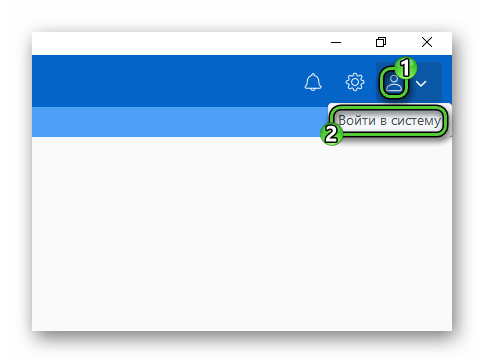
- Нажмите на кнопку «Зарегистрируйтесь» на новой странице.
- Укажите требуемые данные и подтвердите создание аккаунта.
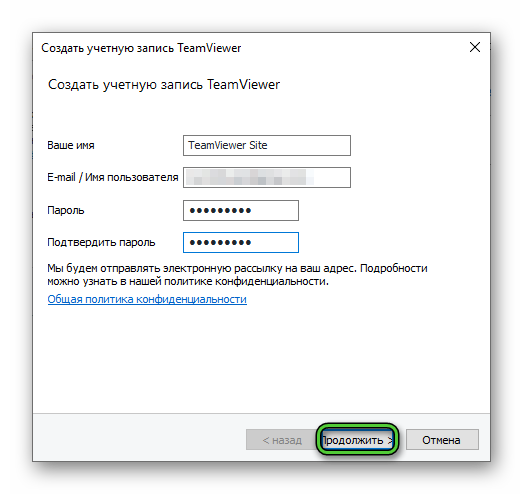
- Откройте новое письмо в своем email-ящике.
- Нажмите на синюю кнопку и завершите регистрацию.
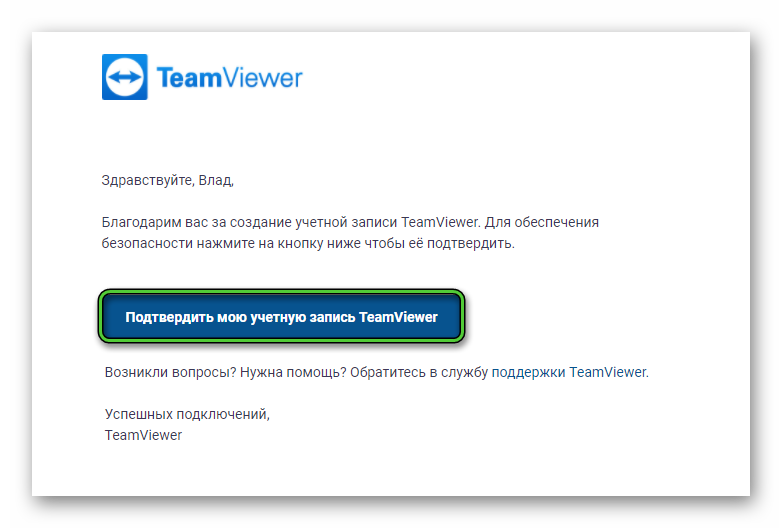
- Вернитесь на главный экран TeamViewer и включите пункт «Предоставить легкий доступ» во вкладке «Удаленное управление».
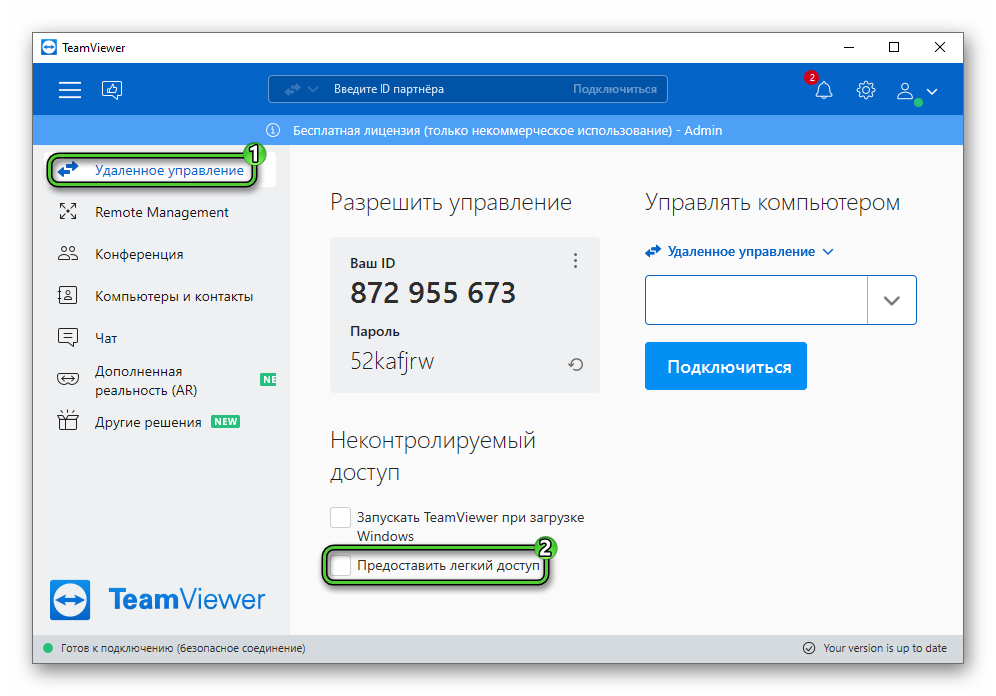
Теперь вам нужно на втором ПК войти в систему.
А затем добавить устройство в список доверенных, воспользовавшись ссылкой из нового письма на электронную почту.
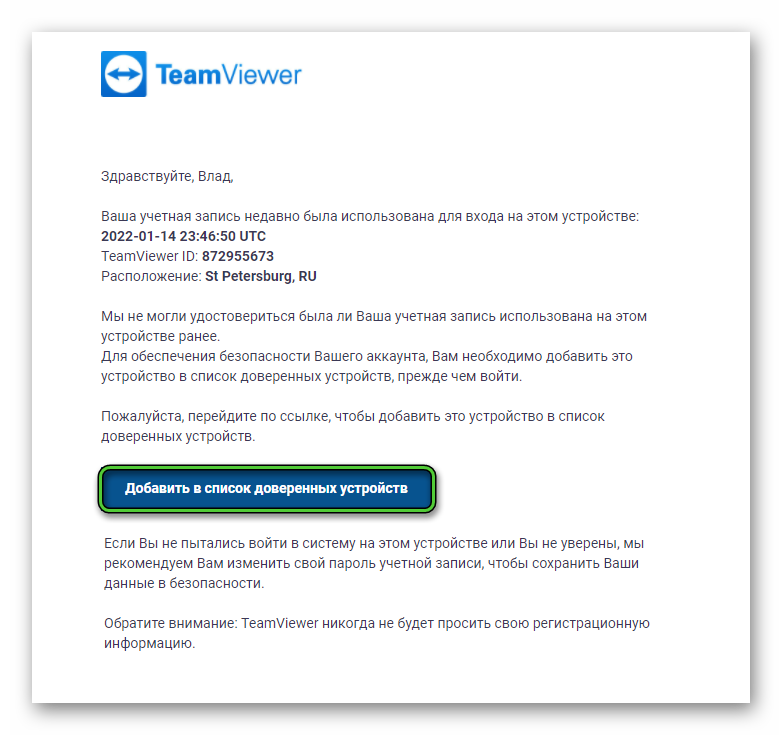
Исключения для встроенного брандмауэра
Встроенный Защитник Windows может воспринимать Тим Вивер как потенциально опасную программу, частично или полностью блокируя ей доступ к Интернету. По этой причине мы рекомендуем добавить его в список исключений на обоих ПК:
- Воспользуйтесь горячими клавишами
Win +R для вызова диалогового окна «Выполнить». - С его помощью запустите команду
firewall.cpl.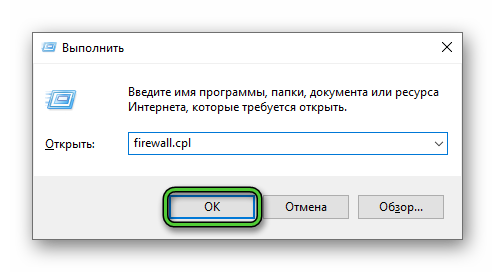
- В новом окне кликните по надписи «Разрешение взаимодействия…» в левом меню.
- Поочередно кликните по отмеченным кнопкам:
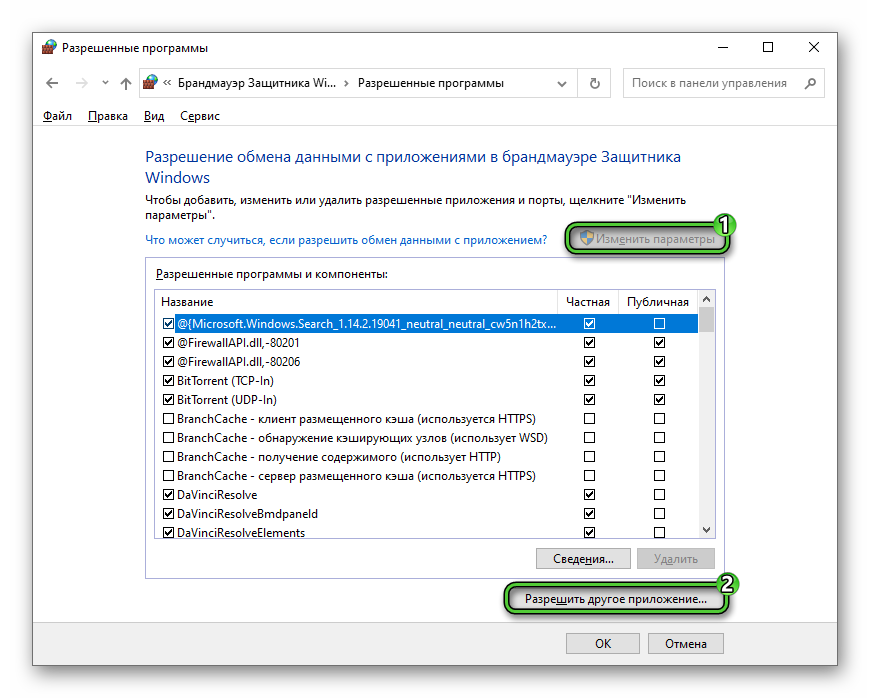
- А затем на «Обзор…».
- Доберитесь до этого каталога:
C:\Program Files\TeamViewer - Дважды кликните по файлу TeamViewer.exe.
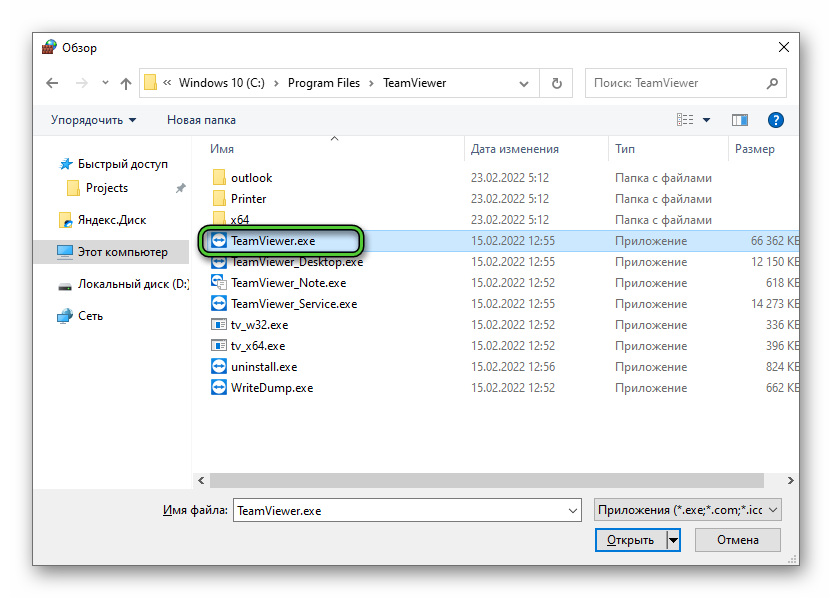
- Нажмите на кнопку «Добавить».
- В окне «Разрешенные программы» доберитесь до графы TeamViewer.
- Поставьте галочки в обоих столбцах и нажмите «ОК».
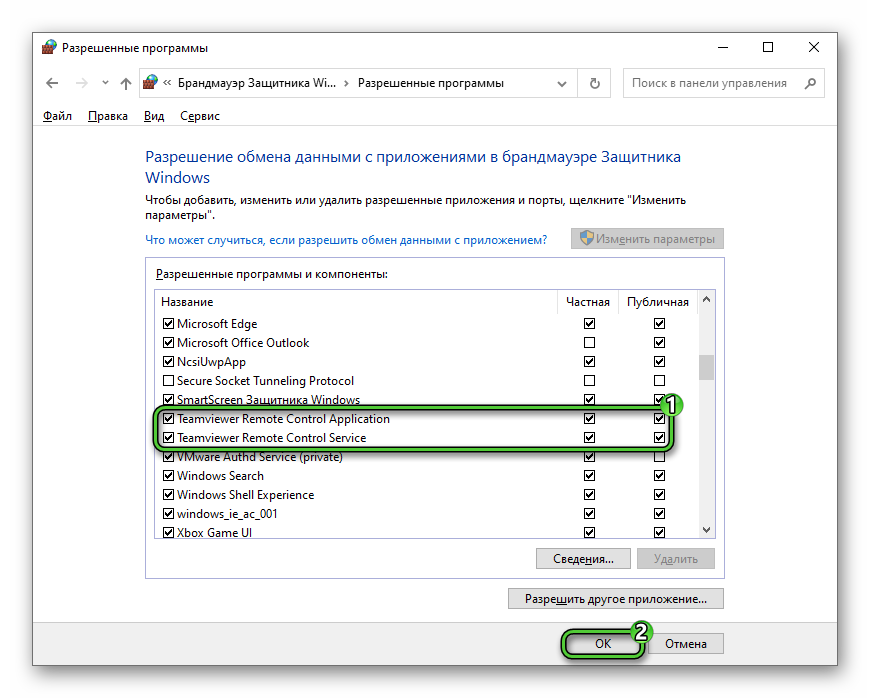
Временная приостановка антивируса
Если антивирусная программа блокирует работу Team Viewer, то при временном отключении защиты ошибка появляться не будет. Как правило, делается это через трей Windows. Достаточно правым кликом мыши по иконке антивируса вызвать контекстное меню и выбрать соответствующий пункт.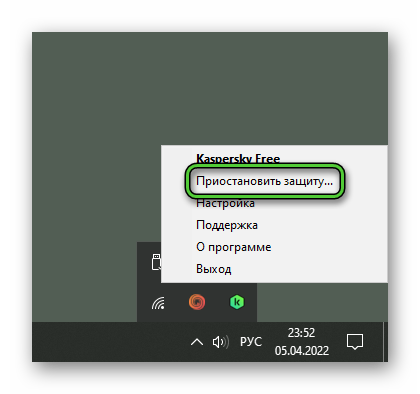
Если это поможет, то добавьте программу в список исключений антивируса.
Обновление программы до последней версии
Для корректной работы удаленного доступа на обоих ПК должна быть установлена последняя версия программы. Проверить наличие обновлений можно из главного меню.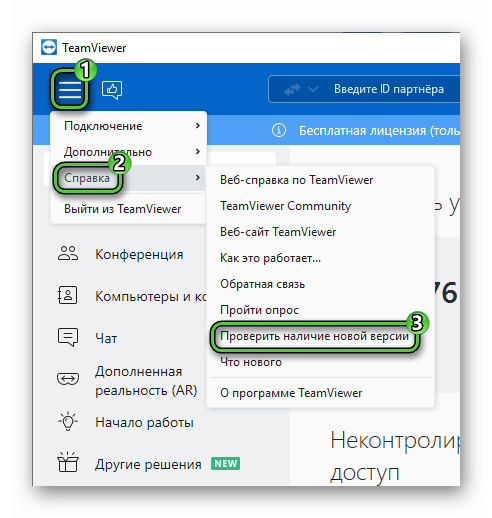
При необходимости установите новую версию и повторите попытку.
Чистка ПК от вирусных угроз
Переходить к этому решению имеет смысл, когда ни один из предыдущих вариантов не дал нужного результата. Корректной работе ПК может мешать вирус, который каким-либо образом пробрался в систему. Скорее всего, сбоить будут и другие программы. А значит, самое время избавиться от угрозы.
Если у вас уже есть какой-нибудь установленный антивирус, то обновите его и вирусные сигнатуры, а затем запустите комплексную проверку. В противном случае воспользуйтесь эффективной утилитой Dr.Web CureIt. Она отлично подходит для чистки ПК. Загрузить ее можно с официального сайта после ввода email-адреса (на него придет ссылка).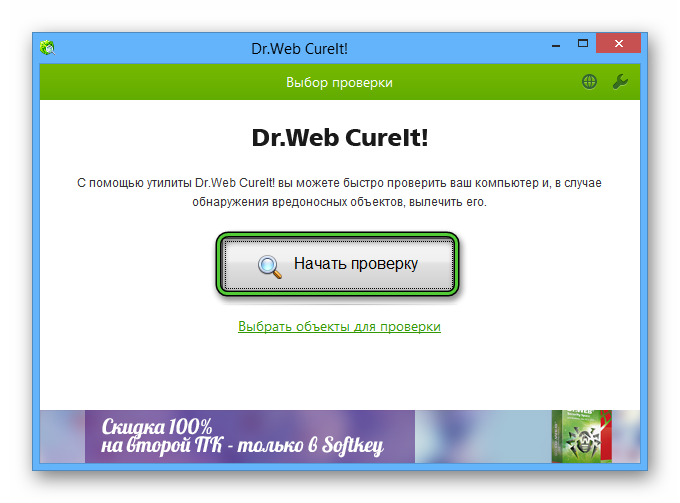
Переустановка программы
Как поступить, если ничего не помогает. Остается только крайняя мера – полная переустановка программы. Пошаговая инструкция по удалению Team Viewer есть на нашем сайте. Выполните ее, заодно очистите компьютер, а в конце скачайте последнюю версию.
Причины появления ошибки на телефоне
Появление данной ошибки в мобильном приложении нередко свидетельствует об отсутствии интернета на телефоне или медленном соединении. Запустите браузер и откройте любой сайт, чтобы это проверить. Если все в порядке, то мы настоятельно рекомендуем переустановить TeamViewer QuickSupport. Для этого:
- Запустите на устройстве магазин Google Play, который используется для установки приложений.
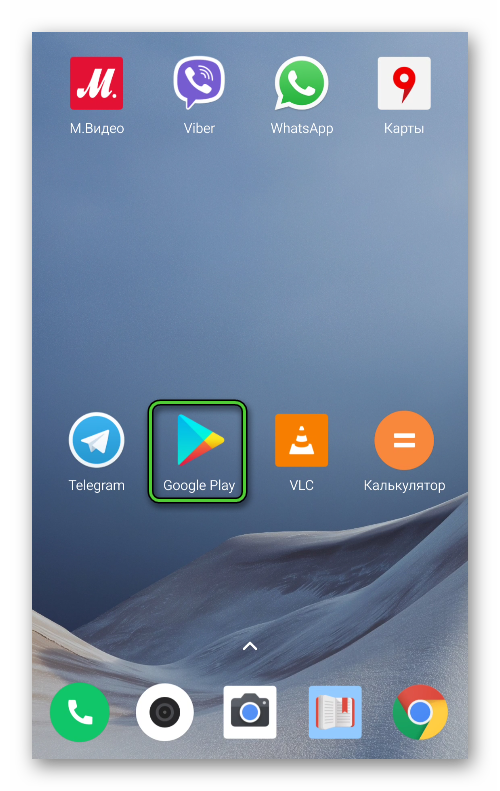
- Перейдите на страницу загрузки TeamViewer QuickSupport с помощью функции поиска.
- Два раза нажмите на кнопку «Удалить».
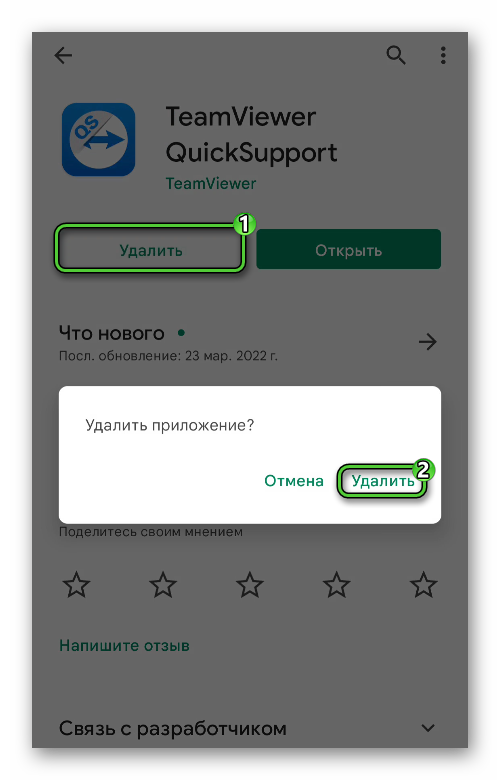
- Повторно установите приложение, а потом откройте его.
- Нажмите на синюю кнопку в приветственном окошке.
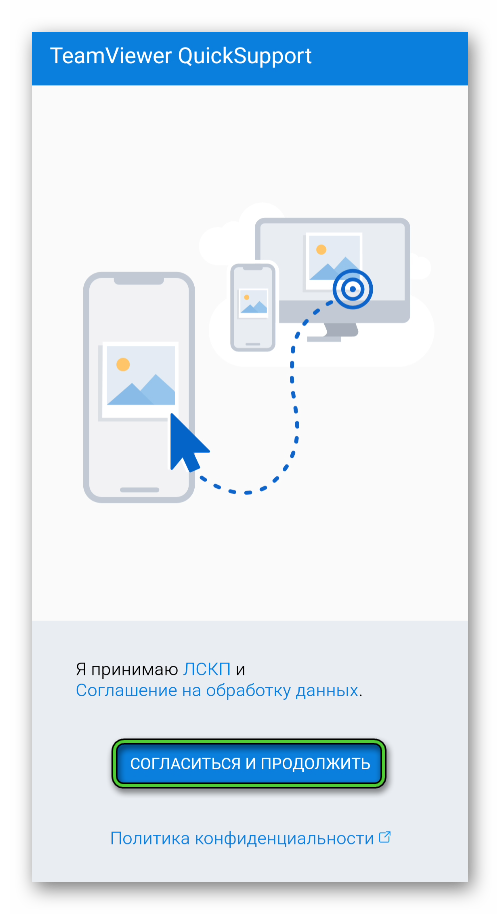
- Пролистайте слайды с инструкцией.
- Нажмите «Настройки» в форме «Требуется специальный…».
- Предоставьте для QuickSupport разрешение отображаться поверх других приложений.
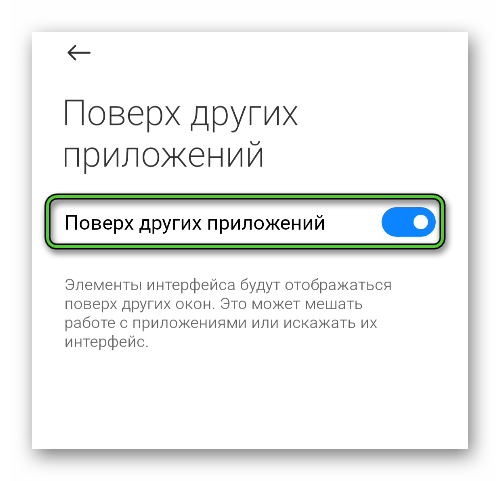
- Вернитесь назад к окну приложения.
- Скачайте приложение Add-On через Google Play.
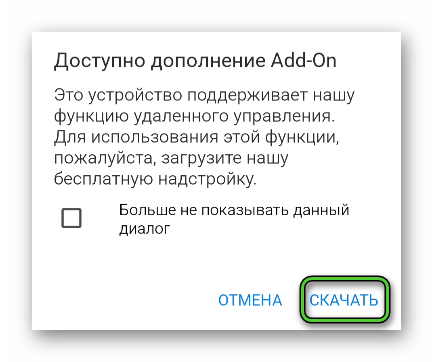
- После завершения установки опять вернитесь к QuickSupport.
- Завершите процедуру настройки.
Теперь приложение полностью готово к работе. Попробуйте подключиться к удаленному компьютеру.

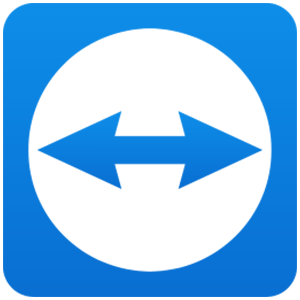
![ZHurnal-podklyuchenij-TeamViewer[1]](https://sergoot.ru/wp-content/uploads/2022/07/ZHurnal-podklyuchenij-TeamViewer1.png)
![Kak-podklyuchitsya-k-telefonu-cherez-TeamViewer[1]](https://sergoot.ru/wp-content/uploads/2022/03/Kak-podklyuchitsya-k-telefonu-cherez-TeamViewer1.png)
![Kak-v-TeamViewer-sdelat-postoyannyj-parol[1]](https://sergoot.ru/wp-content/uploads/2022/03/Kak-v-TeamViewer-sdelat-postoyannyj-parol1.png)
![Kak-vosstanovit-parol-uchetnoj-zapisi-v-TeamViewer[1]](https://sergoot.ru/wp-content/uploads/2022/03/Kak-vosstanovit-parol-uchetnoj-zapisi-v-TeamViewer1.png)