TeamViewer – популярная платформа для удалённого управления устройствами, а также взаимодействия в режиме онлайн. Приложение предлагает пользователям простые и эффективные решения для сложных IT-инфраструктур. Платформа поддерживает работу удалённого рабочего стола, обеспечивает прямое соединение с устройством, доступ к файлам и сетям в режиме онлайн. Вариантов, как подключиться через Тим Вивер к другому компьютеру существует несколько.
Установка программы
Прежде чем начать использовать программу, её требуется установить на основное устройство. То есть, с которого планируется процесс управления, и которым пользователь собирается управлять. Скачать файл для установки платформы можно с официального сайта разработчика. Как только установочный файл будет загружен, кликните по ему два раза и следуйте подсказкам.
Для установки платформы «TeamViewer» на компьютер потребуется выполнить некоторые шаги.
- Откройте скачанный файл TeamViewer_Setup.exe, который расположен в папке «Загрузки».
- Выберите пункт «Установить» и цель использования программы. На выбор представлены два варианта: для личного или некоммерческого пользования.
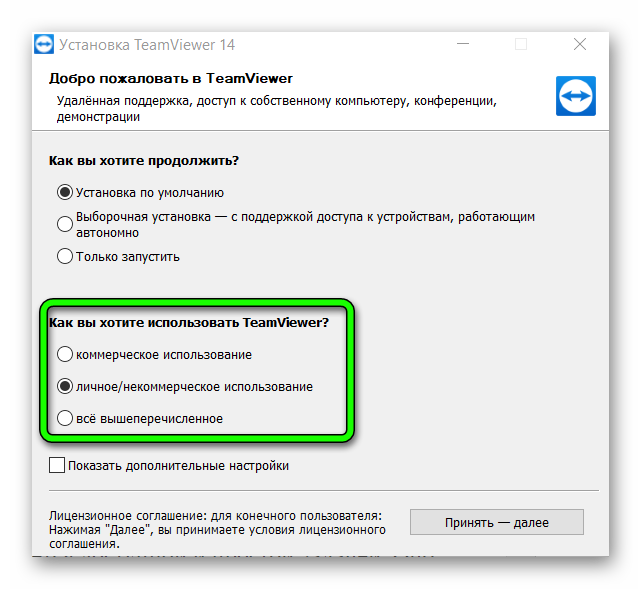
- Далее кликните по кнопке «Принять-завершить».
- Теперь выберите место загрузки и кликните «Готово».
- Начнётся установочный процесс.
- После окончания процесса на экране отобразится окно с возможностями платформы.
- Кликните кнопку «Закрыть».
Приложение можно применять бесплатно как для личного, некоммерческого использования. Если же рассматривается применение платформы в офисе, то рекомендуется приобрести лицензионную версию.
Теперь можно переходить к настройке удалённого подключения.
Как настроить одноразовое подключение
Настроить подключению к устройству можно двумя способами. Первый вариант – это удалённый доступ без привязки. Он подходит для управления компьютером один раз.
Чтобы воспользоваться данным методом, выполните следующие действия.
- Откройте программу на обоих устройствах.
- Введите «ID» и пароль на первом и втором гаджете.
- Отметьте «Удаленное управление».
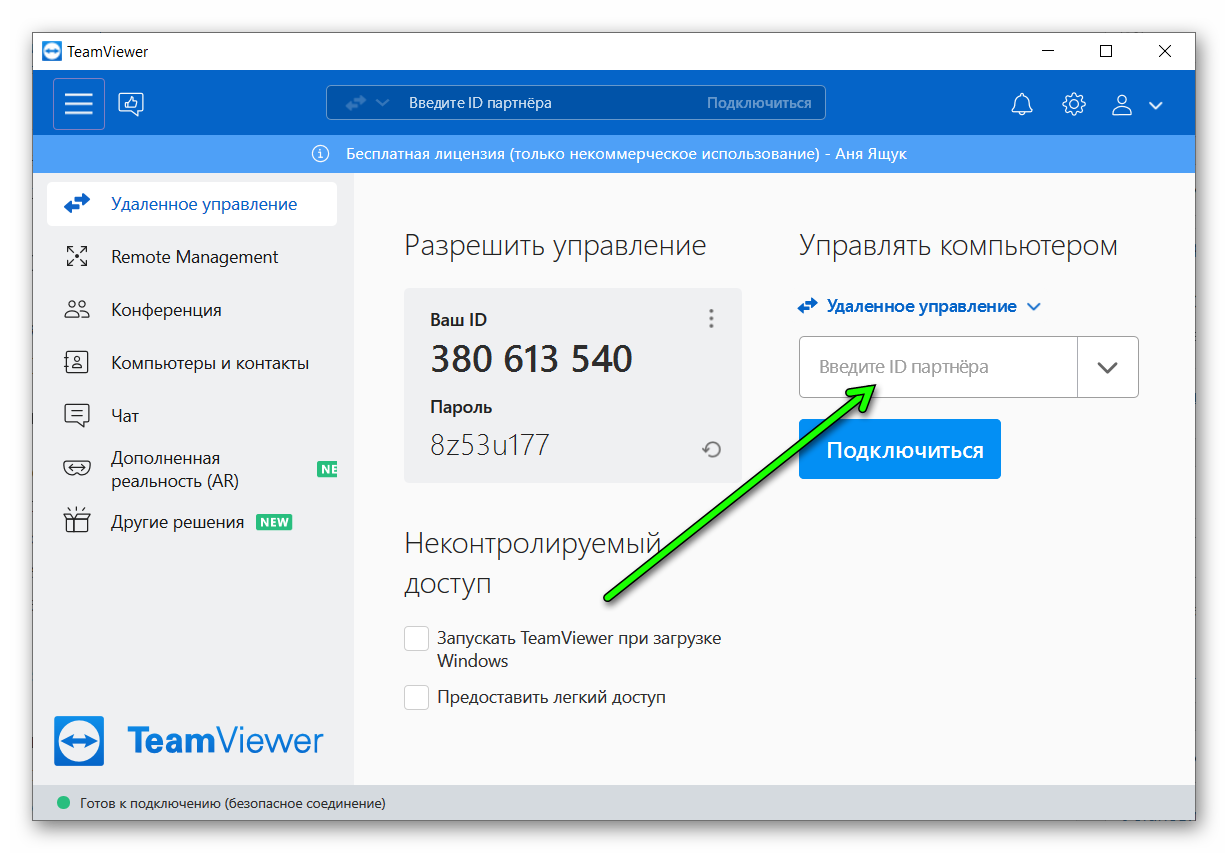
- Затем щёлкните «Подключиться».
После этого установится соединение между двумя устройствами и откроется возможность работать дистанционно.
Второй способ подключения – это пересылка файлов. В данном случае дистанционное управление другим гаджетом будет невозможным.
Для того чтобы воспользоваться этим методом потребуется совершить ряд действий:
- Откройте приложение на обоих устройствах.
- Установите соединение при помощи ID и пароля.
- Затем щёлкните функцию «Передача файлов».
- Далее кликните кнопку «Подключиться».
Перед пользователем откроется формат пересылки файлов. Пользоваться данным способом довольно просто. В блок «Локальный компьютер» перенести необходимые документы для передачи на другое устройство или воспользуйтесь папкой «Удалённый компьютер». Внизу будет отображён статус отправки.
Автоматическое подключение
Если пользователю надоело каждый раз при подключении вводить данные для входа, то можно настроить неконтролируемый доступ. Данная функция позволяет устанавливать соединение в автоматическом режиме.
Для этого потребуется выполнить следующие действия.
- Открыть TeamViewer и откройте «Меню».
- Далее выберите «Дополнительно» и «Опции».

- Во вкладке «Безопасность» кликните по пункту «Неконтролируемый доступ».
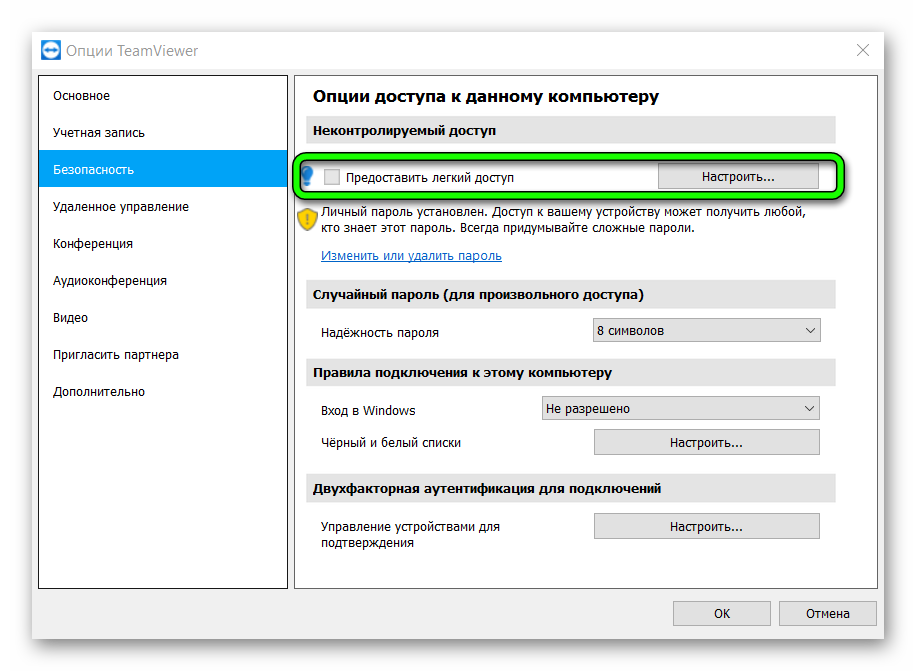
- Отметьте устройства, которые нужно сохранить.
- Система может запросить данные, ID и пароль.
- После кликнуть на «Завершить».
Во вкладке «Компьютеры и контакты» можно привязать устройства и отсортировать в списки. Управление неконтролируемым доступом происходит также на главной странице (Удалённое управление). Выберите «Предоставить лёгкий доступ» и отметьте галочкой устройства, с которыми нужна простая связь.
Подключение к мобильному телефону
Работать в программе TeamViewer можно также с мобильного гаджета. Скачав приложение на свой мобильник, пользователь сможет передавать данные, скачивать файлы, удалять или запускать программы, а также производить обмен информацией. Чтобы воспользоваться этими и другими функциями платформы, необходимо совершить следующие действия:
- На официальной странице выберите Android или iOS. В зависимости от типа гаджета.
- Щёлкните кнопку «Скачать» и ожидайте окончания загрузки приложения.
- После этого следует установить специальное приложение TeamViewer QuickSupport. Это специальная утилита, которая будет предоставлять ID для телефона.
- Дальше всё происходит стандартно. Откройте TeamViewer на телефоне и компьютере.
- В разделе «Удалённое подключение» введите «ID» и пароль.
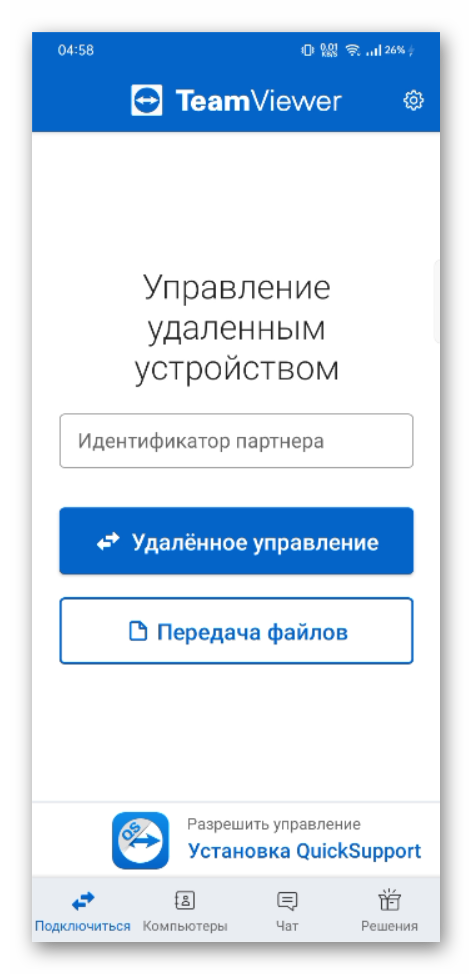
- Кликните на кнопку «Подключиться».
В результате успешного подключения на экране мобильного устройства будет отображён знак «Компьютер». После этого на экране появятся подсказки по управлению. Все они достаточно просты и понятны, даже неопытный пользователь с лёгкостью разберется с правилами использования ТимВивер.
Заключение
TeamViewer предоставляет удалённый доступ к рабочему столу, широкий набор функций. Приложение для мобильных устройств позволяет обслуживать мобильные устройства удалённо, из любого места. Доступ и передачу файлов можно инициировать для конкретных пользователей или для групп пользователей. Целостность данных обеспечивают современные технологии шифрования и эффективные способы аутентификации. Данные надёжно защищены от атак методом подбора.

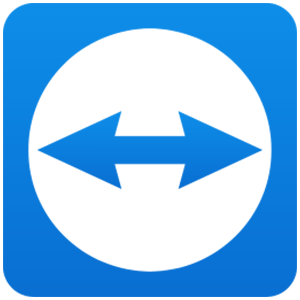
![ZHurnal-podklyuchenij-TeamViewer[1]](https://sergoot.ru/wp-content/uploads/2022/07/ZHurnal-podklyuchenij-TeamViewer1.png)
![Partner-otklonil-vash-zapros-podklyucheniya-v-TeamViewer[1]](https://sergoot.ru/wp-content/uploads/2022/07/Partner-otklonil-vash-zapros-podklyucheniya-v-TeamViewer1.png)
![Kak-podklyuchitsya-k-telefonu-cherez-TeamViewer[1]](https://sergoot.ru/wp-content/uploads/2022/03/Kak-podklyuchitsya-k-telefonu-cherez-TeamViewer1.png)
![Kak-v-TeamViewer-sdelat-postoyannyj-parol[1]](https://sergoot.ru/wp-content/uploads/2022/03/Kak-v-TeamViewer-sdelat-postoyannyj-parol1.png)
![Kak-vosstanovit-parol-uchetnoj-zapisi-v-TeamViewer[1]](https://sergoot.ru/wp-content/uploads/2022/03/Kak-vosstanovit-parol-uchetnoj-zapisi-v-TeamViewer1.png)