Программа ТимВивер используется для удаленного управления устройствами, например, для обслуживания серверов, устранения каких-либо проблем и т. д. Но она подходит не только для компьютеров. Для смартфонов тоже есть специальная версия приложения с аналогичными возможностями. Именно о ней сейчас и пойдет речь. Из этой статьи вы узнаете, как управлять телефоном через компьютер в TeamViewer.
Руководство по удаленному управлению смартфоном
Всю процедуру можно разделить на три больших шага. Первый заключается в подготовке смартфона, то есть установка мобильного приложения. Второй – первичная настройка и загрузка дополнительных модулей, когда это требуется. А третий – непосредственно подключение.
Остановимся на каждом из них более детально.
Шаг №1: подготовка смартфона
Сначала идет установка и настройка мобильного приложения TeamViewer. Базовая его версия для некоммерческого использования доступна совершенно бесплатно. Загрузить его выйдет из «Play Маркета» для Android или в App Store для iOS. Но здесь есть важный нюанс – существует сразу же несколько версий приложения. Базовый TeamViewer используется только для подключения к другим устройствам. В данном случае он не подходит. Нам же интересно приложение TeamViewer QuickSupport.
Конкретно на этой процедуре заострять внимание не будем, пройдемся по ней очень кратко:
- Откройте магазин приложений на вашем устройстве.
- Активируйте функцию поиска. Зачастую она находится в верхней части экрана или на отдельной вкладке.
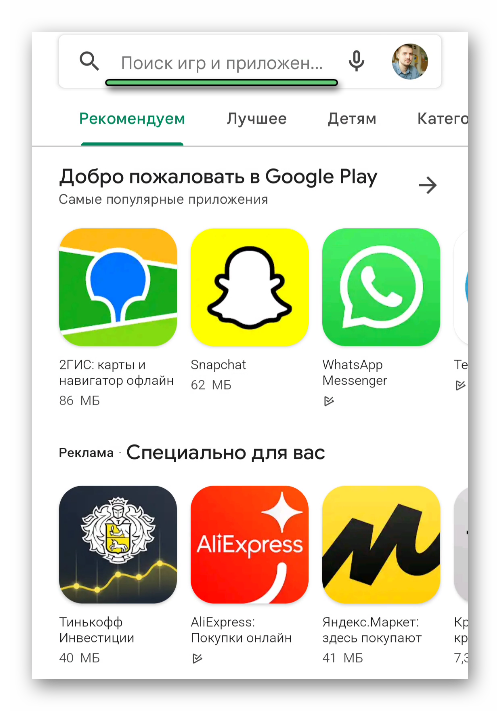
- Наберите TeamViewer QuickSupport на виртуальной клавиатуре и нажмите на первый пункт в появившемся списке. В результате загрузится страница с результатами поиска.
- Запустите установку приложения, если соответствующая кнопка будет доступна. В противном случае тапните по его названию, чтобы открыть дополнительную информацию, и запустите процедуру оттуда.
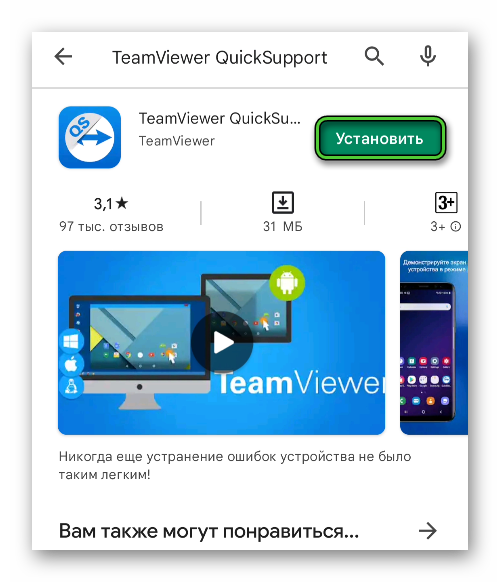
- Подтвердите загрузку, если устройство попросит.
- Откройте приложение на той же странице.
Шаг №2: настройка приложения
Теперь можно переходить к первичной настройке:
- Тапните по кнопке «Согласиться и продолжить» на приветственном экране.
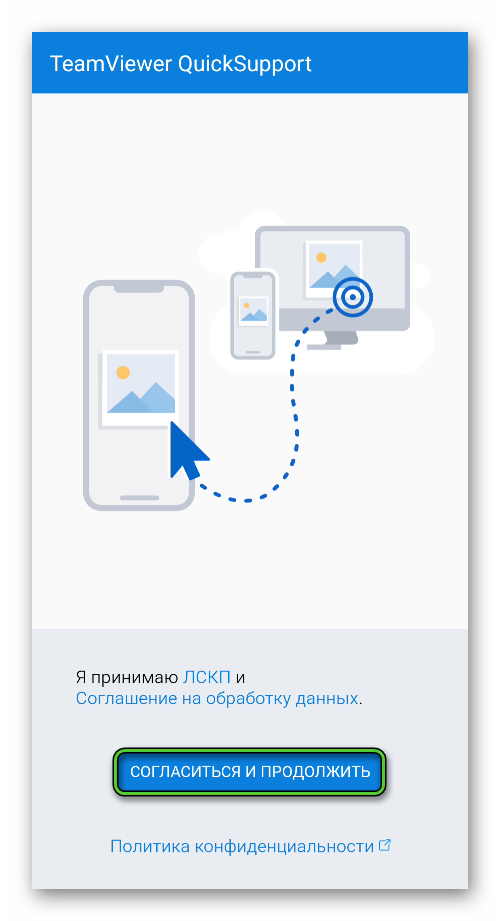
- Подождите, пока идет активация приложения.
- Нажмите на иконку «Меню» в верхней части экрана.
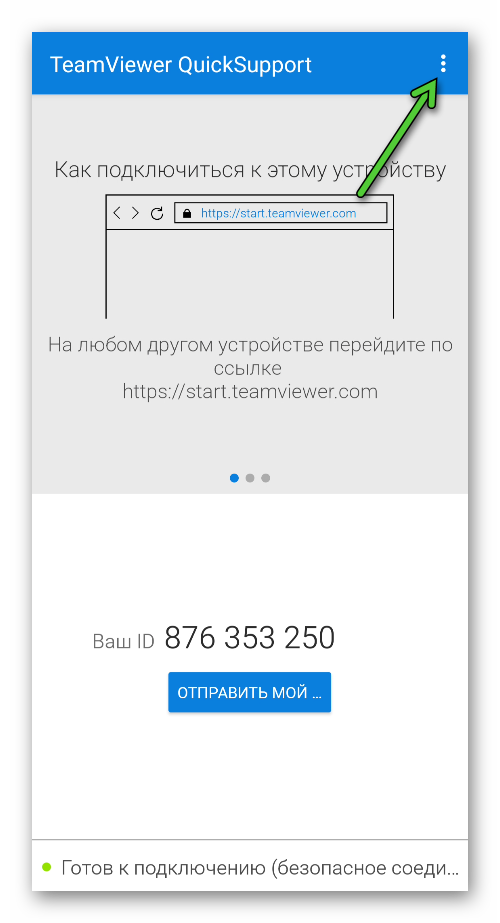
- Выберите пункт «Дополнительно», чтобы попасть на страницу настроек.
- По желанию активируйте опцию «Дополнительное ведение журнала». Она отвечает за подробную запись данных во время сессии.
- Нажмите на «Установить дополнение», а потом на кнопку «Скачать», если такой пункт доступен.
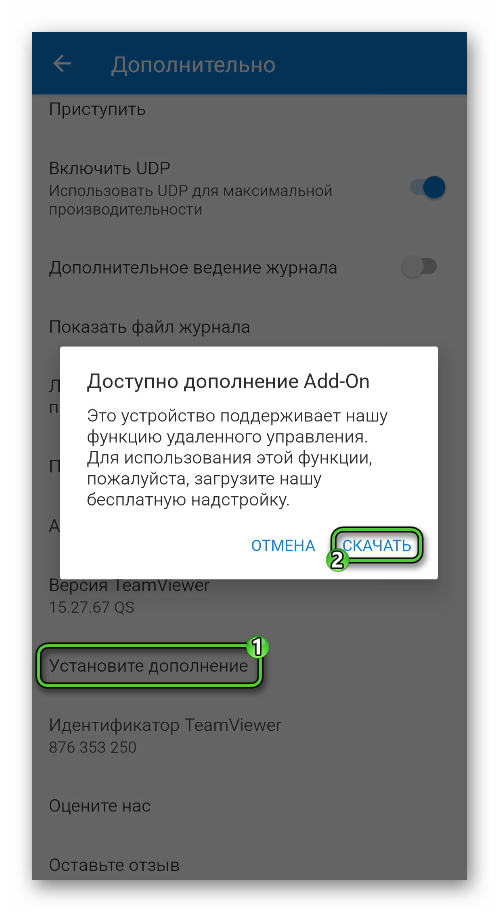
- Установите предложенное приложение.
Последние два шага требуются только для Android-устройств. Без них удаленное подключение будет недоступным. Если у вас не получилось таким способом скачать дополнительное приложение, то найдите его вручную в магазине «Play Маркет». Для этого в поиске введите TeamViewer Universal Add-On. Или же отправьте на устройстве эту ссылку и откройте ее, чтобы сразу же попасть на нужную страницу.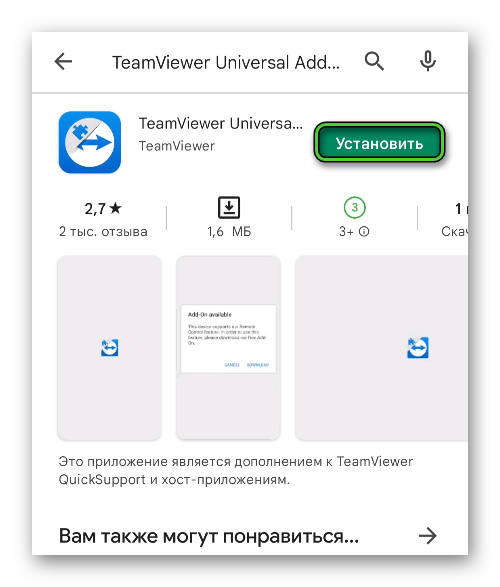
В отличие от компьютерной версии программы, мобильное приложение по своим возможностям несколько урезано. Поэтому никаких функций по типу «Неконтролируемый доступ» на нем нет, как и пароля для подключения.
Шаг №3: подключение к смартфону
На главном экране приложения TeamViewer QuickSupport отображается ID устройства: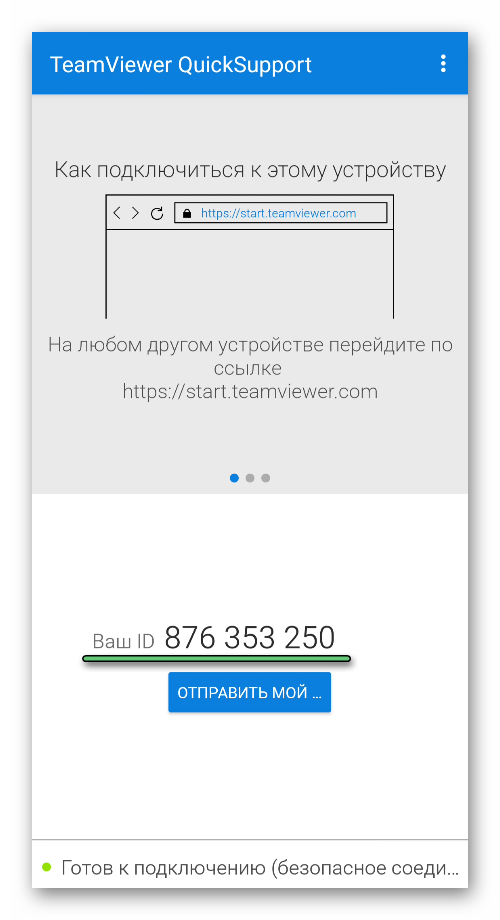
Введите его в программе и нажмите на кнопку подключения. Сразу же после на экране смартфона появится запрос на удаленный доступ. В этом окне тапните «Разрешить».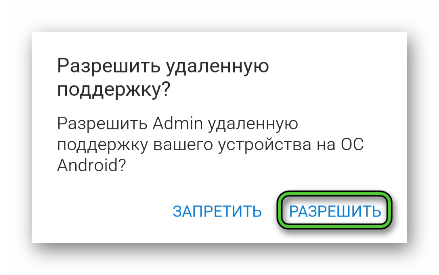
Вполне возможно такое, что возникнет сообщение Universal Add-On Activation.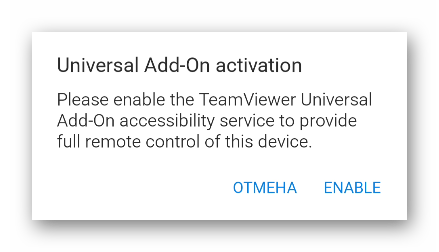
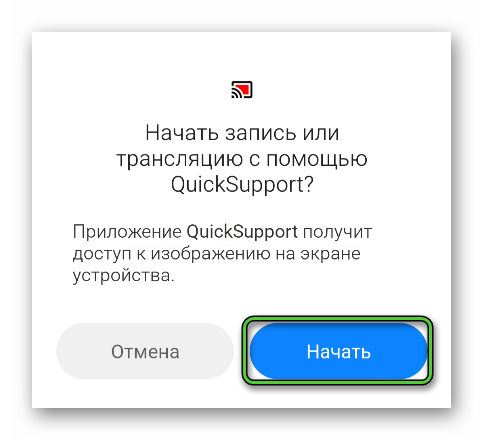
Сразу же после активируйте сервис Universal Add-On.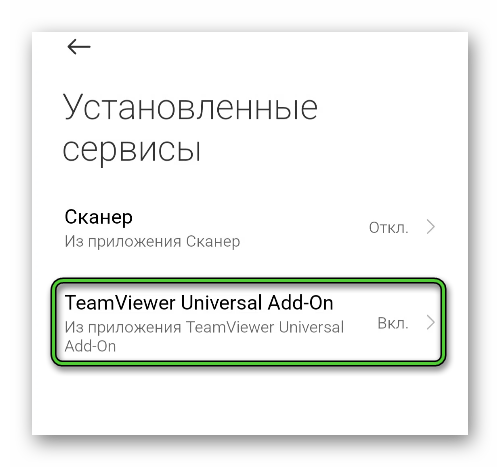
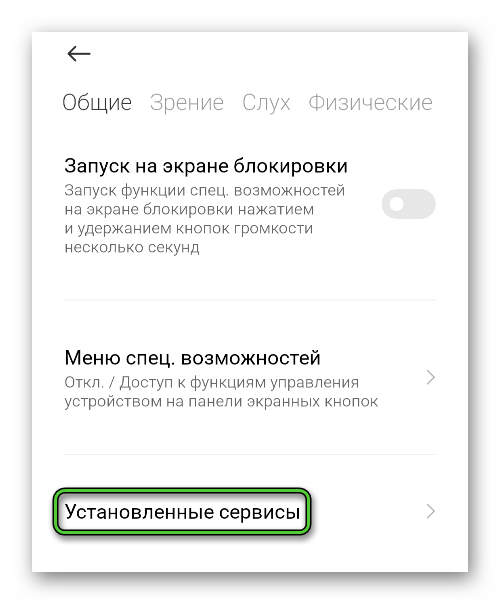
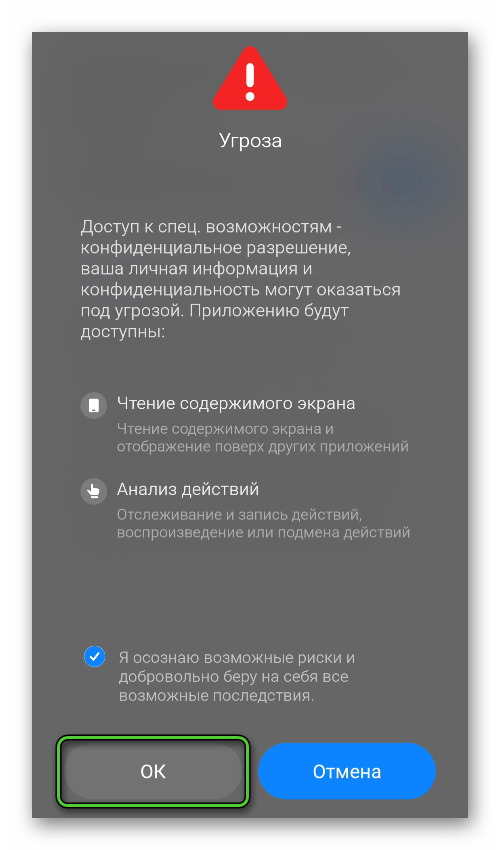
Новое окно состоит из нескольких вкладок:
- Панель инструментов – получение информации о смартфоне (состояние батареи, загрузка процессора и ОЗУ, свободная память и т. д.).
- Удаленное управление – основная вкладка для управления.
- Скриншот – специальный инструмент для создания снимков экрана.
- Приложения – получение доступа к полному списку приложений с возможностью их удаления. Пользуйтесь этой возможностью очень аккуратно, чтобы не стереть ничего важного, например, системное приложение. Скорее всего, TeamViewer попросту не даст такое сделать, но лучше не рисковать.
- Настройки – подключение к Wi-Fi-сетям.
Для удобства вы можете переключиться к полноэкранному режиму, например, во время работы с планшетной ориентацией устройства. Для этого на вкладке «Удаленное управление» кликните по отмеченной иконке: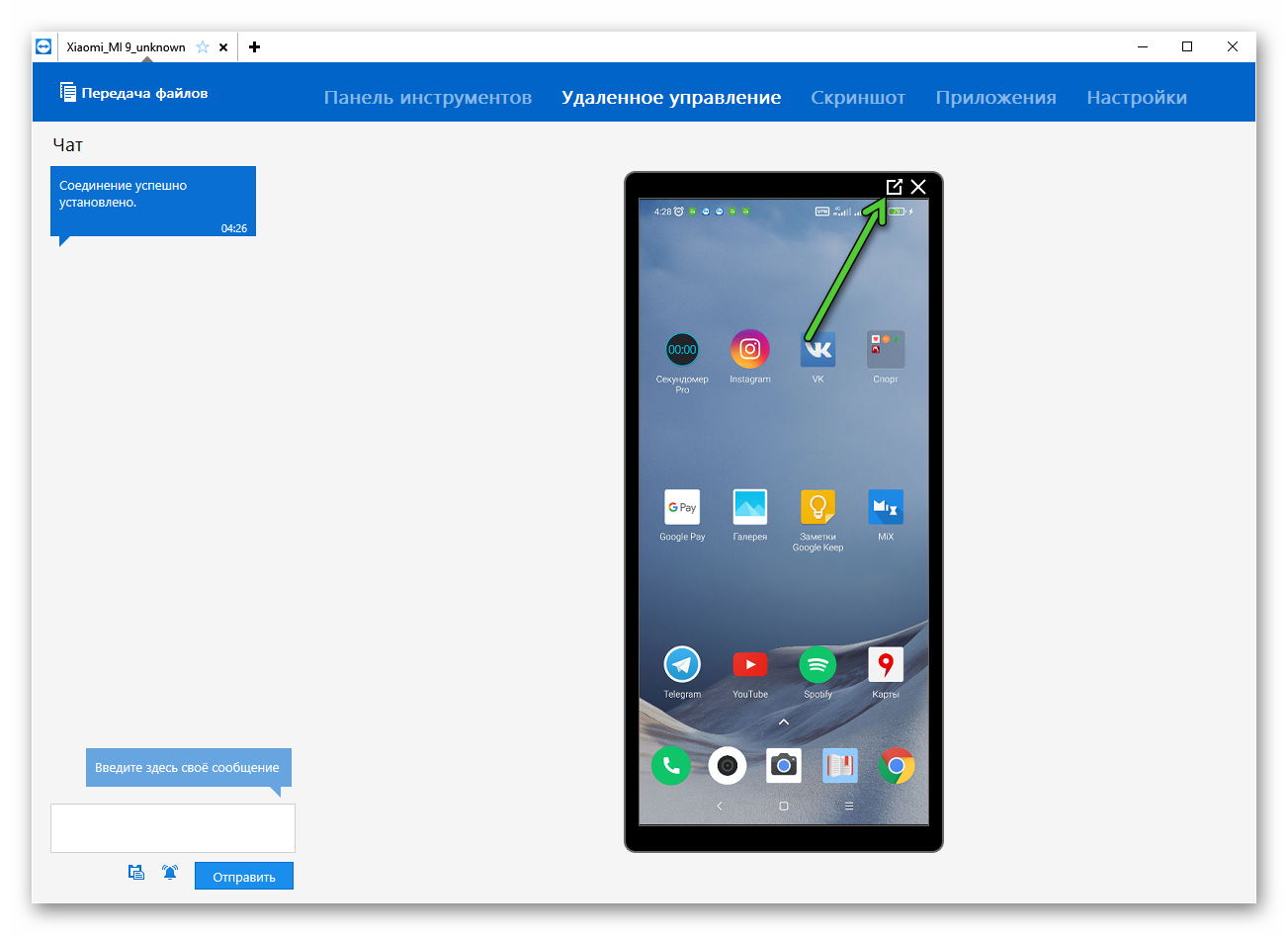
Также вам может пригодиться функция «Передача файлов», расположенная в левом верхнем углу. Она позволяет обмениваться различными данными между устройствами, например, фотографиями. Но в случае передачи больших файлов скорость будет низкой. Тогда лучше все сделать через привычное USB-подключение телефона к компьютеру.
Решение проблем с удаленным управлением смартфоном
Основная причина неполадок в работе TeamViewer QuickSupport на Android-устройствах так или иначе связана с дополнением Add-On, которое мы предлагали отдельно загрузить. Все дело в том, что в «Play Маркете» доступно сразу же несколько версий под разные устройства.
Мы предлагали универсальное (Universal Add-On), но оно подходит не во всех случаях. Если вы столкнулись с ошибкой, то попробуйте скачать другое:
- Снова откройте «Play Маркет» и введите TeamViewer в поиске.
- Доберитесь до страницы подробной информации о приложении.
- Тапните по его разработчику, графа с которым находится прямо под названием.
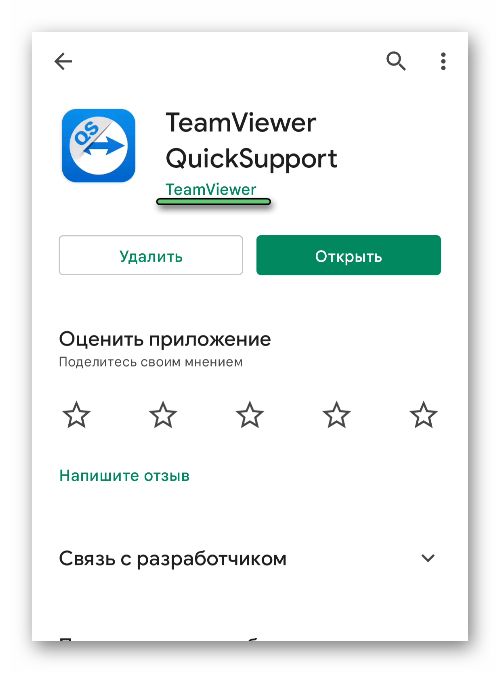
- Сразу же после нажмите на «Все приложения».
- Отыщите Add-On, подходящий для вашего смартфона.
- Установите его привычным образом и перезагрузите смартфон.
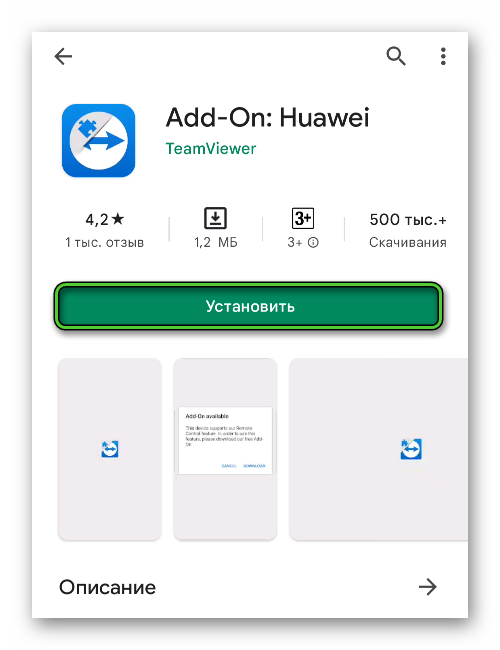
Может быть такое, что при попытке подключения ничего не происходит. В таком случае вам следует закрыть и заново открыть QuickSupport, чтобы приложение активно висело на экране. А затем заново подключиться, правильно введя ID. В таком случае появится запрос на удаленный доступ. В этом окне нажмите на «Разрешить».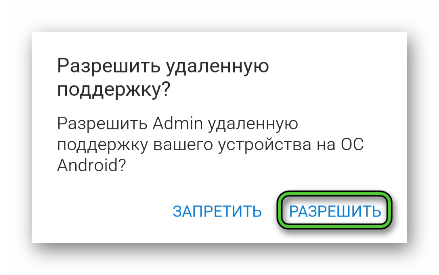
А затем разрешите трансляцию экрана.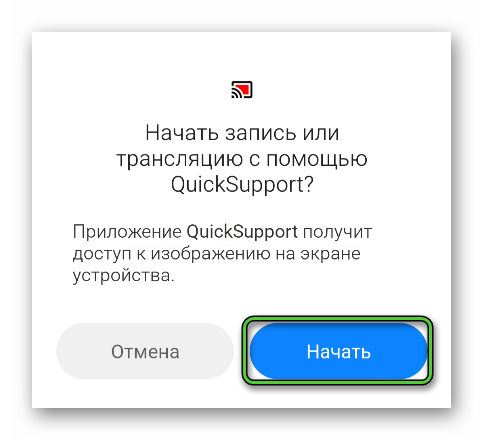

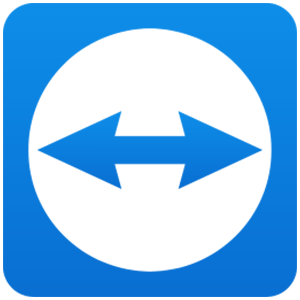
![ZHurnal-podklyuchenij-TeamViewer[1]](https://sergoot.ru/wp-content/uploads/2022/07/ZHurnal-podklyuchenij-TeamViewer1.png)
![Partner-otklonil-vash-zapros-podklyucheniya-v-TeamViewer[1]](https://sergoot.ru/wp-content/uploads/2022/07/Partner-otklonil-vash-zapros-podklyucheniya-v-TeamViewer1.png)
![Kak-v-TeamViewer-sdelat-postoyannyj-parol[1]](https://sergoot.ru/wp-content/uploads/2022/03/Kak-v-TeamViewer-sdelat-postoyannyj-parol1.png)
![Kak-vosstanovit-parol-uchetnoj-zapisi-v-TeamViewer[1]](https://sergoot.ru/wp-content/uploads/2022/03/Kak-vosstanovit-parol-uchetnoj-zapisi-v-TeamViewer1.png)