Программа Тим Вивер окажется чрезвычайно полезной, когда нужно управлять одним компьютером с другого, например, в случае администрирования сервера, удаленной настройки или решения каких-либо проблем. На самом деле, у нее куда больше сценариев использования. Но на них мы останавливаться не будем. Вместо этого под подробно разберемся с функцией «Журнал подключений» TeamViewer. Мы расскажем, как она работает, какую информацию сохраняет программа и где ее можно просмотреть.
Что такое журнал подключений
Для удобства пользователей ТимВивер сохраняет все действия, подключения, активные сеансы и много другой информации в виде логов, которые еще называются журналы.
Добраться до этого лога можно двумя способами:
- В главном окне программы вызвать меню, перевести курсор мыши на пункт «Дополнительно» и нажать на «Открыть файлы журналов…».
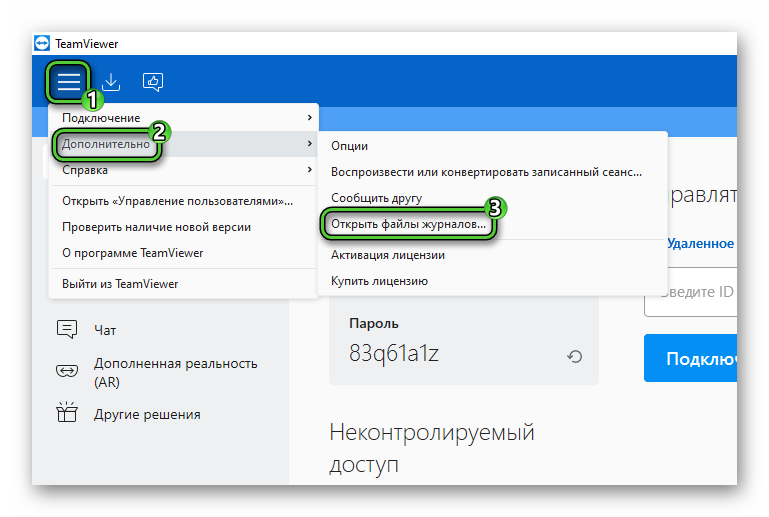
- В Проводнике Windows пройти по следующему пути:
C:\Program Files\TeamViewer
В каталоге TeamViewer нас интересует текстовый документ под названием Connections_incoming.txt.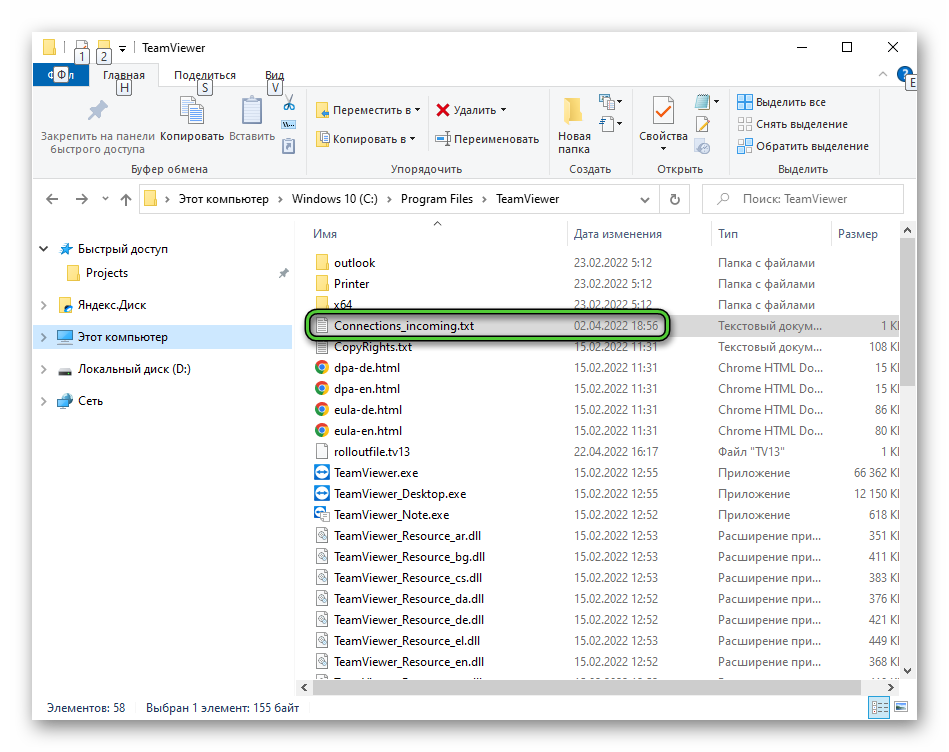
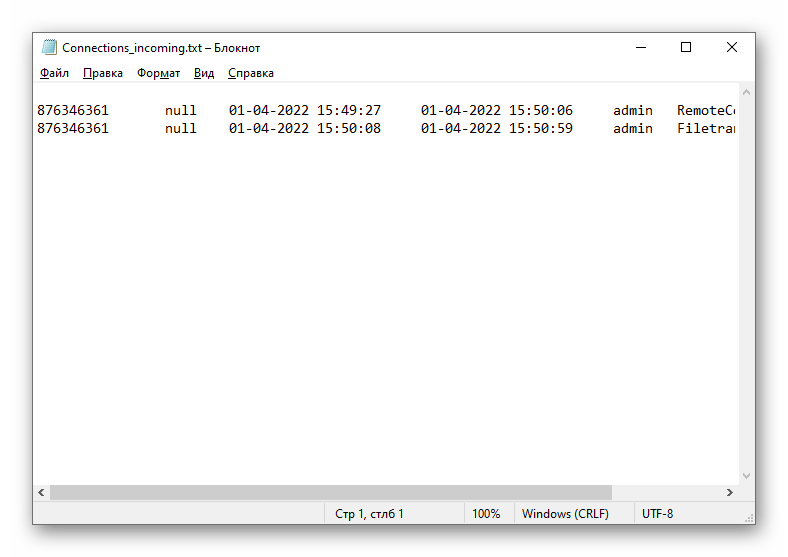
Здесь вы увидите подробную информацию о времени начала и конца сеанса, предпринимаемое действие (RemoteControl – удаленное управление, Filetransfer – передача файлов) и пользователя.
Также в каталоге TeamViewer есть файл TeamViewerXX_Logfile.log (вместо XX будет версия программы). В нем отображаются все ошибки и дополнительные данные, появившиеся про работе ТимВивера. Как правило, данный документ нужен при обращении в техническую поддержку.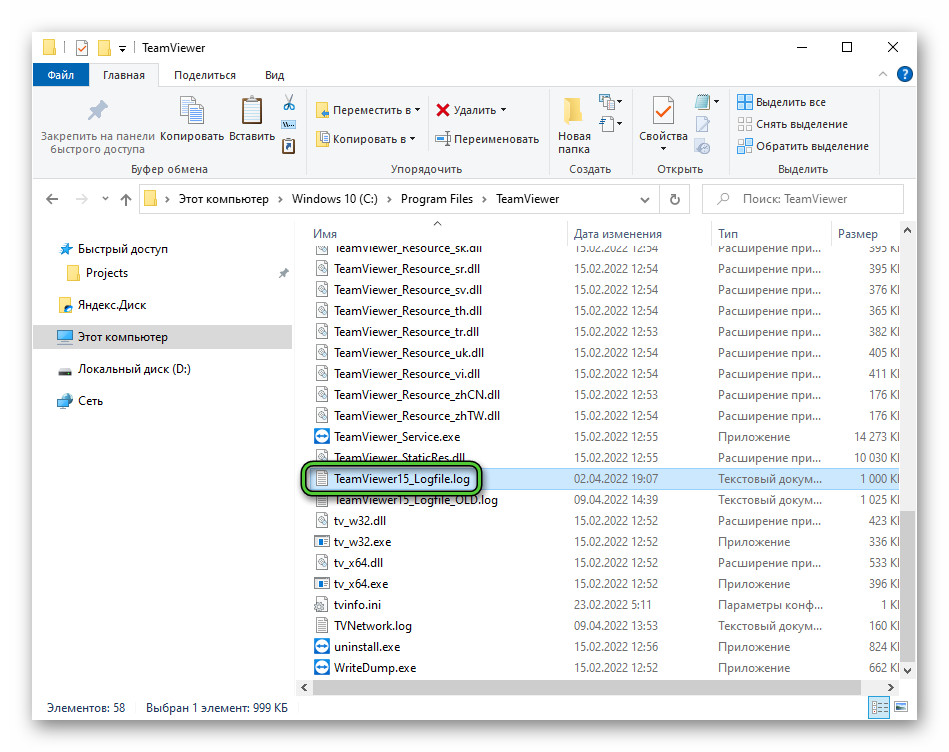
Что касается исходящих соединений, когда вы удаленно подключались к другому устройству, то данная информация хранится в еще одном файле, отдельно от двух предыдущих. Добраться до него получится так:
- В Проводнике Windows выделите адресную строку, сотрите все содержимое и введите туда
%appdata%. Именно со знаком процента в начале и в конце. - Нажмите
Enter на клавиатуре, чтобы добраться до каталога Roaming.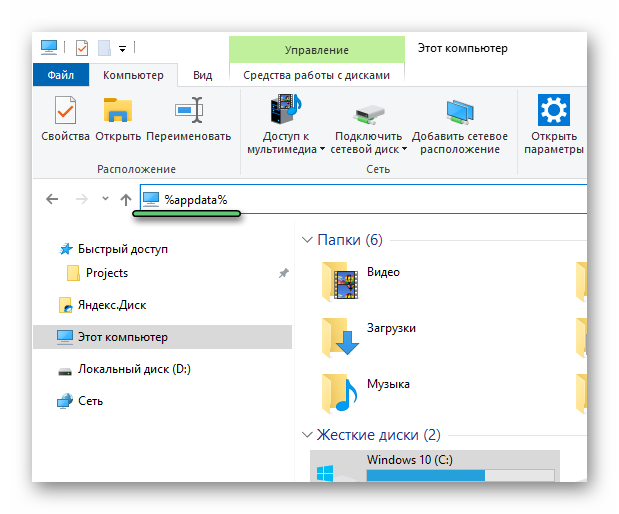
- Здесь откройте папку TeamViewer.
- Ознакомьтесь с содержимым документа Connections.log.
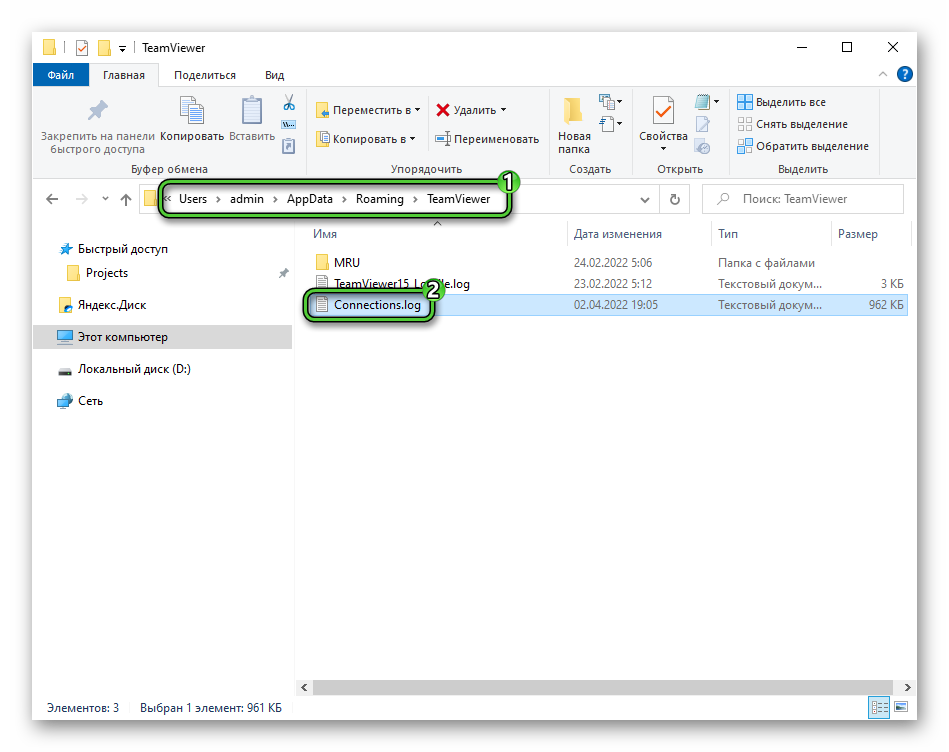
Здесь вы найдете сведения про все сеансы удаленного доступа, когда вы подключались к другому ПК. Удобно, что они отсортированы по времени, и для каждой записи есть ID удаленного устройства.
Отключение ведения журнала
Запись данных при необходимости можно отключить или заново включить:
- Из главного меню Team Viewer перейдите в «Опции» через пункт «Дополнительно».
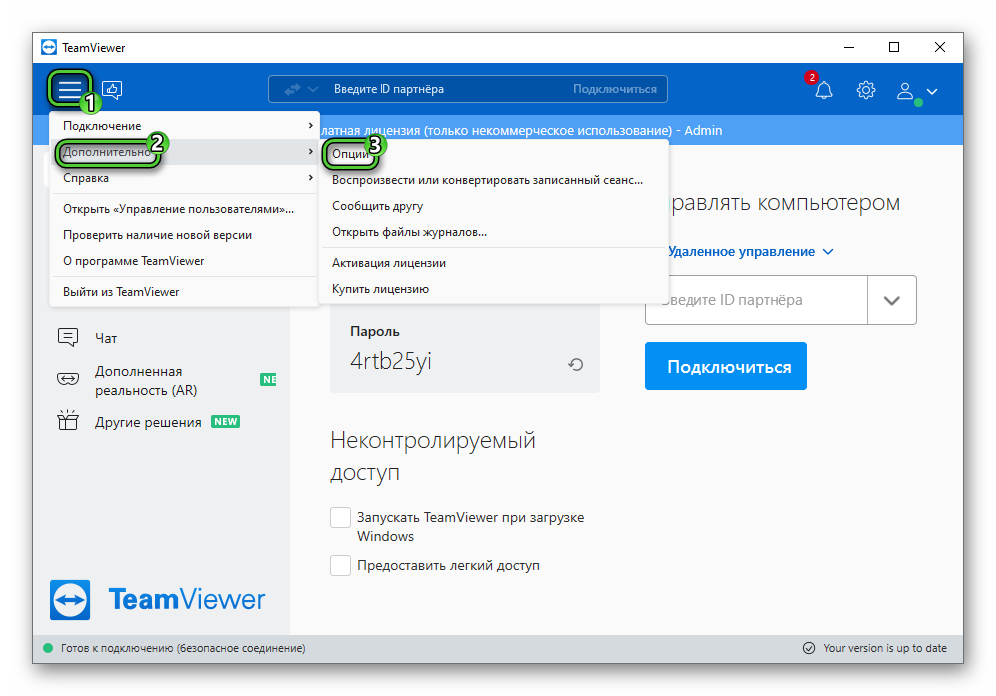
- Посетите раздел «Дополнительно» и нажмите на «Показать дополнительные настройки».
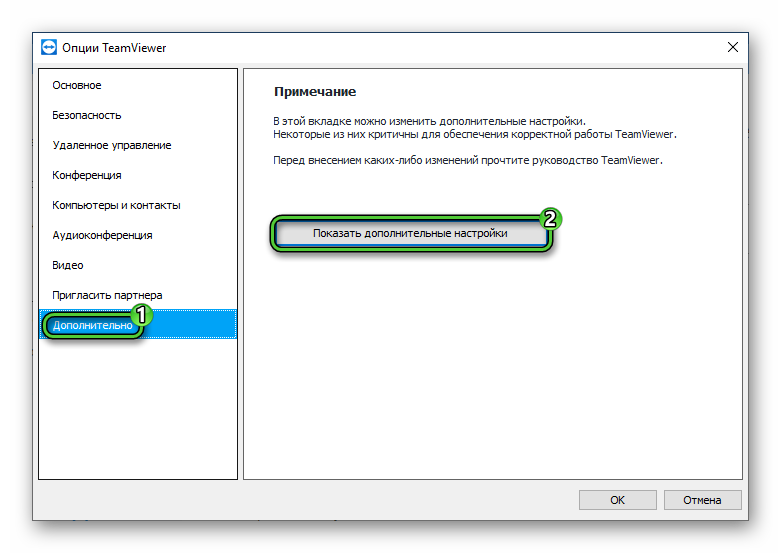
- Пролистайте страницу до блока «Показать файл журнала».
- Настройте доступные опции по своему усмотрению.
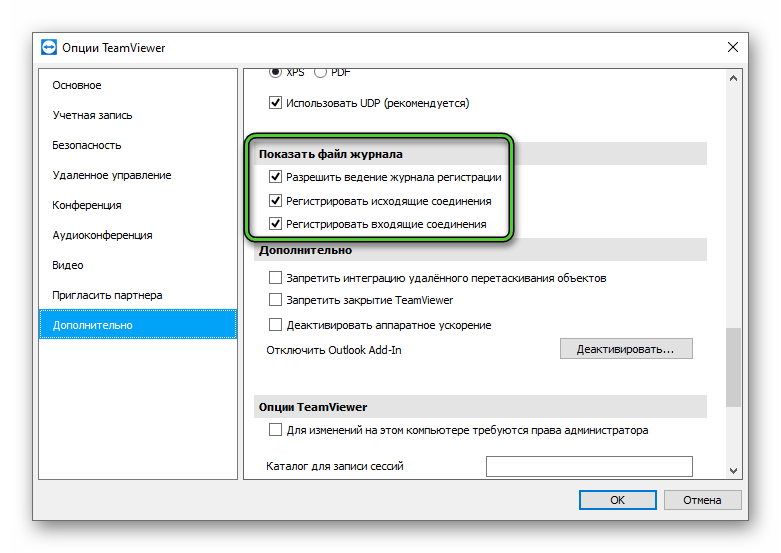
Запись сессии удаленного подключения
С помощью TeamViewer можно записывать все действия, которые были произведены во время удаленного подключения, а затем экспортировать их в tvs-файлы. В каком-то смысле это тоже журнал, но только для конкретной сессии. Затем такой файл можно воспроизвести в программе или конвертировать в привычное AVI-видео.
Для запуска функции записи во время удаленного подключения нужно:
- Вызвать боковое меню, наведя курсор мыши в верхнюю часть экрана.
- Кликнуть по пункту «Файлы и дополнительные возможности».
- Активировать опцию «Начать запись сеанса» в отобразившемся списке.
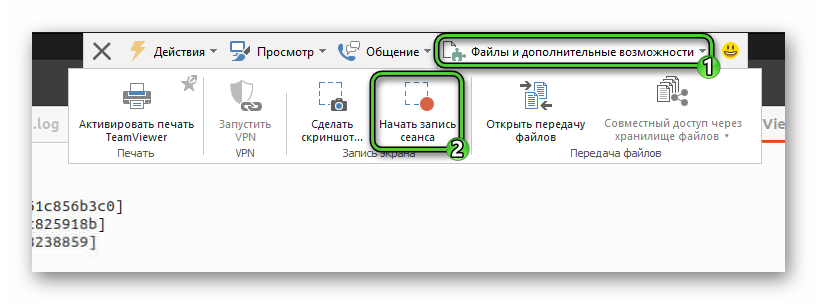
- А затем на удаленном устройстве дать согласие на запись, нажав на кнопку «Разрешить» в окне «Подтвердить доступ для…».
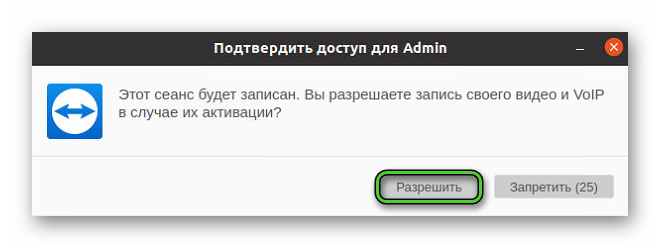
Для остановки на боковом меню ТимВивера кликните на иконку в виде красной точки и нажмите «Остановить и сохранить».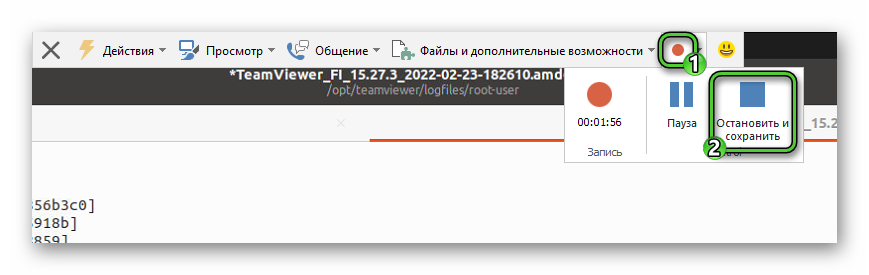
Для его воспроизведения в главном окне программы нажмите на иконку вызова меню, перейдите к пункту «Дополнительно» и выберите опцию «Воспроизвести или конвертировать записанный сеанс…». Затем загрузите ранее сохраненный tvs-файл. В результате откроется привычное окно плеера с перемоткой, где вы сможете просмотреть все действия пользователя во время записи.
Этот файл будет работать только при использовании программы TeamViewer, а иногда запись сеанса нужно переслать другому человеку. В такой ситуации разумнее всего его переконвертировать в привычный формат AVI.
Для этого:
- Перейдите к его воспроизведению из главного меню.
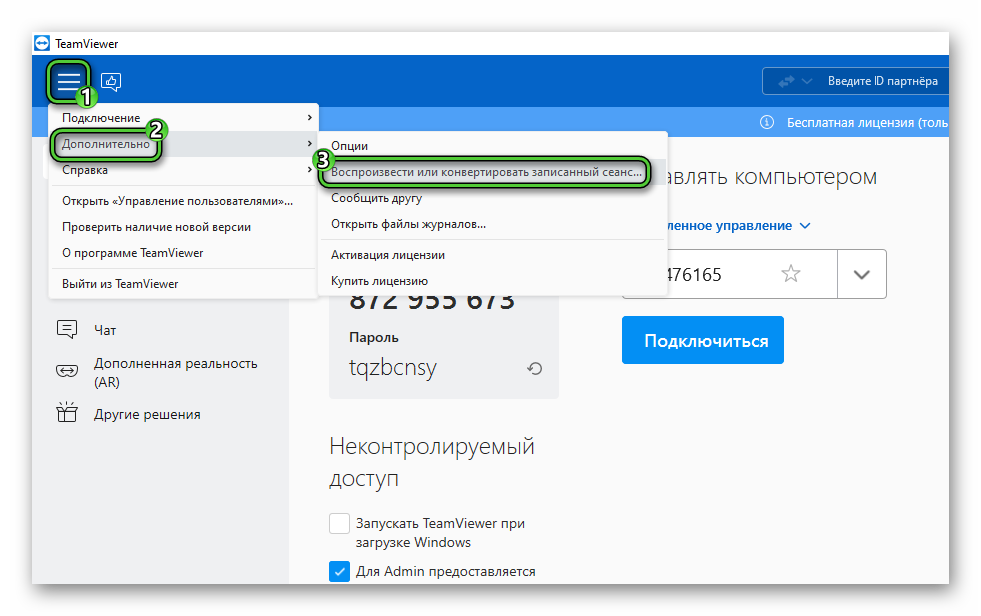
- Найдите панель управления плеером в верхней части экрана.
- Кликните по кнопке «Конвертация».
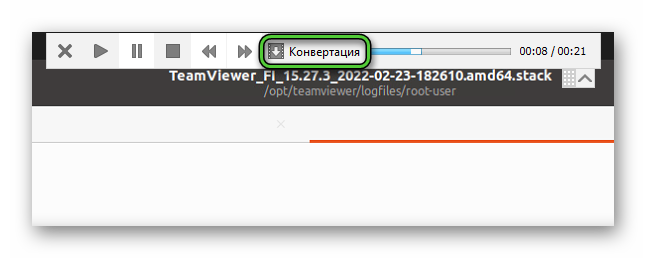
- В новом окне в графе «Целевой файл» укажите, куда сохранится видео.
- В «Кодек» выберите MJPEG Compressor.
- При необходимости снизьте разрешение и отключите звук.
- Опять кликните по кнопке «Конвертация».
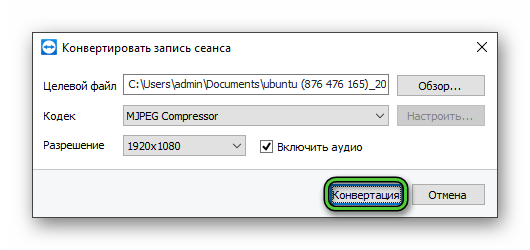
- Подождите, пока процедура не подойдет к концу.
Заодно упомянем, что функция записи может включаться автоматически после удаленного подключения. Для активации:
- Поочередно кликните по отмеченным пунктам, чтобы попасть на страницу «Опции».
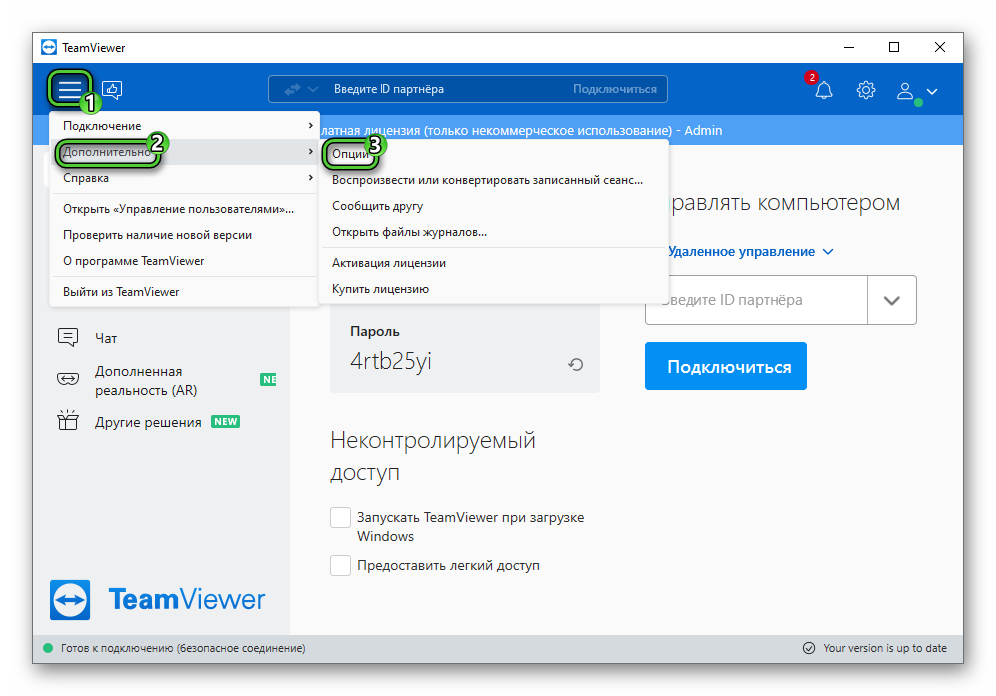
- Откройте раздел «Удаленное управление».
- Активируйте опцию «Начать автоматическую запись сеансов…».
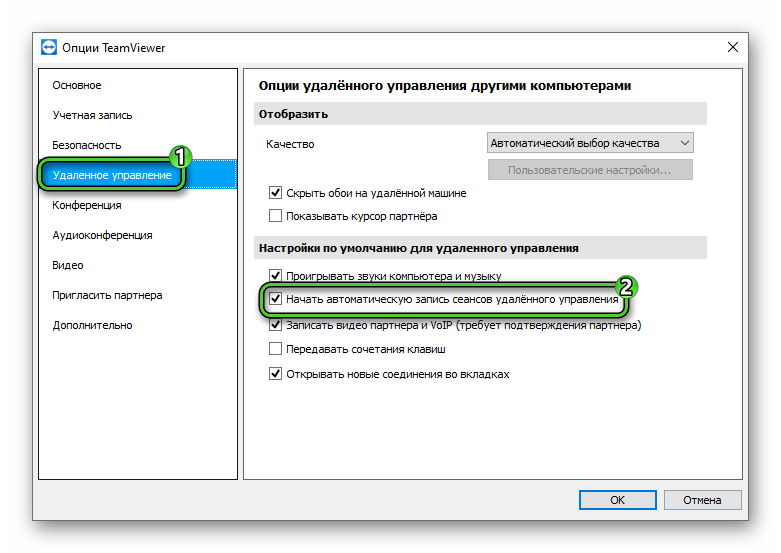
- Подтвердите внесение изменений кнопкой «ОК».
Полученный avi-файл будет без проблем воспроизводиться встроенным плеером на любом устройстве.
Завершение
По умолчанию в TeamViewer ведется журнал входящих и исходящих подключений. Данные сохраняются в два отдельных файла, расположенных в разных каталогах. Это не совсем удобно, но и обращаться к логам пользователям приходится не так уж часто. Мы рассказали, как до них добраться и как отключить данную функцию.
А в конце статьи речь пошла про запись сессии удаленного подключения в виде tvs-файл, который в дальнейшем можно перевести в обычный видеоформат, например, AVI.

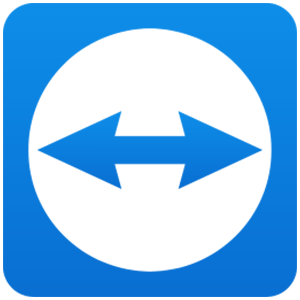
![Partner-otklonil-vash-zapros-podklyucheniya-v-TeamViewer[1]](https://sergoot.ru/wp-content/uploads/2022/07/Partner-otklonil-vash-zapros-podklyucheniya-v-TeamViewer1.png)
![Kak-podklyuchitsya-k-telefonu-cherez-TeamViewer[1]](https://sergoot.ru/wp-content/uploads/2022/03/Kak-podklyuchitsya-k-telefonu-cherez-TeamViewer1.png)
![Kak-v-TeamViewer-sdelat-postoyannyj-parol[1]](https://sergoot.ru/wp-content/uploads/2022/03/Kak-v-TeamViewer-sdelat-postoyannyj-parol1.png)
![Kak-vosstanovit-parol-uchetnoj-zapisi-v-TeamViewer[1]](https://sergoot.ru/wp-content/uploads/2022/03/Kak-vosstanovit-parol-uchetnoj-zapisi-v-TeamViewer1.png)