Программа TeamViewer популярная среди пользователей, благодаря простоте интерфейса и бесплатной домашней версии. Основной функцией является удаленное управление одним или несколькими компьютерами. В новой версии утилиты появилась дополнительная функция создания VPN (виртуальных частных сетей). При использовании данной опции можно создавать защищённые каналы для передачи данных между устройствами, которые участвуют в сеансе. Настройка ВПН в TeamViewer доступна только на последних версиях программы. Если данная функция отсутствует, рекомендуется обновить софт.
Установка драйвера VPN
Работать через защищённый частный канал можно только при наличии драйвера VPN в TeamViewer. Для установки не требуется задействовать никакие дополнительные источники.
Достаточно выполнить ряд простых действий:
- Запустите программу TeamViewer.
- Откройте вкладку «Опции».

- В левом столбце выберите подраздел «Дополнительно».
- Нажмите кнопку «Показать дополнительные настройки».
- В появившемся окне кликните «Дополнительные настройки сети».
- Возле надписи «Установить драйвер VPN» нажмите соответствующую кнопку.
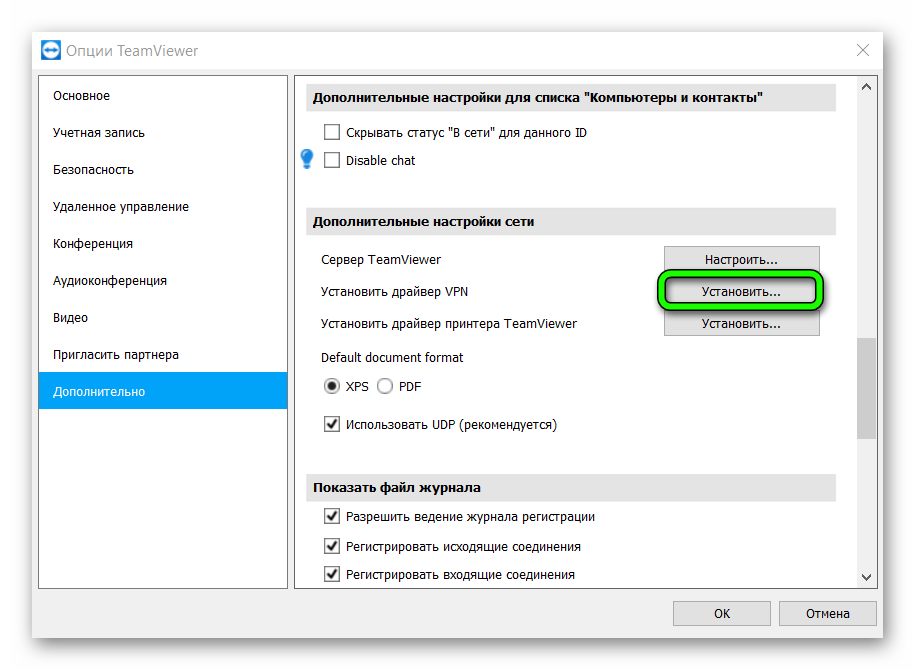
- Инсталляция займет меньше минуты.
- После запуска драйвера подтвердите завершение установки кнопкой «Ок».
Как работает TeamViewer с VPN
ВПН – это зашифрованный канал-посредник. С помощью него можно анонимно передавать сообщения, заходить на сайты и обходить блокировки. Идентификатор работает по аналогичному принципу.
При условии установки одной из последних версий приложения и активации драйвера VPN, можно приступать к работе.
- В программе TeamViewer в момент подключения к удалённому устройству, при вводе ID партнёра и пароля, выберите вкладку VPN, вместо «Удалённое управление».
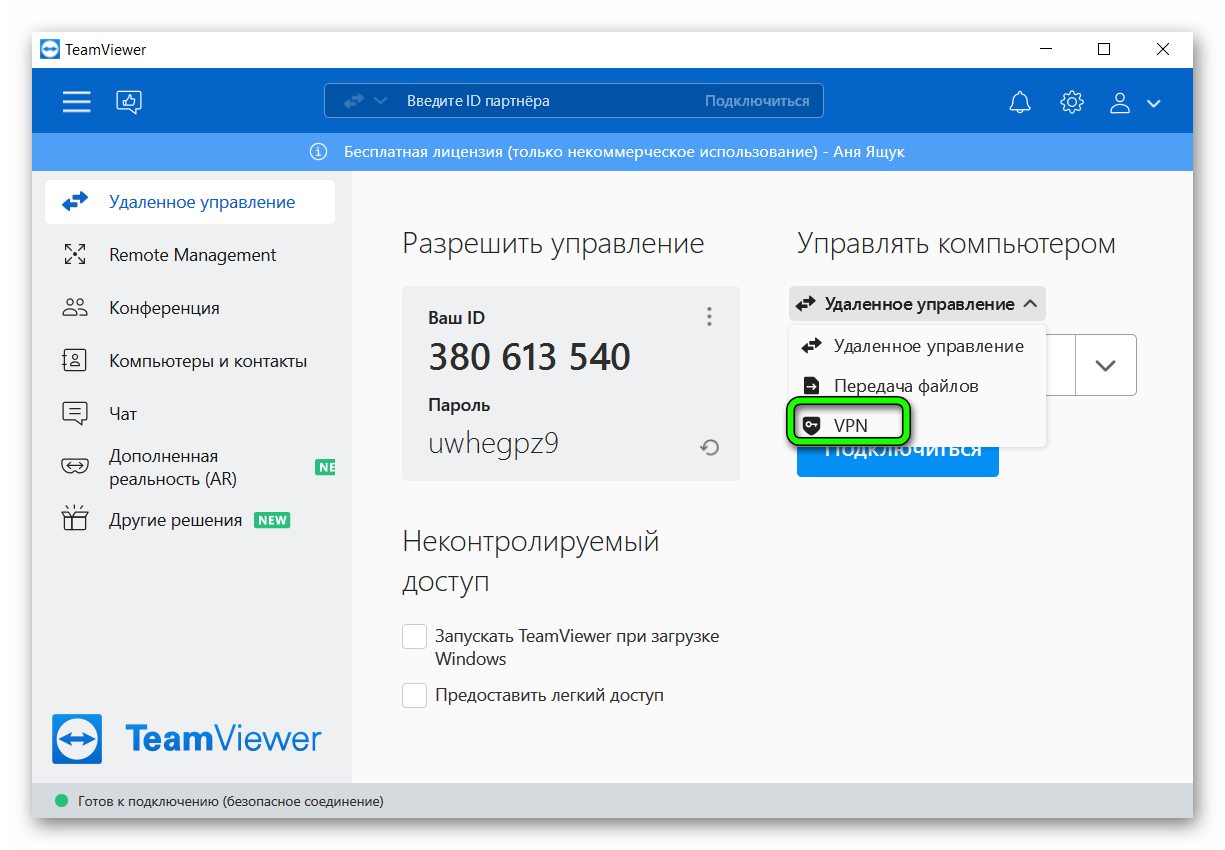
- Нажмите кнопку «Подключиться».
- Подобное соединение даёт возможность получить больше информации об управляемом устройстве, а также беспрепятственно производить обмен данными.
- Если опцию необходимо отключить во время сеанса, сделать это можно в разделе «Удаленное подключение».
- Далее управление компьютером. Достаточно будет убрать «✓» возле слова VPN.
Функции и возможности
При активации драйвера VPN у пользователя появляется ряд дополнительных возможностей. Процесс соединения немного отличается от стандартной связи:
- дистанционный запуск любых операционных процессов;
- просмотр ранее недоступных файлов;
- обмен данными любых форматов;
- объединение нескольких устройств в единую сеть;
- настройка доступа для других пользователей;
- подключение к удалённому техническому устройству через Интернет.
В большинстве случаев, функции VPN используются для сокрытия местонахождения.
Настройка и подключение ВПН через Тим Вьювер
Перед началом установки проверяют, чтобы оба устройства соответствовали определённым условиям. На компьютерах должна быть установлена одна версия программы и загружен драйвер TeamViewer VPN.
Настройка осуществляется следующим способом:
- Запустите Тим Вьювер на обоих устройствах.
- С управляющего компьютера выполните подключение к партнеру.
- На экране удаленного компьютера появится оповещение о подключении. Возле названия управляющего компьютера кликните значок стрелки вниз для раскрытия подробностей.
- Если ВПН уже подключен, информация об этом отразится в подробностях о соединении. В противном случае драйвер необходимо активировать через «Дополнительные настройки».
Удаление VPN
Могут возникнуть обстоятельства, при которых функция VPN перестанет быть актуальной. В таком случае следует удалить дополнительную функцию из программы.
Сделать это можно следующим образом:
- Откройте приложение TeamViewer.
- Перейдите во вкладку «Опции».

- Выберите раздел «Дополнительно».
- Кликните подпункт «Показать дополнительные настройки».
- В данном разделе выберите строку «Дополнительные настройки сети».
- Возле надписи «Удалить драйвер VPN», нажмите соответствую кнопку.
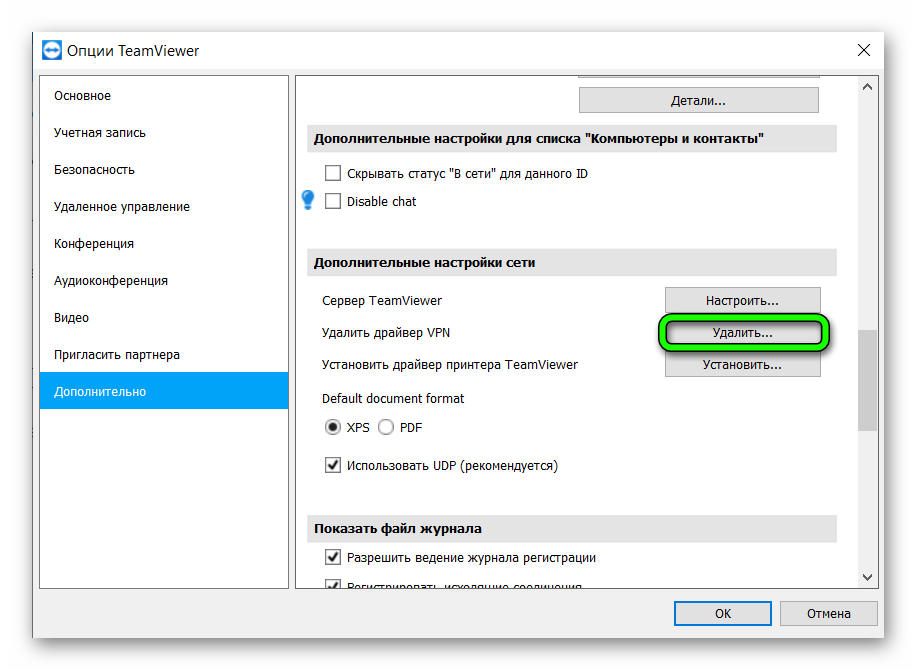
- После завершения процесса подтвердите действие нажатием кнопки «Ок».
Дополнение будет удалено с компьютера без ущерба другим функциям программы.
Заключение
Использование привычной многим утилиты TeamViewer с обновленным драйвером VPN упрощает процесс удалённого управления. Теперь можно не только контролировать действия на другом устройстве, но и производить обмен данными через частный канал. Стоит хоть раз попробовать лично, чтобы осознать все преимущества новой функции.

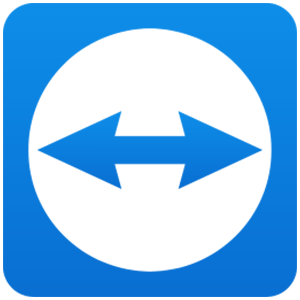
![ZHurnal-podklyuchenij-TeamViewer[1]](https://sergoot.ru/wp-content/uploads/2022/07/ZHurnal-podklyuchenij-TeamViewer1.png)
![Partner-otklonil-vash-zapros-podklyucheniya-v-TeamViewer[1]](https://sergoot.ru/wp-content/uploads/2022/07/Partner-otklonil-vash-zapros-podklyucheniya-v-TeamViewer1.png)
![Kak-podklyuchitsya-k-telefonu-cherez-TeamViewer[1]](https://sergoot.ru/wp-content/uploads/2022/03/Kak-podklyuchitsya-k-telefonu-cherez-TeamViewer1.png)
![Kak-v-TeamViewer-sdelat-postoyannyj-parol[1]](https://sergoot.ru/wp-content/uploads/2022/03/Kak-v-TeamViewer-sdelat-postoyannyj-parol1.png)
![Kak-vosstanovit-parol-uchetnoj-zapisi-v-TeamViewer[1]](https://sergoot.ru/wp-content/uploads/2022/03/Kak-vosstanovit-parol-uchetnoj-zapisi-v-TeamViewer1.png)