Вы можете изменить время гибернации ПК с Windows 11 в расширенных настройках плана питания Панели управления. В окне «Электропитание» настройте время в разделе «Спящий режим после». Вы можете установить разное время перехода в режим гибернации для ПК при работе от батареи и при подключении к сети.
Хотите указать или изменить время, в течение которого ваш компьютер с Windows 11 должен быть неактивен, прежде чем он перейдет в режим гибернации? Если это так, это можно легко и быстро внести на своем компьютере. Вы можете указать собственное время, когда ваша машина подключена к сети и когда она работает от батареи. Вот как это сделать.
Примечание. Не все ПК с Windows 11 поддерживают спящий режим. Если вы не найдете эту опцию, следуя этому руководству, ваш ПК не поддерживает эту функцию.
Установить или изменить время гибернации в Windows 11
Чтобы начать процесс изменения времени гибернации, сначала откройте панель управления на ПК с Windows 11. Вы можете сделать это, открыв “Пуск”, поиск “Панель управления” и выберите приложение в результатах поиска.
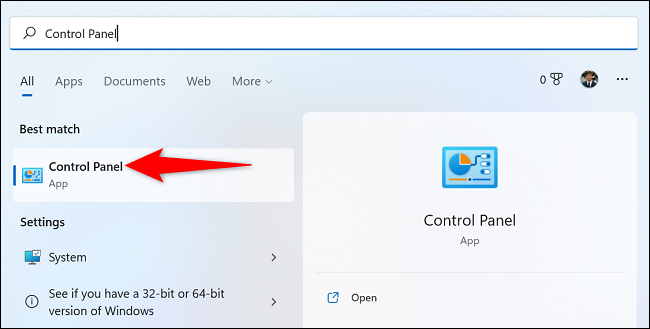
В Панели управления выберите Оборудование и звук > Параметры питания. Затем рядом со своим планом электропитания выберите “Изменить параметры плана”
Совет. Если у вас несколько планов электропитания, выберите вариант рядом с планом с установленным переключателем. Это ваш текущий план электропитания.
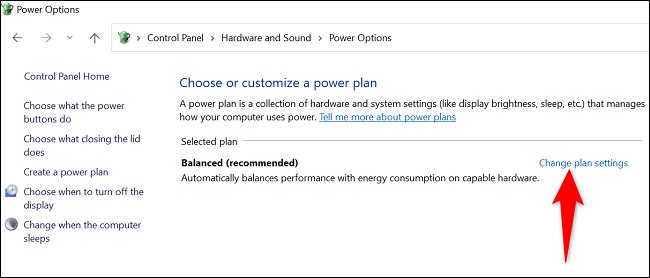
На следующей странице выберите “Изменить дополнительные параметры электропитания”
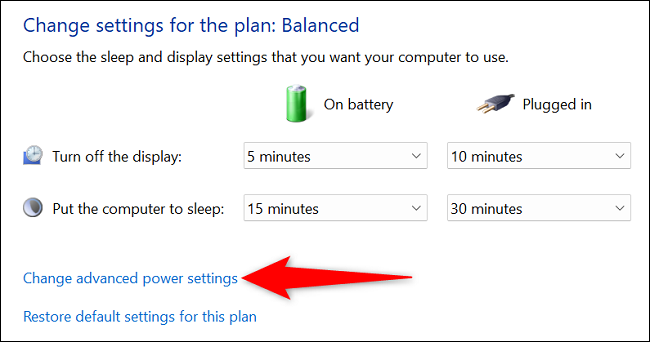
A “Параметры питания” окно откроется. Здесь разверните Сон > Спящий режим после.
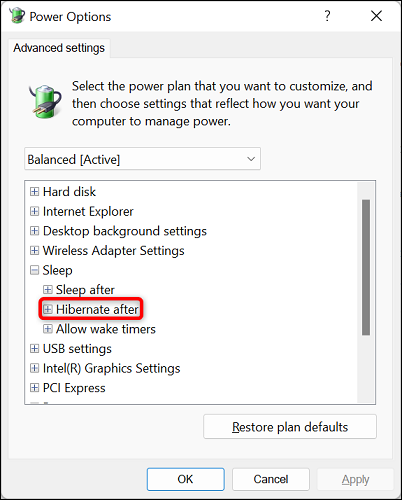
В расширенном разделе “Гибернация после” В меню вы увидите два параметра:
- От батареи: чтобы указать, когда компьютер переходит в режим гибернации при использовании заряда батареи, выберите выберите этот параметр.
- Подключение к сети: выберите этот параметр, чтобы сообщать компьютеру, когда переходить в режим гибернации, когда он подключен к сети.
После того, как вы указали время, в нижней части “Параметры электропитания” нажмите “Применить” затем “ОК.”
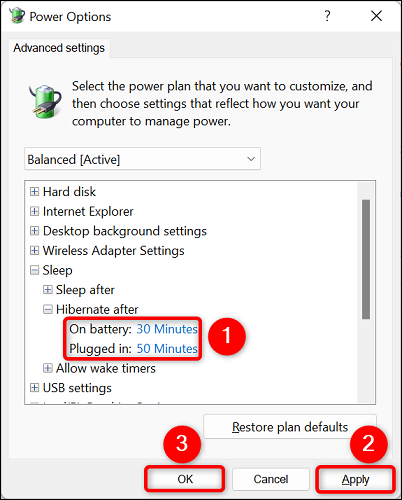
И это все. Ваш ПК с Windows 11 теперь будет только переходить в спящий режим после того, как указанный вами период неактивности прошел. Все готово.








