Чтобы записать свой экран в Windows 11, нажмите
Запись своего экрана — это хороший способ сфотографировать процесс или даже что-то веселое или интересное. Windows 11 поставляется со встроенным решением для записи экрана, но вы также можете использовать другие приложения.
Запишите свой экран с помощью игровой панели Xbox
Единственное встроенное решение для записи экрана в Windows 11 — это использование игровой панели Xbox, которая по умолчанию входит в состав Windows 11. Чтобы открыть игровую панель Xbox, нажмите сочетание клавиш
Игровая панель Xbox появится в верхней части экрана. Щелкните значок «Камера», чтобы открыть окно «Захват».
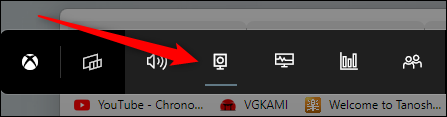
В окне «Захват» вы можете выбрать вариант записи экрана. Однако вам нужно включить (или отключить ) ваш микрофон, прежде чем вы это сделаете. Если вы хотите говорить во время записи экрана, убедитесь, что значок микрофона не перечеркнут линией, или наоборот.
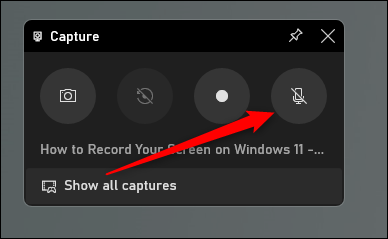
Когда вы будете готовы к записи, нажмите кнопку «Запись», которая представляет собой кнопку со сплошным белым кругом.
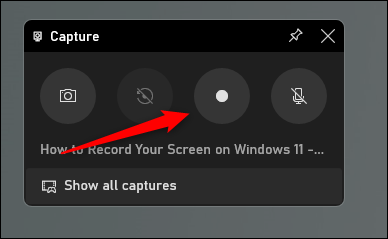
Ваш экран начнет запись. Когда вы закончите, нажмите кнопку «Стоп», которая представляет собой сплошной белый квадрат. Она расположена на том же месте, где раньше находилась кнопка «Запись».
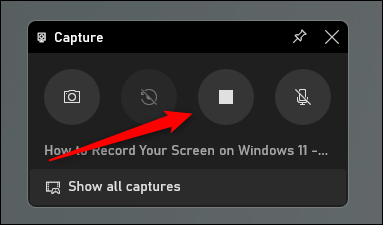
Чтобы найти свою запись, нажмите «Показать все снимки» в нижней части окна «Захват».
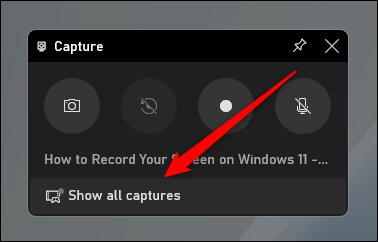
Вот и все!
Запись экрана с помощью Microsoft PowerPoint
Хотя это и не встроенный метод, PowerPoint был разработан той же компанией, что и Windows, поэтому вы можете безопасно использовать это приложение для записи своего экрана.
Чтобы записать свой экран с помощью PowerPoint, откройте PowerPoint, перейдите на вкладку «Вставка» и выберите «Запись экрана» в группе «Мультимедиа».
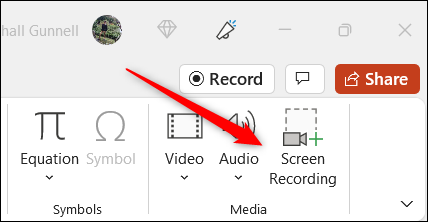
PowerPoint исчезнет, а в верхней части экрана появится небольшая полоса. Справа от строки меню вы можете выбрать, хотите ли вы записывать звук и/или ваш курсор. Если параметр выделен персиковым цветом, значит он включен, и наоборот.
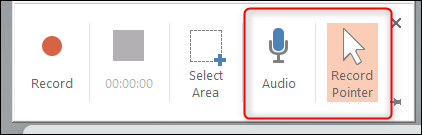
Далее вам нужно выбрать область экрана, которую вы хотите записать. Ваш курсор по умолчанию представляет собой знак плюса, когда появляется строка меню, поэтому щелкните и перетащите мышь по экрану, чтобы выбрать область, которую вы хотите записать. Область выделена перфорированной красной линией.
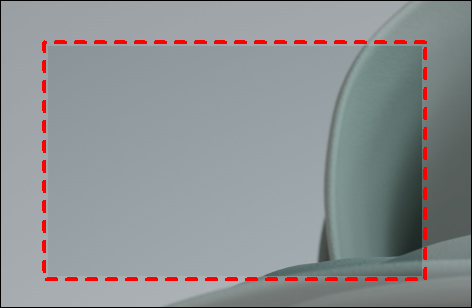
Когда вы будете готовы к записи, нажмите кнопку «Запись» в строке меню.
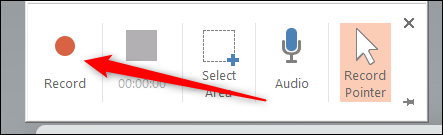
Ваш экран начнет запись. Вы можете приостановить запись, щелкнув параметр «Пауза» в строке меню, и возобновить, нажав «Воспроизвести», который появится только в том случае, если вы приостановите свой экран. Или, если вы закончили запись, нажмите кнопку «Стоп», которая представляет собой сплошной синий квадрат.
Обратите внимание, что строка меню исчезнет во время записи. Чтобы он снова появился, подведите указатель мыши к верхней части экрана.
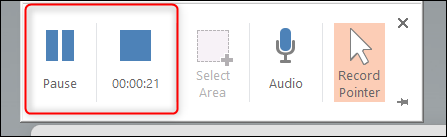
После того, как вы закончите запись, запись появится на вашем слайде PowerPoint. Чтобы загрузить его, щелкните запись правой кнопкой мыши и выберите «Сохранить медиафайл как» в контекстном меню.
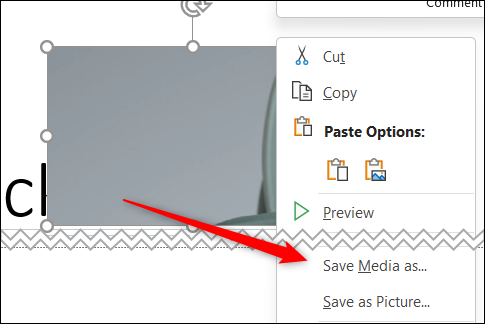
Оттуда просто выберите место, куда вы хотите сохранить запись на своем ПК.
Снимите свой экран с помощью стороннего приложения
Вы также можете использовать стороннее приложение для записи своего экрана в Windows 11, и в них, безусловно, нет недостатка. При поиске стороннего приложения обязательно загружайте его только из подлинного источника. Другими словами, если вы хотите загрузить Screenpresso (который работает довольно хорошо), обязательно загрузите его с их официального сайта.
Если вы решили пойти по пути стороннего приложения, убедитесь, что вы используете антивирусное программное обеспечение. Будьте внимательны при загрузке файлов из Интернета и всегда соблюдайте основные правила кибербезопасности.








