В Windows 11 есть приятный темный режим, но как и в Windows 10, его нельзя запланировать на автоматическое включение ночью. К счастью, есть способ исправить это без загрузки дополнительного программного обеспечения.
Это всегда было странным упущением в Windows 10 и 11. Функция Night Light, которая также предназначена для того, чтобы сделать экран более удобным для глаз, имеет эту возможность. По какой-то причине Microsoft не включает его для темного и светлого режимов. Давайте исправим это.
Запланировать темный режим
Мы будем использовать встроенное приложение Windows под названием “Планировщик заданий ” для автоматизации при включении темного режима. К сожалению, нам нужно будет создать отдельные задачи для темного и светлого режима, но процесс будет одинаковым для обоих.
Сначала откройте Планировщик заданий в меню «Пуск», выполнив поиск “ ;Планировщик заданий.”
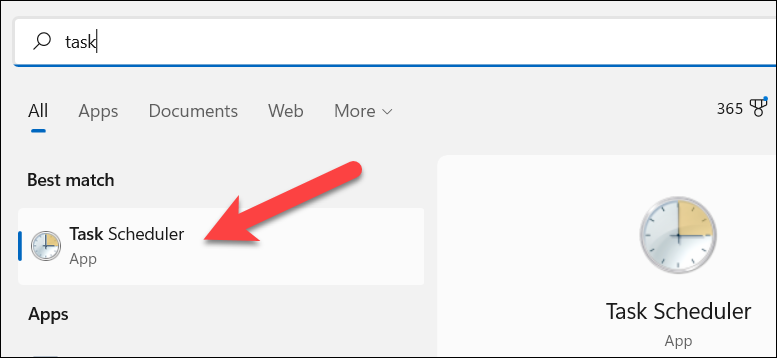
На верхней панели нажмите Действие > Создать задачу.
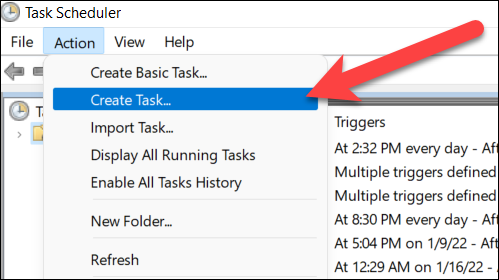
Назовите задачу, например “switch_dark_theme” и выберите “Запускать только при входе пользователя в систему” и “Не сохранять пароль.”
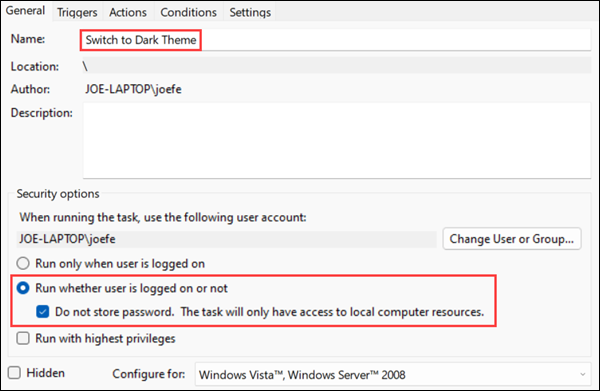
Теперь переключитесь на “Триггеры” и нажмите кнопку “Создать” кнопка.
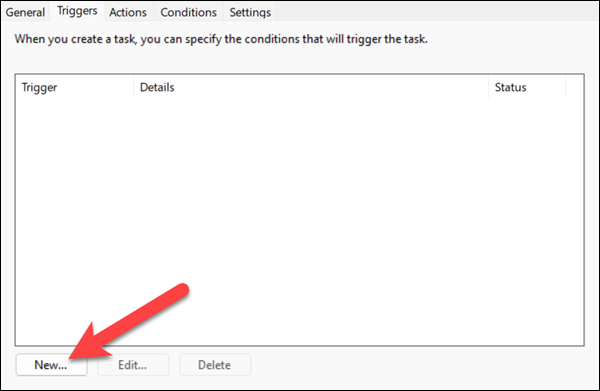
Выберите “Ежедневно” с боковой панели. Теперь мы можем ввести время, когда вы хотите, чтобы темный режим был включен. Убедитесь, что параметр “Повторять каждые” параметр установлен на “1 дней” и нажмите “ОК.”
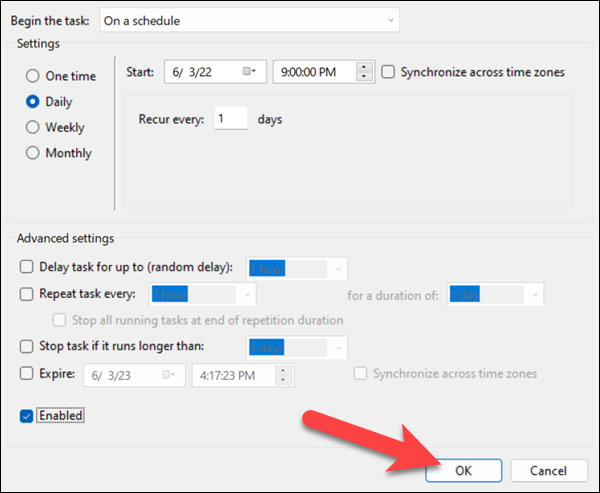
Далее перейдите на вкладку “Действия” и нажмите кнопку “Создать” кнопка. Мы создадим два действия: одно для темы приложений и одно для системной темы.
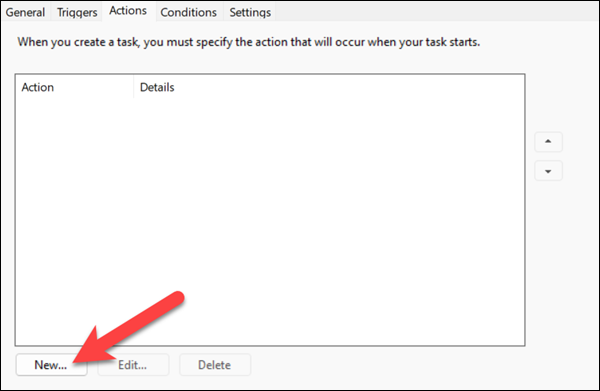
Что касается действий, нам нужно “Запустить программу.” Затем вставьте следующие строки в папку “Program/Script” и “Добавить аргументы” и нажмите “ОК”
Программа/скрипт: reg
Добавить аргументы: add HKCU\SOFTWARE\Microsoft\Windows\CurrentVersion\Themes\Personalize /v AppsUseLightTheme /t REG_DWORD /d 0 /f
Повторить тот же шаг еще раз чтобы создать второе действие, на этот раз используя строку ниже для “Add Arguments” поле:
add HKCU\SOFTWARE\Microsoft\Windows\CurrentVersion\Themes\Personalize /v SystemUsesLightTheme /t REG_DWORD /d 0 /f
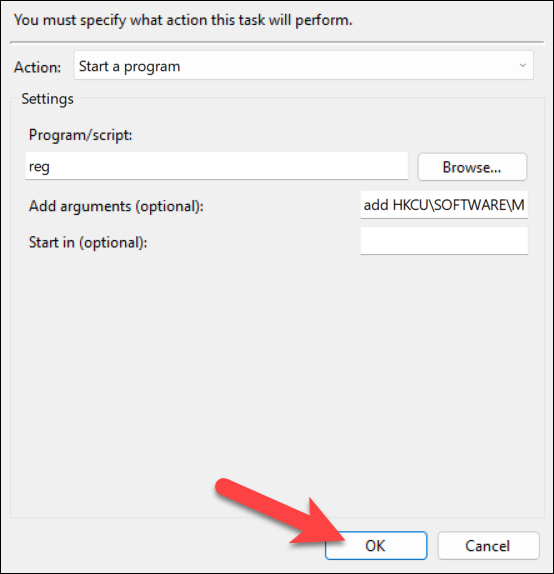
(Первое действие настраивает ваши приложения на использование темной темы путем переключения “AppsUseLightTheme” . Вторая задача настраивает операционную систему (например, панель задач и другие элементы) на использование темной темы путем переключения “SystemUsesLightTheme”.)
Перейдите к “ ;Вкладка «Настройки».” Выберите вариант “Выполнить задачу как можно скорее после пропуска запланированного запуска” и установите флажок “Если задача не удалась, перезапустить все параметры” и установите 1 минуту и 3 попытки перезапуска.
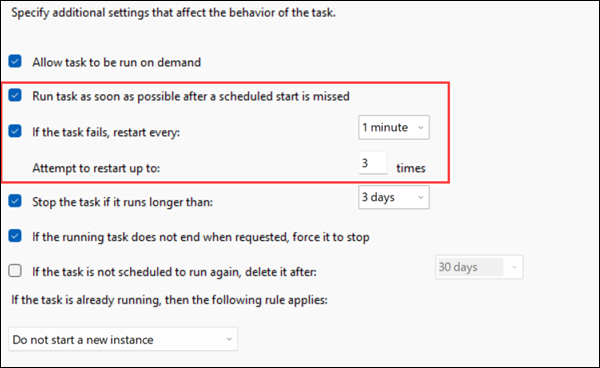
Наконец, перейдите на вкладку “Условия” и снимите флажок “Запускать задачу, только если компьютер подключен к сети переменного тока” вариант. Это гарантирует выполнение задачи, даже если вы используете ноутбук с питанием от батареи. Нажмите “ОК”
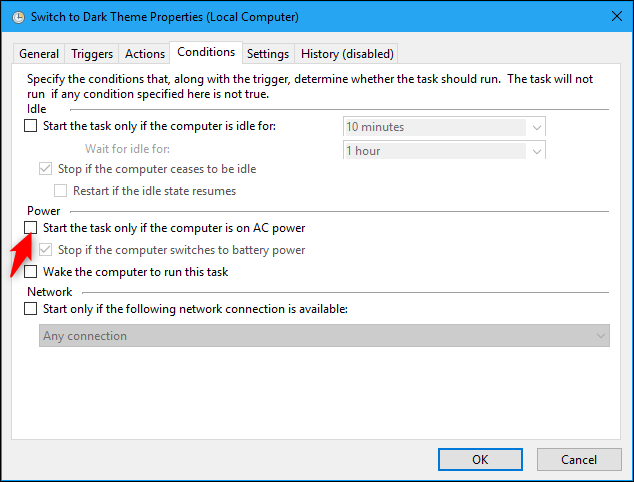
Теперь задача будет указана в “Библиотеке планировщика задач” папка. Чтобы попробовать его прямо сейчас, щелкните его правой кнопкой мыши и выберите “Выполнить”
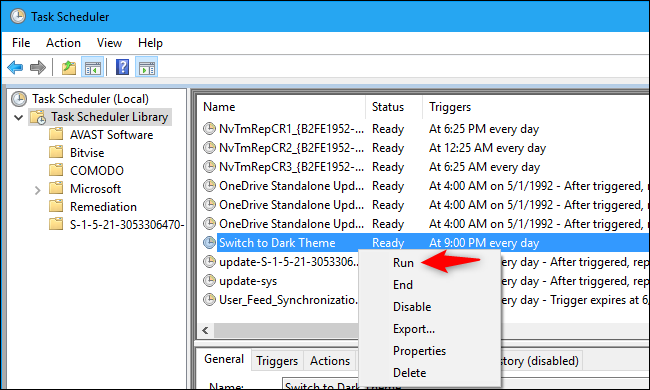
Запланировать светлый режим
Все, что мы знаем сделанное до сих пор запланировано при включении темного режима, но это не очень полезно, если он никогда не выключается. Нам также нужно запланировать включение облегченного режима, что является точно таким же процессом.
Чтобы запланировать облегченный режим, вы можете выполнить те же действия, что и выше. Однако есть несколько вещей, которые вам нужно будет сделать по-другому.
Во-первых, дайте задаче другое имя, например “switch_light_theme.”
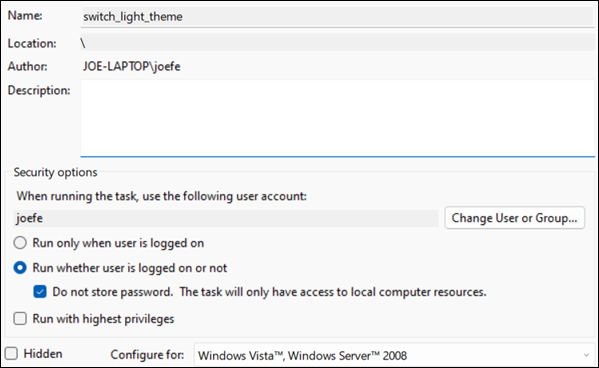
Конечно, вы также захотите выбрать другое время для включения облегченного режима. Опять же, убедитесь, что параметр “Повторять каждые” параметр установлен на “1 дней”
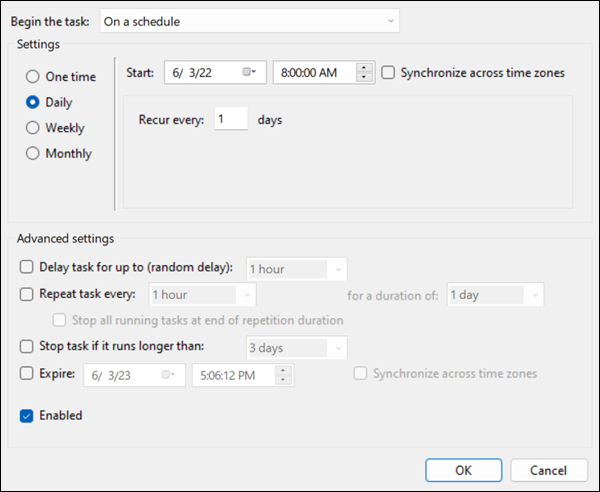
Самое важное для задачи облегченного режима — использовать правильный аргумент для каждого из действий. После ввода ” регистр ” в поле «Программа/скрипт», скопируйте и вставьте следующую строку в поле “Добавить аргументы” поле.
add HKCU\SOFTWARE\Microsoft\Windows\CurrentVersion\Themes\Personalize /v AppsUseLightTheme /t REG_DWORD /d 1 /fА затем для второго действия вам нужно будет использовать следующую строку для “Добавить аргументы” поле.
add HKCU\SOFTWARE\Microsoft\Windows\CurrentVersion\Themes\Personalize /v SystemUsesLightTheme /t REG_DWORD /d 1 /f
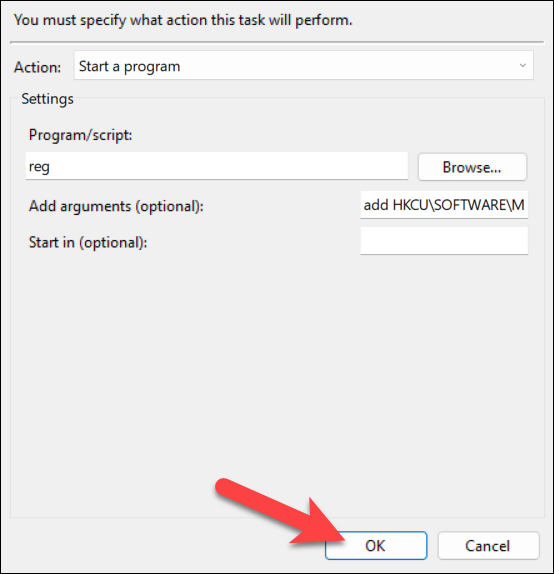
(Как и раньше, первое действие настраивает ваши приложения на использование светлой темы путем переключения “AppsUseLightTheme”. Вторая задача настраивает операционную систему (например, панель задач и другие элементы) на использование светлой темы, переключая “SystemUsesLightTheme”.)
Остальная часть процесса такая же, как и для темной режиме, поэтому повторите те же шаги, что и выше.
Как изменить запланированное время
Поскольку это статичное время, вы можете хочу настроить их в разное время года. Для этого дважды щелкните задачи в “Библиотеке планировщика заданий” папку, чтобы открыть окно свойств. Перейдите в раздел “Триггеры” вкладку и нажмите “Редактировать” кнопку, затем введите новое время. Нажмите “ОК” дважды, чтобы сохранить изменения.
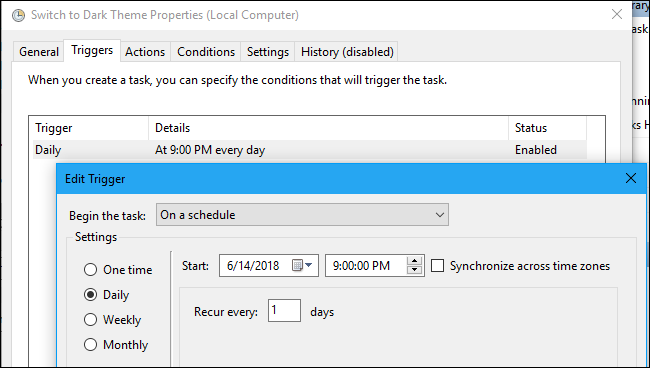
Теперь вы можно сделать то же самое для второй задачи.
Как удалить запланированные задачи
Не хочу использовать задачи? Вернитесь в папку “Библиотека планировщика заданий” и щелкните правой кнопкой мыши каждую задачу. Выберите “Отключить” или “Удалить” «Disable” сохранит задание, но просто остановит его выполнение.
Предупреждение. Не отключайте, не удаляйте и не редактируйте какие-либо из существующие системные задачи Windows. Вы можете вызвать серьезные проблемы с вашим ПК. Мы можем безопасно удалить созданные нами задачи.
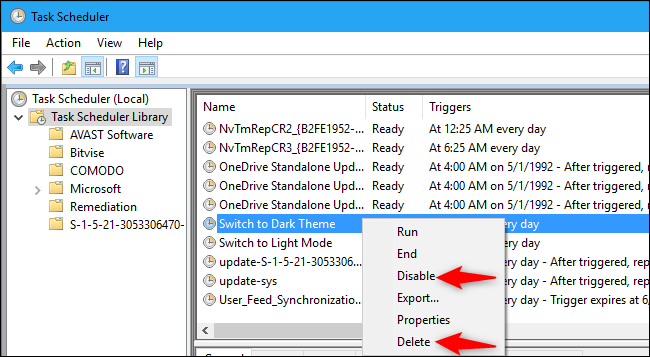
На этом все! К сожалению, Microsoft не делает это так просто, как на macOS, iPhone и Android. Функционал явно есть, просто не решили сделать его легкодоступным. Пока этот день не настал, это лучшее встроенное решение.








