Антивирусное программное обеспечение Microsoft прошло долгий путь со времен Microsoft Security Essentials. Защитник Майкрософт идет рука об руку с лучшими сторонними антивирусами. Вот как вы можете использовать его для сканирования компьютера.
Антивирусная программа Microsoft Defender и все параметры сканирования находятся в окне «Безопасность Windows». Есть несколько способов открыть программу «Безопасность Windows».
Открыть Защитник Windows на панели задач
Безопасность Windows помещает значок на панель задач каждого ПК с Windows 11. Значок представляет собой небольшой синий щит. Если у вас есть какие-либо уведомления, связанные с безопасностью, они могут иметь дополнительные элементы, например маленький желтый треугольник.
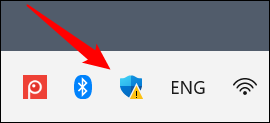
Нажмите значок, чтобы открыть Безопасность Windows, затем нажмите “Вирусы и Защита от угроз.”
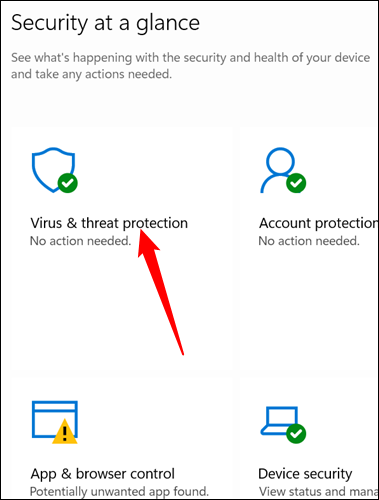
Открыть антивирусную программу «Защитник Windows» из меню «Пуск»
Вы также можете получить доступ к антивирусной программе «Защитник Windows» из меню «Пуск». Нажмите кнопку «Пуск», введите “Безопасность Windows” в строку поиска, а затем нажмите Enter или нажмите “Открыть”
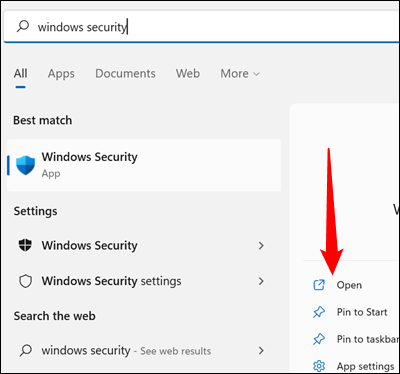
Затем нажмите “Вирус & Защита от угроз” чтобы открыть окно антивирусной программы «Защитник Windows».
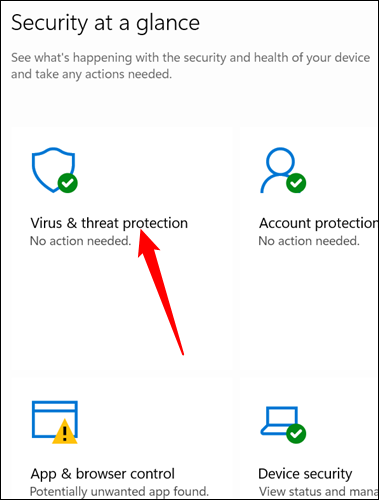
Как запустить сканирование
Нажмите «Быстрое сканирование» если у вас нет времени на сканирование. Быстрое сканирование просто проверит ваши папки автозагрузки и реестр, чтобы убедиться, что ничего вредоносный скрывается в любом месте.
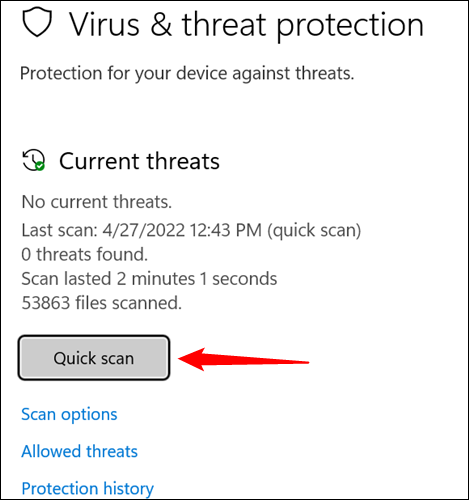
Дополнительные параметры
Быстрое сканирование — не единственный доступный вам способ сканирования , Однако. Нажмите “Параметры сканирования” чтобы открыть дополнительные варианты.
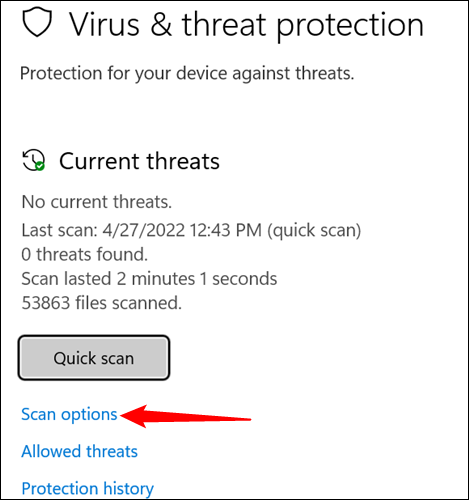
Вот что делают все варианты:
- Быстрое сканирование – При быстром сканировании папки автозагрузки и реестр проверяются на наличие вирусов.
- Полное сканирование – Полное сканирование будет сканировать каждый файл и папку на вашем компьютере, реестр, все ваши элементы автозагрузки, а также может быть настроено для сканирования сетевых дисков. Полное сканирование может занять несколько часов в зависимости от объема памяти и скорости вашего компьютера — вам, вероятно, следует подождать и запустить полное сканирование, когда компьютер вам не понадобится в течение нескольких часов.
- Выборочное сканирование – Пользовательское сканирование может быть настроено на любые папки, которые вы хотите.
- Автономное сканирование Microsoft Defender – Автономное сканирование используется, когда вредоносное ПО трудно удалить, когда операционная система , Windows 11, активна. Запуск сканирования в автономном режиме сканирует компьютер на наличие вредоносных программ до загрузки операционной системы, давая антивирусу возможность удалить вирус, пока он не может защитить себя. Вредоносное ПО могло записать себя в место, где антивирус не может его удалить, или оно могло активно блокировать удаление антивирусом в обычных условиях.
Выберите тип сканирования. нужно, затем нажмите “Сканировать сейчас”
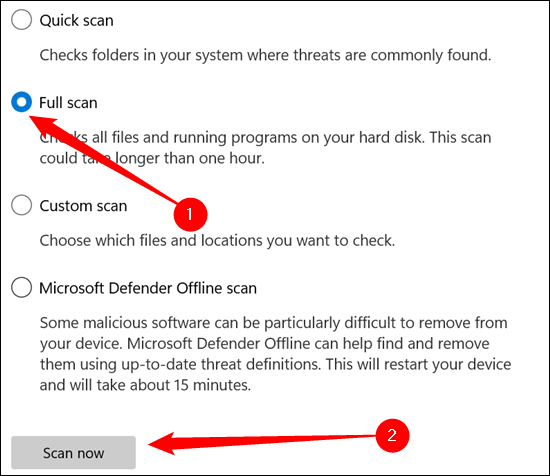
Дайте сканированию время для выполнения. При обнаружении вредоносного ПО Microsoft Defender предложит способы решения проблемы. Вы должны следовать рекомендациям. Вы можете запустить автономную проверку тоже, на всякий случай.
Если вам нужно другое мнение, загляните на наши любимые сторонние антивирусные программы. Всегда рекомендуется сканировать с помощью нескольких средств защиты от вредоносных программ, если вы опасаетесь заражения, а первое средство ничего не находит.








