Windows 11 поддерживает поворот экрана практически любым удобным для вас способом. Если у вас есть дополнительный монитор, который вы хотите использовать в портретном режиме, это может быть особенно полезно. Вот самые простые способы изменить ориентацию экрана в Windows 11.
Как повернуть экран в Windows 11
Windows 11 — как и Windows 10 до этого — имеет встроенную опцию для управления поворотом экрана. Щелкните правой кнопкой мыши пустое место на рабочем столе и выберите “Настройки экрана” Кроме того, вы можете запустить приложение «Настройки» и перейти к «Настройки» > Дисплей.
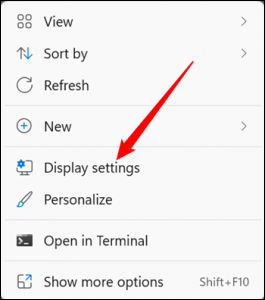
В окне «Дисплей» доступно достаточное количество настроек — прокрутите вниз, пока не увидите “Ориентация” Щелкните раскрывающийся список рядом с ним, затем выберите нужный поворот.
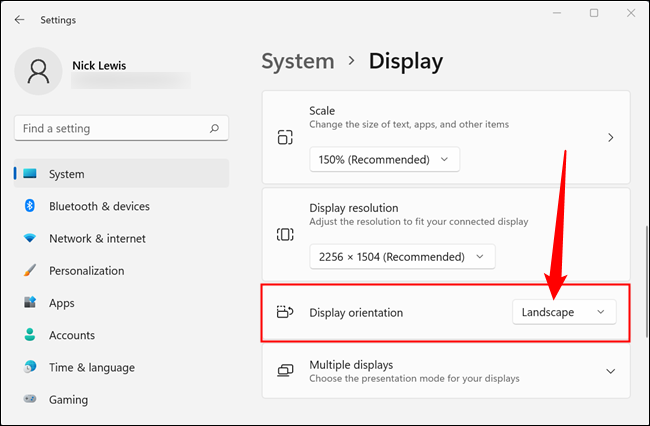
В отличие от элементов управления, которые вы обычно найдете в программном обеспечении для управления видеокартой, при смене горизонтального монитора нет диалогового окна подтверждения или таймера автоматического возврата в исходное положение. в портретный режим или инвертированный пейзаж. Вам просто нужно установить его обратно вручную — что сложнее, чем вы могли ожидать.
Как повернуть экран с помощью панели управления графическим процессором
Приложения графического драйвера, предоставляемые NVIDIA и Intel, позволяют поворачивать экран так же, как приложение «Настройки». В панели управления AMD Catalyst больше нет этой опции — вам нужно будет использовать параметры, встроенные в Windows 11, если у вас есть графический процессор AMD. Однако это не проблема, так как в элементах управления программного обеспечения графического процессора нет ничего особенного.
Вращение с помощью панели управления NVIDIA
Запустите Панель управления NVIDIA, щелкнув пустое место на рабочем столе, а затем нажав “Панель управления NVIDIA” Вы также можете запустить его из Панели задач — просто нажмите на маленький зеленый логотип NVIDIA.
Нажмите “Повернуть дисплей” слева, затем выберите нужную ориентацию.
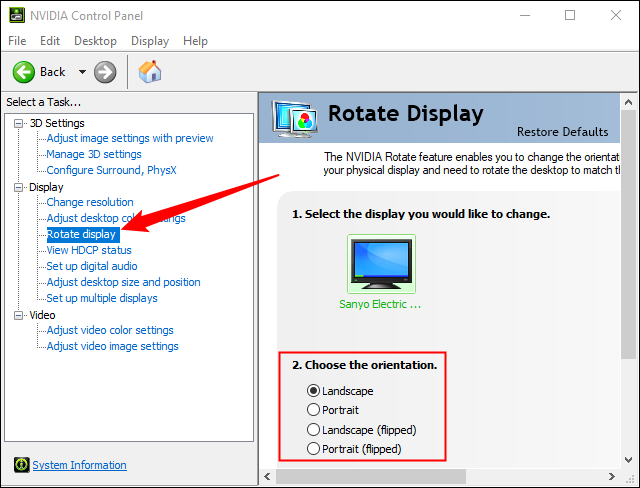
После того, как вы выберете новую ориентацию, вы должны принять изменение в диалоговом окне подтверждения. Если вы этого не сделаете, ваша ориентация автоматически вернется к предыдущей настройке.
Поворот с помощью Intel Command Center
Кнопка Центр управления Intel заменил старую панель управления графикой Intel. Вы можете запустить его несколькими способами — проще всего просто щелкнуть синий значок, расположенный на панели задач. Вы также можете запустить его из меню «Пуск», как и любое другое установленное вами приложение.
Перейдите на вкладку «Экран» (маленький значок, похожий на монитор), затем щелкните раскрывающийся список рядом с «Вращение» и выберите нужный поворот.
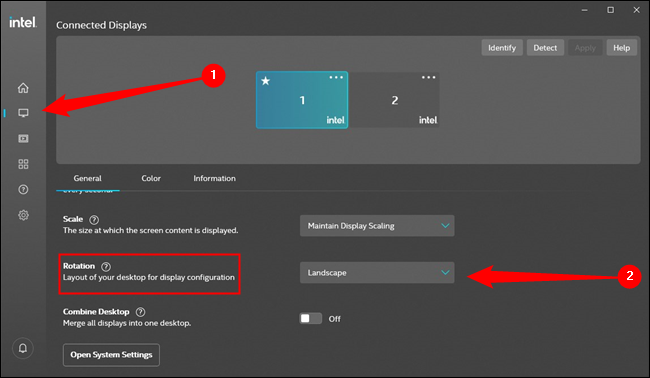
В качестве дополнительного бонуса Intel Command Center позволяет вам назначать горячие клавиши для автоматического поворота экрана. рабочий стол. Перейдите на вкладку «Система» (она выглядит как четыре маленьких квадрата, расположенных по сетке 2×2), затем убедитесь, что установлен флажок «Включить горячие клавиши системы»; переключатель установлен в положение “Вкл.”
Существует целый раздел “Поворот экрана” предназначен специально для горячих клавиш, которые позволяют поворачивать экран, не открывая меню. Если вы решите изменить настройки горячих клавиш по умолчанию, обязательно выберите то, что вы не нажмете случайно — иногда бессознательное переворачивание экрана вызывает раздражение.
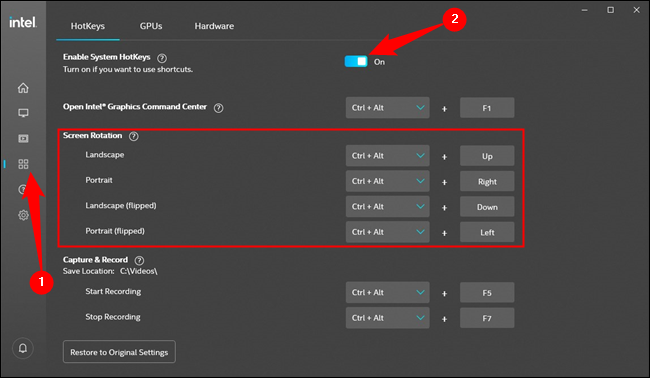
Поворот экрана в книжную или альбомную ориентацию — старая безобидная шутка, но зачем вам поворачивать экран вне этой ситуации? Ответ — производительность. Человеческое зрение в основном широкоэкранное — и наш выбор дизайна экрана во многом отражает это — но многие наши потребности в производительности не совсем подходят для широкоэкранных форматов.
Рассмотрите написание кода или статей для Интернета или чтение чатов в Интернете в качестве нескольких примеров. Эти варианты использования намного выше, чем в ширину, и в большинстве ситуаций вы получите массу пустого, бесполезного пространства по бокам. Использование экрана в портретном режиме (когда ваш физический дисплей также ориентирован вертикально) решает проблему неиспользуемого горизонтального пространства и дает преимущество, открывая еще больше вертикального пространства. Это означает, что вы можете отображать больше информации, относящейся к тому, что вы делаете, без необходимости прокручивать вверх и вниз или листать страницы!
Не все крепления монитора поддерживают поворот в портретное положение, но многие поддерживают. Если вы думаете, что захотите попробовать вертикально ориентированный экран, убедитесь, что ваш монитор его поддерживает, или выберите неоригинальное крепление с такой функцией. Это отличный способ использовать дополнительный монитор с пользой.








