Чтобы сбросить настройки всех аудиоустройств и уровней громкости в Windows 11, откройте «Настройки» и выберите «Система» > Звук > Микшер громкости. Найдите пункт «Восстановить рекомендуемые значения по умолчанию для звуковых устройств и громкости всех приложений» и нажмите кнопку «Сброс».
Если звук на ПК не работает или вы хотите вернуть настройки звука к значения по умолчанию, чтобы вы могли повторно настроить их, вы можете легко сбросить все виды аудиоконфигураций на компьютере с Windows 11. Мы покажем вам, как это сделать.
- Зачем сбрасывать настройки звука в Windows 11
- Как сбросить аудиоустройства и уровни громкости для всех ваших приложений
- Как восстановить настройки аудиооборудования по умолчанию
- Как сбросить системные звуки Windows
- По-прежнему возникают проблемы со звуком?
- Используйте средство устранения неполадок Windows Audio
- Перезапустите звуковые службы Windows
- Удалите и переустановите аудиодрайверы
Зачем сбрасывать настройки звука в Windows 11
Самой распространенной причиной сброса настроек звука является устранение проблем с воспроизведением звука. Ваш компьютер может воспроизводить звуки неправильно или вы можете вообще ничего не слышать, что часто происходит из-за неправильно настроенных параметров звука.
Еще одна причина сброса настроек заключается в том, что вы больше не хотите использовать свои пользовательские настройки звука. Возможно, вы внесли несколько изменений в параметры звука, но хотите вернуться к значениям по умолчанию. Независимо от причины, сбросить настройки звука очень просто.
Как сбросить аудиоустройства и уровни громкости для всех ваших приложений
Если вы хотите сбросьте аудиоустройства или принесите уровень громкости для всех установленных приложений по умолчанию, выполните следующие действия.
Примечание. Выполнение этих действий позволит обнаружить ваши скрытые аудиоустройства, поэтому вам придется отключить эти устройства снова после сброса.
Начните с открытия настроек с помощью
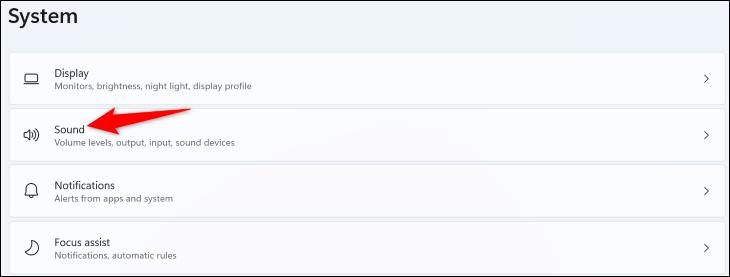
Прокрутите немного вниз и выберите «Микшер громкости».
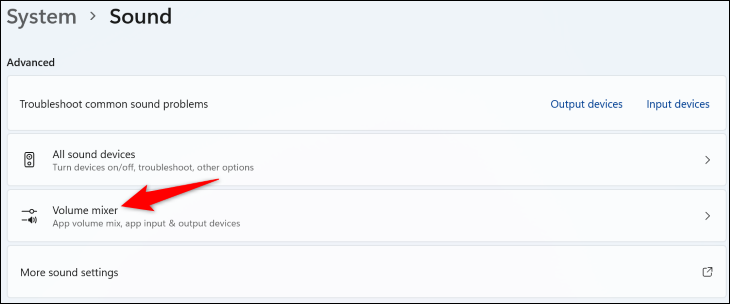
Напротив пункта «Сбросить звуковые устройства и громкость для всех приложений до рекомендуемых значений по умолчанию» нажмите «Сбросить».
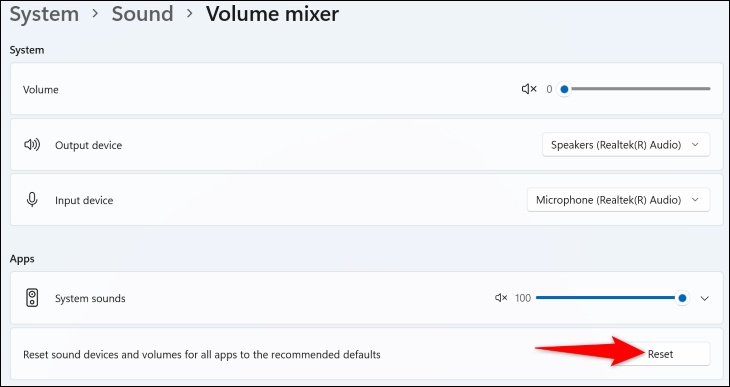
Как восстановить настройки аудиооборудования по умолчанию
Если у вас проблемы с определенным аудиоустройством на вашем ПК, или вы хотите принести настройки определенного звукового устройства по умолчанию, следующие шаги помогут вам сделать это.
Откройте Настройки, нажав
В открывшемся окне выберите свое аудиоустройство и выберите «Свойства».
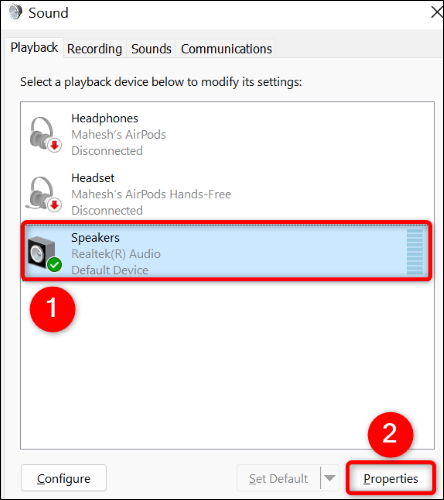
Перейдите на вкладку «Дополнительно» и внизу нажмите «Восстановить значения по умолчанию».
Примечание. Если кнопка «Восстановить настройки по умолчанию» отключена, значит, ваше аудиоустройство уже использует настройки по умолчанию.
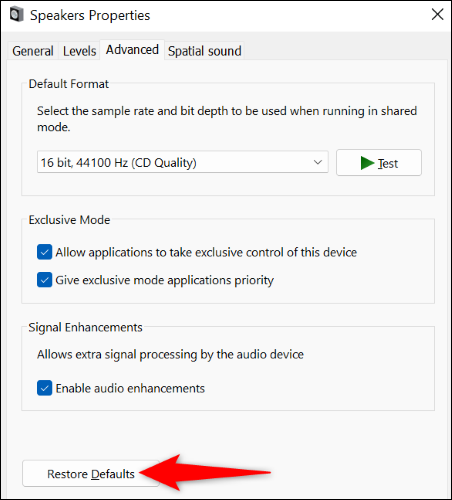
И вы успешно сбросили звуковое оборудование.
Как сбросить системные звуки Windows
Системные звуки Windows — это те, которые вы слышите, когда получаете уведомление, возникает ошибка или другое подобное действие на вашем ПК. Если вы настроили эти звуки и хотите вернуться к значениям по умолчанию, это легко сделать.
Откройте меню «Пуск» и найдите «Изменить системные звуки». Выберите элемент с таким названием.
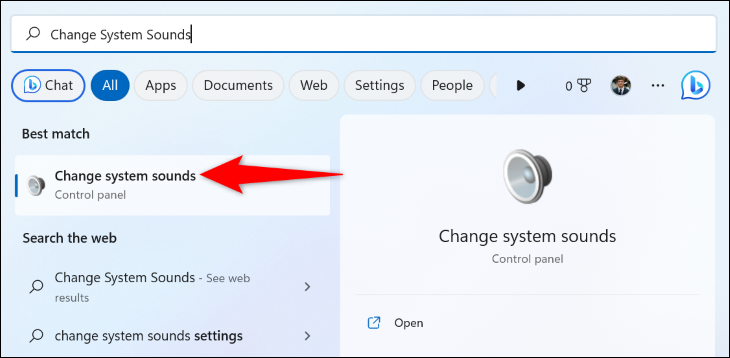
В окне «Звук» щелкните раскрывающееся меню «Звуковая схема» и выберите «Windows по умолчанию». Затем внизу выберите «Применить», а затем «ОК».
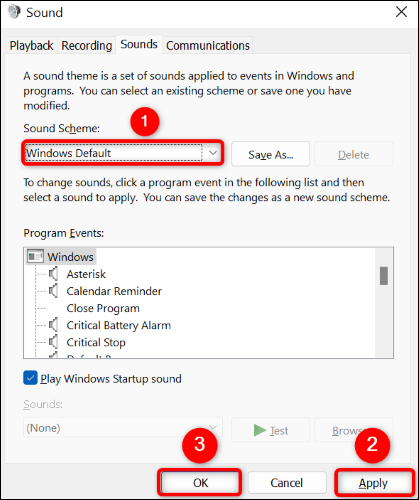
Ваши системные звуки Windows теперь сброс.
По-прежнему возникают проблемы со звуком?
Если вы сбрасываете настройки звука в Windows 11, чтобы устранить конкретную проблему, и ни одно из вышеуказанных изменений не решило вашу проблему, Вот еще несколько вещей, которые вы можете попытаться исправить.
Используйте средство устранения неполадок Windows Audio
Один из способов решения проблем со звуком на вашем ПК — воспользуйтесь встроенным средством устранения неполадок Windows Audio. Когда вы запускаете этот инструмент, он автоматически находит и устраняет проблемы с настройками звука, позволяя вам наслаждаться музыкой на компьютере.
Чтобы открыть средство устранения неполадок, запустите приложение «Настройки» Windows 11, нажав Windows+i. Затем на левой боковой панели нажмите «Система». На правой панели выберите «Устранение неполадок».
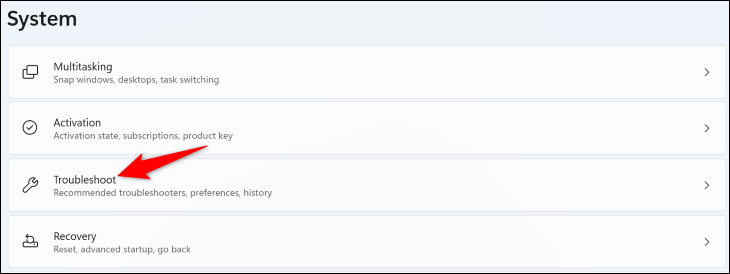
Выберите «Другие средства устранения неполадок».
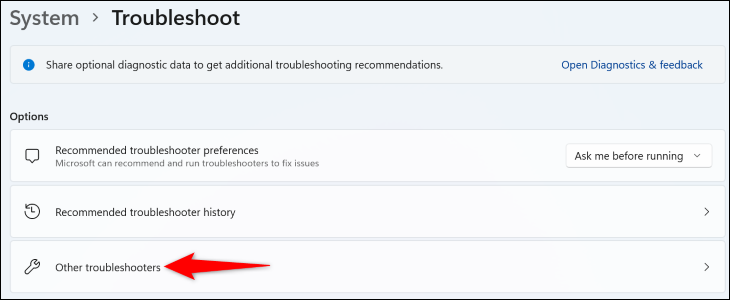
Напротив «Воспроизведение аудио» нажмите «Выполнить».
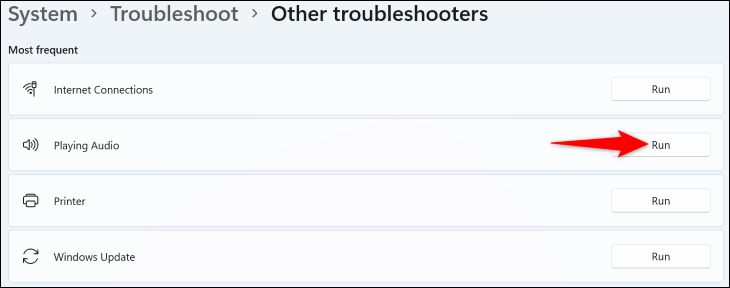
Позвольте специалисту по устранению неполадок найти проблемы со звуком вашего ПК и предложить соответствующие исправления.
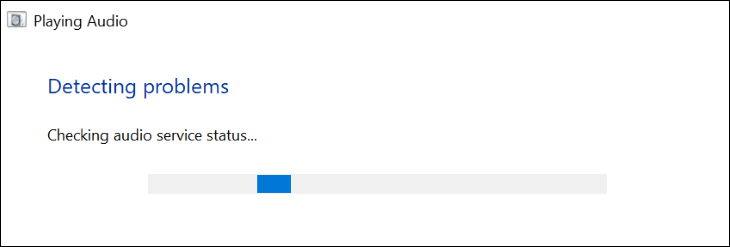
Перезапустите звуковые службы Windows
Windows запускает различные звуковые службы в фоновом режиме, поэтому ваши приложения могут воспроизводить музыку. Если у вас есть проблемы со звуком на вашем ПК, стоит перезапустить эти службы, чтобы решить вашу проблему. Это может исправить незначительные проблемы со службами, которые могут вызывать проблемы со звуком.
Запустите процесс перезапуска службы, открыв диалоговое окно «Выполнить» с помощью
services.msc
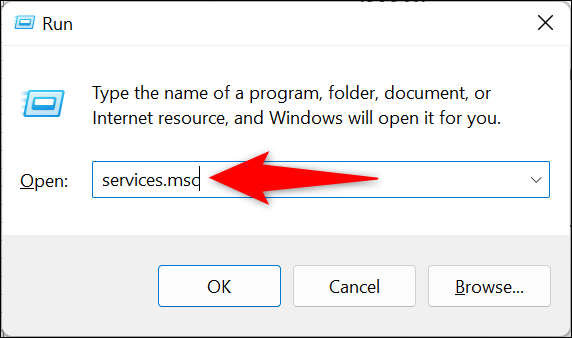
В окне «Службы» на правой панели вы увидите различные службы Windows. Здесь найдите элемент с именем «Windows Audio», щелкните его правой кнопкой мыши и выберите «Перезагрузить».
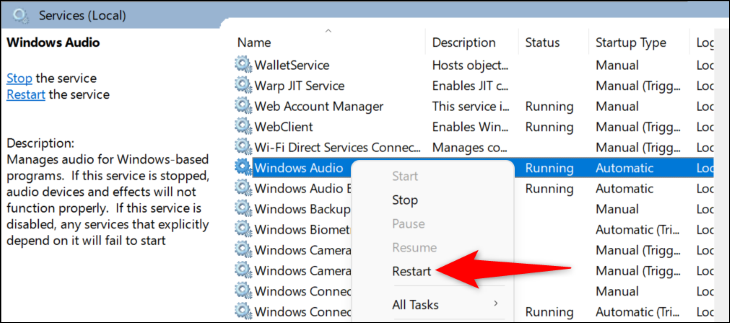
Аналогичным образом найдите службу с именем «Windows Audio Endpoint Builder», щелкните ее правой кнопкой мыши и выберите «Перезапустить».
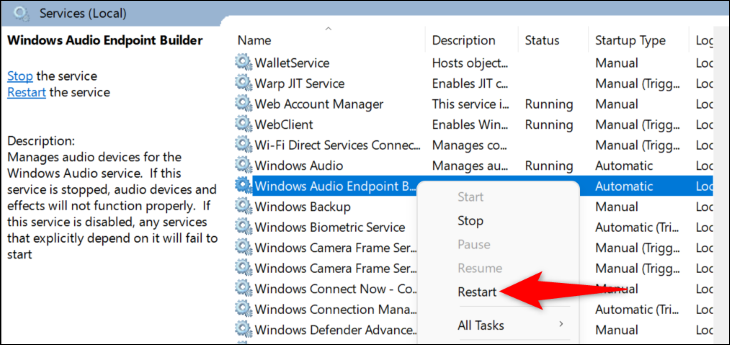
Удалите и переустановите аудиодрайверы
Если проблемы со звуком сохраняются, причиной могут быть звуковые драйверы вашего ПК. В этом случае удалите установленные драйверы и разрешите Windows установить последние версии драйверов для вас.
Для этого сначала откройте Диспетчер устройств, щелкнув правой кнопкой мыши значок меню «Пуск» и выбрав «Диспетчер устройств».
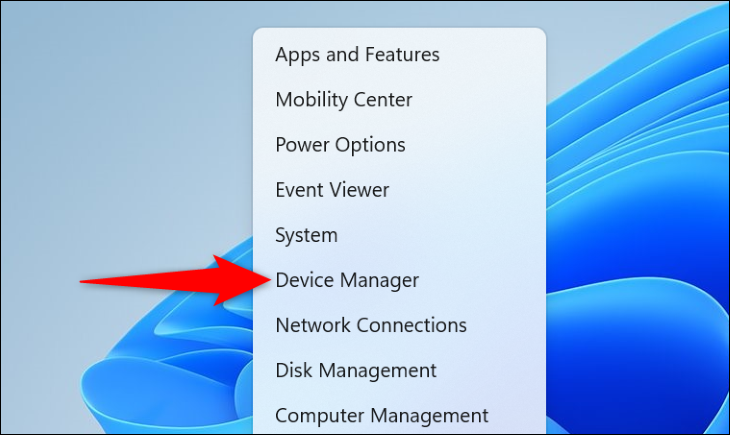
В диспетчере устройств разверните параметр «Звуковые, видео и игровые контроллеры». Найдите свое аудиоустройство в расширенном меню, щелкните его правой кнопкой мыши и выберите «Удалить устройство».
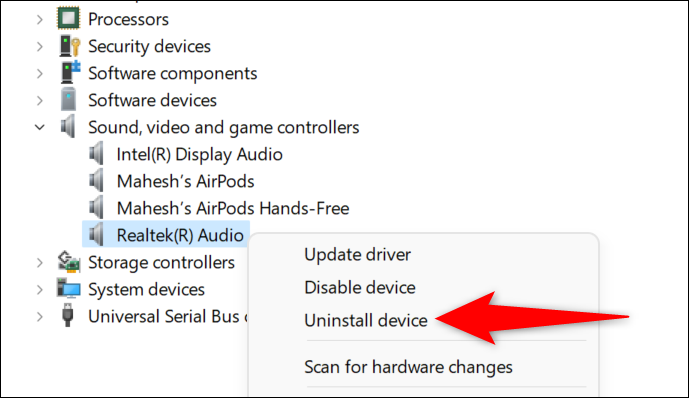
В открытом окне включите параметр «Попытаться удалить драйвер для этого устройства», затем выберите «Удалить».
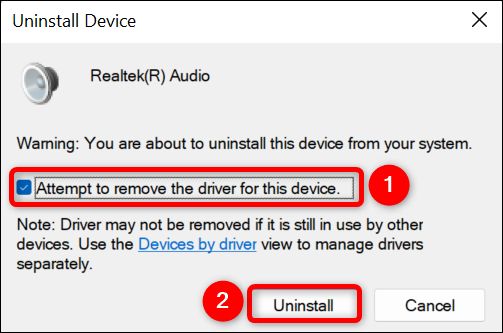
После удаления аудиоустройства перезагрузите компьютер. Для этого откройте меню «Пуск», щелкните значок «Питание» и выберите «Перезагрузить».
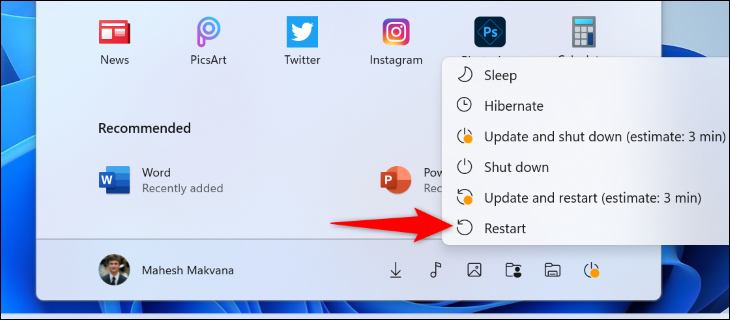
Когда ваш компьютер снова включится, он автоматически установит драйверы для вашего аудиоустройства.
Если после всех этих шагов проблемы со звуком не устранены, возможно, у вас проблема со звуковым оборудованием вашего компьютера. Если на него все еще распространяется гарантия, вам следует обратиться к производителю ПК по поводу ремонта или замены.








