Microsoft PowerToys — это удобная утилита для Windows, которая позволяет настраивать самые разные параметры Windows — от поведения окон на экране до сочетаний клавиш. Вот как вы можете использовать PowerToys для переназначения ваших любимых (или наименее любимых!) ярлыков.
Загрузите PowerToys с сайта Microsoft и установите его.
PowerToys не предустанавливается в Windows, вам нужно загрузить его вручную. Microsoft рекомендует вам загружать PowerToys напрямую с GitHub. Вы должны скачать последнюю версию — она всегда будет ближайшей к началу.
Убедитесь, что вы выбрали правильную версию для своего ПК. Большинство настольных компьютеров и ноутбуков с Windows используют 64-разрядные процессоры Intel или AMD, поэтому загрузите установщик с расширением “x64” где-то в названии. Щелкните файл “.exe” после завершения загрузки и следуйте инструкциям.
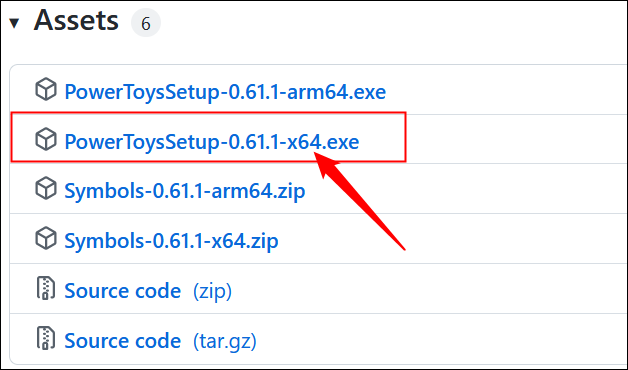
Процессоры на базе ARM постепенно становятся все более распространенными на ПК, поэтому вполне возможно, что он у вас есть. Вы всегда можете посмотрите, какой ЦП установлен на вашем ПК, а затем найдите номер модели, чтобы убедиться. Кроме того, вы можете просто угадать — если вы попытаетесь установить не тот, вы не навредите своему компьютеру, вы просто увидите сообщение об ошибке.
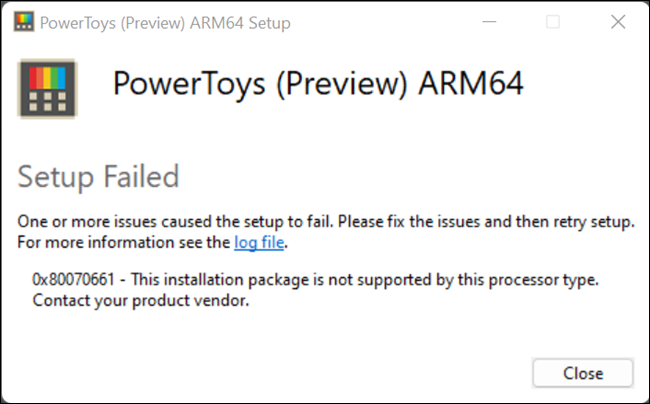
Другой вариант — установить PowerToys из Магазина Microsoft. Просто нажмите “Установить” и все будет обрабатываться автоматически. Единственным небольшим недостатком является то, что версия в Microsoft Store обновляется немного медленнее, чем версия на GitHub, поэтому исправления ошибок придется ждать немного дольше.
Примечание. Если хотите, вы также можете установить PowerToys через командную строку. Откройте Терминал, убедитесь, что это вкладка PowerShell, затем скопируйте и вставьте
winget install Microsoft.PowerToys --source wingetв окно и нажмитеEnter .
Используйте PowerToys для переназначения клавиш или сочетаний клавиш
Запустите PowerToys и нажмите “Диспетчер клавиатуры” слева.
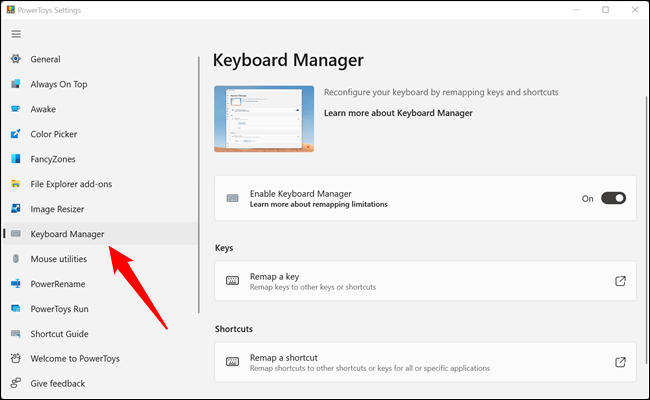
Убедитесь, что “Включить диспетчер клавиатуры” переключается на “Вкл” позиция — это должно быть по умолчанию. Есть два варианта: “Переназначить ключ” и “Переназначить ярлык.”
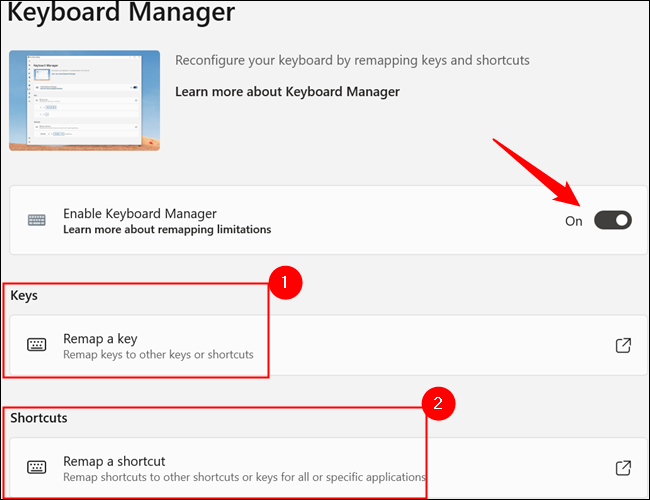
Названия в основном говорят сами за себя. “Переназначить ключ” позволяет сопоставить клавишу с другой клавишей, клавишу с ярлыком или клавишу с функцией.
В качестве глупого примера вы можете использовать “Переназначить Ключ” чтобы отобразить “T” клавиша
Совет. Вы можете выбрать клавишу, сочетание клавиш или функцию с помощью раскрывающихся меню или нажать “Тип”. Если вы нажмете “Тип,” вам просто нужно нажать нужную клавишу, а не прокручивать список.
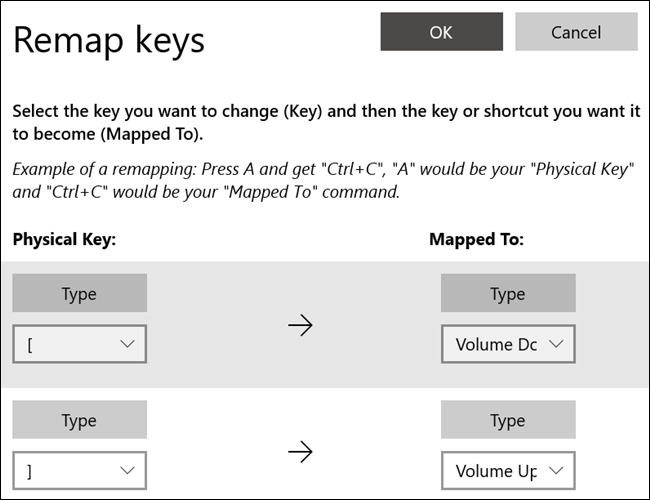
В основном вас ограничивает тот факт, что на вашей клавиатуре не так много клавиш, которые можно разумно привязать к другим клавишам, ярлыки или функции, которые не мешают вам нормально пользоваться компьютером.
“Переназначить ярлык” более полезен в этом отношении. их на другой ярлык или функцию, и вы можете даже сделать переназначение конкретным приложением. Это дает вам массу гибкости и позволяет вам работать почти -windows-10″>любые ранее существовавшие сочетания клавиш, которые могут вызвать конфликт.
Выберите новую комбинацию клавиш страны, выберите сочетание клавиш или функцию, с которой вы хотите сопоставить новую комбинацию клавиш, а затем выберите приложение, с которым вы хотите ее использовать.
Оставьте “Целевое приложение” пусто, чтобы сделать переназначение общесистемным. Если вы хотите, чтобы переназначение применялось только к определенной программе, вам нужно ввести в поле имя исполняемого файла программы.
Совет. Вы можете открыть Терминал и ввести команду “tasklist” чтобы получить список запущенных процессов. Он отобразит имя, которое вам нужно ввести в “Target App” поле под “Имя изображения” столбец.
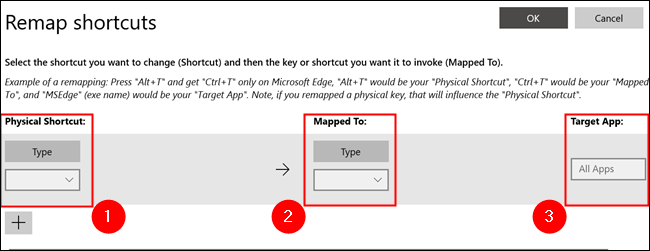
Теперь вместо сопоставления “[” и “]” на “Уменьшение громкости” и “Увеличение громкости” вы можете сопоставить “Ctrl+[” на “Уменьшение громкости” и “Ctrl+]” на “Увеличить громкость” и вам вообще не нужно беспокоиться о возможности вставлять скобки или фигурные скобки. Если вы хотите, вы можете сопоставить “Ctrl(влево)+Shift(вправо)+T” чтобы “Удалить” и сделать его применимым только в GIMP.
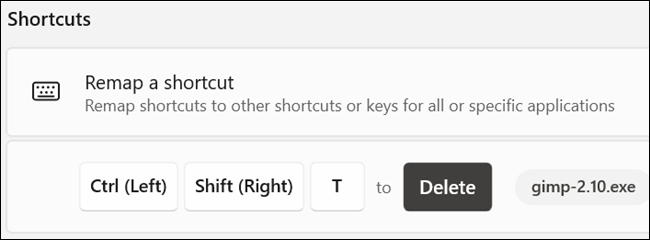
Многие приложения позволяют переназначать ярлыки или функции в своих настройках, но некоторые этого не позволяют. Они являются идеальными кандидатами для утилиты переназначения PowerToys. Microsoft специально предупреждает, что это может плохо работать в играх, поэтому тщательно протестируйте его. прежде чем присоединиться к соревновательному матчу.








