Если вы хотите перенести фотографии и видео с iPhone на ПК с Windows 11, самый быстрый и самый простой способ — подключить телефон и выполнить автоматический импорт. Вот как это сделать.
Как импортировать фото и видео с iPhone в Windows
Если вы подключите iPhone к ПК с Windows с помощью USB-кабеля, Windows 11 сможет подключиться к это как стандартная цифровая камера, чтение устройства «Папка DCIM». Он может копировать фотографии и видео с вашего iPhone без дополнительного программного обеспечения. Вот как это настроить.
Во-первых, найдите подходящий Lightning для USB-кабель для вашего iPhone. Обычно это тот же кабель, который вы можете использовать для зарядки вашего iPhone. На одном конце будет небольшой разъем для подключения к iPhone (конец Lightning), а на другом — разъем USB-A или USB-C.
Подключите iPhone к кабелю, затем подключите другой конец в порт USB на ПК с Windows 11.
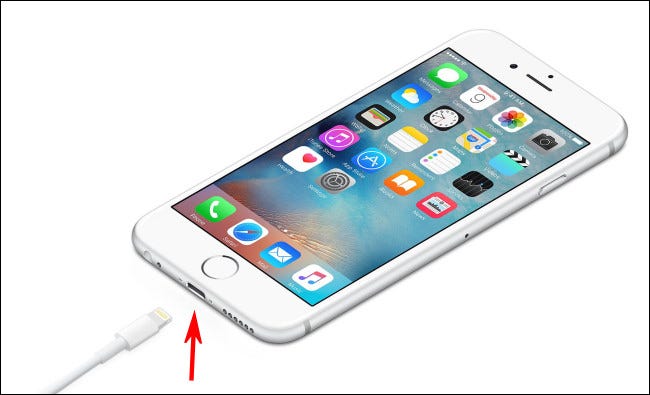
При подключении iPhone телефон спросит, хотите ли вы разрешить ПК доступ к фотографиям и видео на устройстве. Нажмите «Разрешить». Это сделает папку фотографий и видео «DCIM» на iPhone доступной для Windows 11.
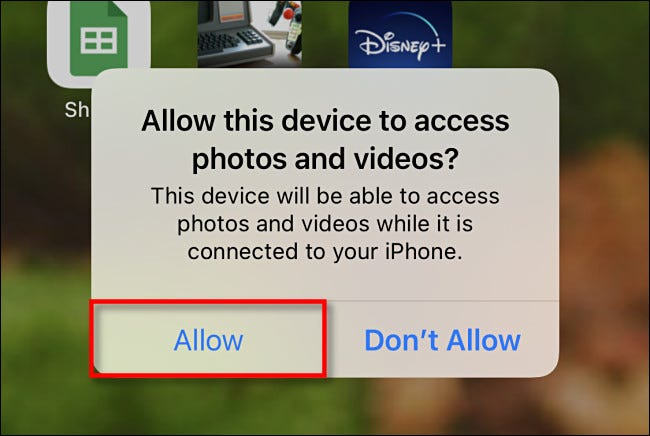
Вернувшись на ПК с Windows, откройте проводник и перейдите к «Этот компьютер». Если iPhone был правильно распознан вашим ПК (и ему разрешено подключение), он будет отображаться как съемный диск в разделе «Устройства и диски».
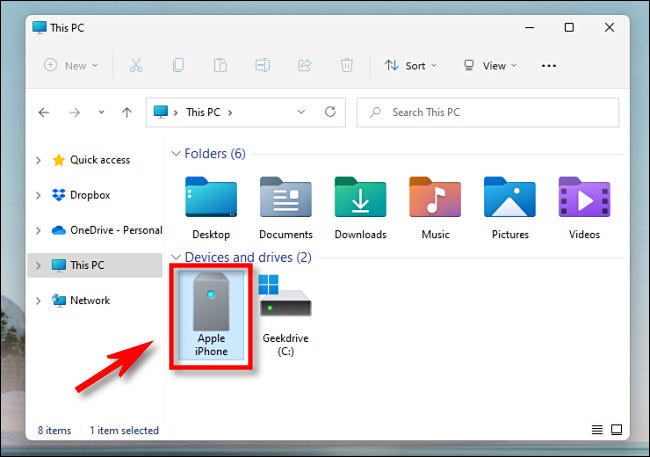
Щелкните правой кнопкой мыши значок своего iPhone в проводнике и выберите «Импортировать изображения и видео» в появившемся меню.
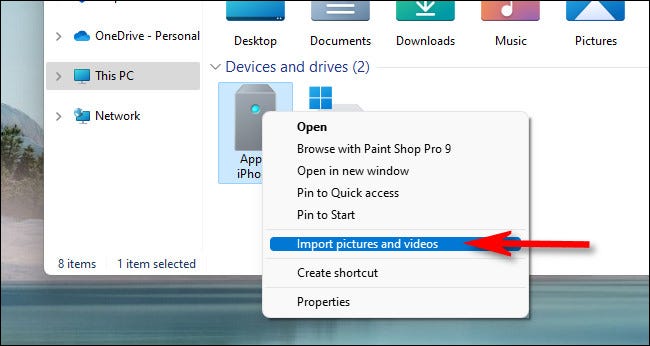
Появится окно «Импорт изображений и видео». Windows просканирует папку с изображениями на вашем iPhone, чтобы найти фотографии и видео, которые можно скопировать на компьютер.
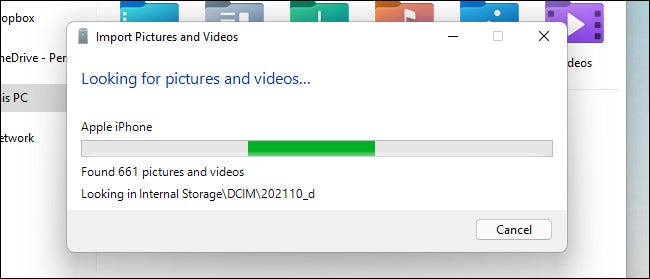
После того, как Windows найдет все новые фото и видео, которые она не импортировала ранее, она покажет вам, сколько их можно импортировать.
Если вы хотите поэкспериментировать с Windows 11 (несколько запутанная) попытка упорядочить ваши фотографии, вы можете выбрать опцию «Просмотреть, упорядочить и сгруппировать элементы для импорта». Однако мы рекомендуем выполнить простой импорт: выберите «Импортировать все новые элементы сейчас», затем нажмите кнопку «Импорт».
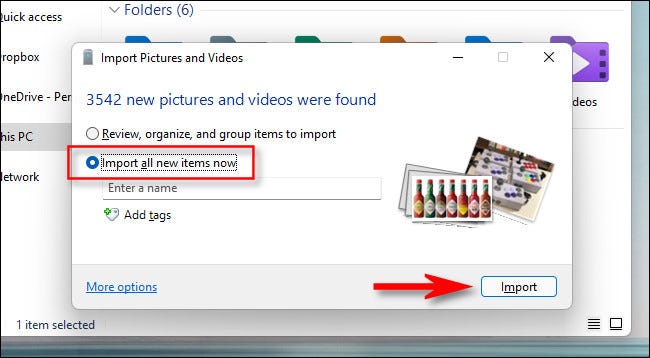
Во время импорта Windows по умолчанию копирует фотографии и видео в новую папку с отметкой времени в папке «Изображения». Если вы хотите удалить все фото и видео с вашего iPhone после завершения импорта, установите флажок «Удалить после импорта».
Внимание: Если вы отметите «Стереть после импорта» во время импорта, Windows удалит все фотографии и видео, импортированные с вашего iPhone, когда это будет сделано. Если вы хотите оставить копию импортированных фото и видео на своем телефоне, снимите флажок «Удалить после импорта».
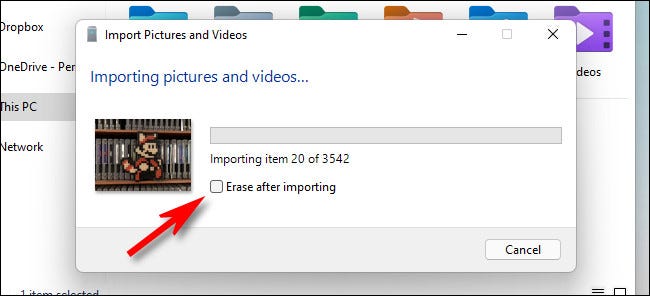
По завершении импорта откройте окно проводника и перейдите в папку «Изображения». В этой папке вы найдете датированную папку, содержащую все фотографии и видео, которые вы только что импортировали. Дважды щелкните папку, и вы увидите изображения внутри.
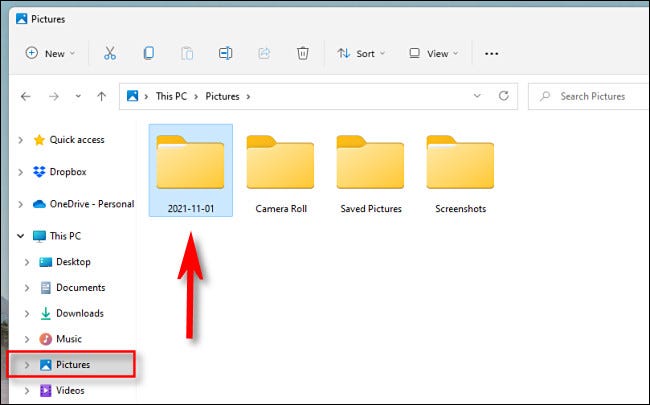
Если вы заметили кучу AAE-файлов в папке с картинками, не пугайтесь. Это специальные файлы метаданных, которые Apple использует для хранения информации о редактировании фотографий. Они бесполезны в Windows, поэтому любые найденные файлы .AAE можно безопасно удалить.
После этого отключите iPhone от сети, и все готово. Вы можете снова подключить его, чтобы импортировать фотографии или видео в любое время. Если вы не выбрали «Стереть после импорта» во время последнего импорта, Windows запомнит, какие фотографии были импортированы ранее, и вы не получите дубликатов при следующем импорте.
Кроме того, отправьте фотографии себе по электронной почте
Если у вас есть только несколько фотографий или видео с iPhone, которые вы хотите перенести на ПК с Windows 11, или если вы не можете найти кабель Lightning, вы можете альтернативно отправьте фотографии со своего устройства себе по электронной почте. Для этого откройте приложение «Фото» на iPhone, выберите изображения, которые хотите отправить по электронной почте, затем нажмите кнопку «Поделиться» (она выглядит как квадрат со стрелкой, направленной вверх).
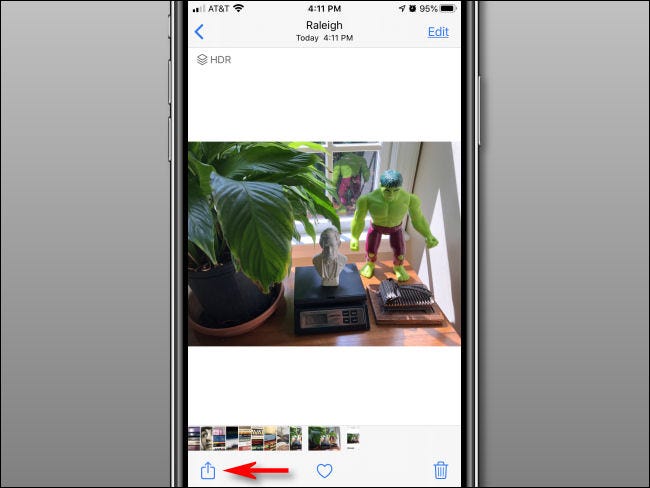
В появившемся меню коснитесь значка приложения Почта, после чего вы сможете создать электронное письмо в приложении Почта. Таким образом вы можете отправлять только ограниченное количество фотографий за раз, поэтому обычно это подходит только для нескольких изображений или пары видео. Но работает через раз.








