Если вы какое-то время не используете ПК с Windows 11, полезно перевести его в спящий режим для экономии энергии или срока службы батареи. Сон — это специальный режим, который позволяет быстро возобновить работу с того места, где вы остановились, без полного отключения питания. Вот несколько способов сделать это.
Использование меню «Пуск»
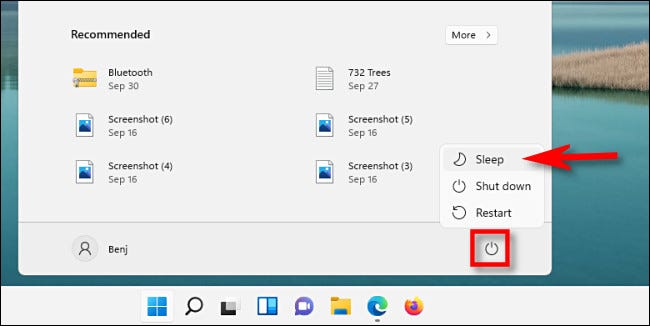
Один из самых простых способов перевести компьютер в спящий режим — использовать меню «Пуск». Сначала нажмите кнопку «Пуск» на панели задач. Когда откроется меню «Пуск», щелкните значок питания в правом нижнем углу. В появившемся небольшом меню выберите «Сон». Ваш компьютер немедленно перейдет в спящий режим.
Используйте специальную клавишу или кнопку режима сна
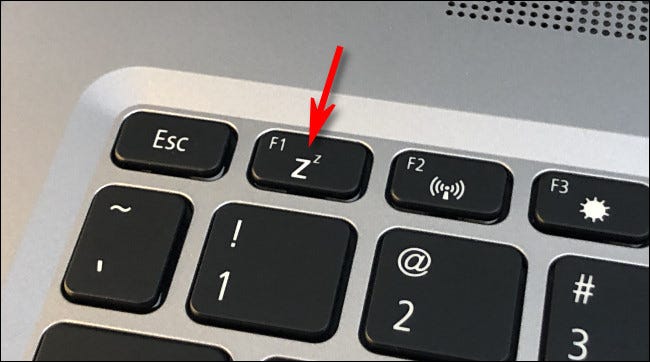
Многие ПК и планшеты с Windows 11 имеют специальную кнопку перехода в спящий режим или клавишу на клавиатуре, которая может включать спящий режим. Чтобы использовать его, найдите кнопку или клавишу со значком, связанным со сном, например, с логотипом в виде полумесяца, миром «сон» или несколькими маленькими буквами «Z». Нажмите ее, и ваш компьютер перейдет в спящий режим.
Используйте меню опытного пользователя
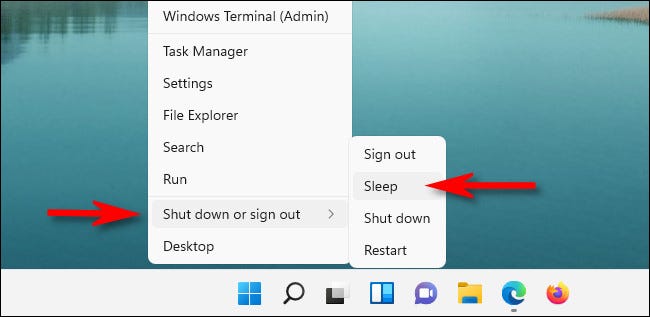
Вы также можете использовать меню опытного пользователя в Windows 11, чтобы перевести компьютер в спящий режим. Щелкните правой кнопкой мыши кнопку «Пуск» и в появившемся меню выберите «Завершение работы или выход», затем «Сон». Ваш усталый компьютер мгновенно перейдет в спящий режим.
Вы также можете нажать
Используйте командную строку
Как и многие другие задачи, вы также можете инициировать спящий режим из командной строки в Windows 11. Для этого сначала откройте меню «Пуск» и введите «команда». Щелкните правой кнопкой мыши значок командной строки и выберите «Запуск от имени администратора».
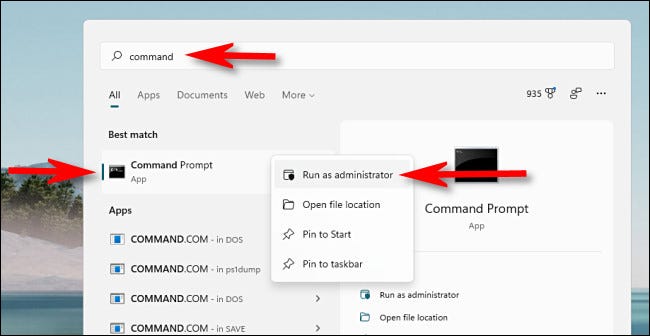
Когда откроется командная строка, вам нужно будет запустить команду для отключения режима гибернации (при первой попытке перейти в спящий режим из командной строки), чтобы команда сна сработала.
powercfg -h off
Если вы не запустите команду powercfg -h off, следующая команда переведет ваш компьютер в режим гибернации вместо спящего режима. Но если вы запустите его—, и вам нужно запустить его только один раз—, когда вы хотите спать из командной строки, введите это и нажмите Enter:
rundll32.exe powrprof.dll , SetSuspendState Sleep
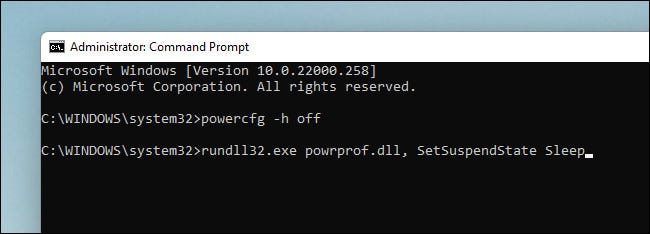
Как только вы нажмете Enter, ваш компьютер заснет. Довольно круто!
Используйте экран входа или Ctrl+Alt+Delete
Как и в выключить и перезапустить задачи, вы также можете активировать спящий режим с экрана входа или экрана
Используйте таймер в настройках
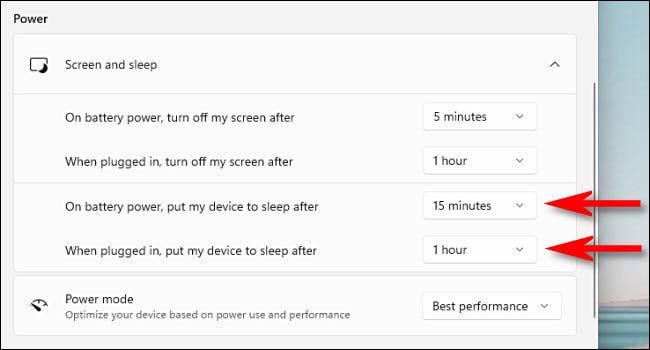
Вы также можете автоматически перевести компьютер с Windows 11 в спящий режим через определенный промежуток времени. Для этого нажмите








