Хотите сэкономить бумагу? Вы можете печатать на обеих сторонах бумаги для отдельных заданий печати, а также для всех будущих заданий печати. Мы покажем вам, как настроить обе эти опции на ПК с Windows 11.
В зависимости от типа вашего принтера вы будете использовать либо ручную двустороннюю печать, либо автоматическую двустороннюю печать. Если ваш принтер поддерживает автоматическую двустороннюю печать, последующие страницы вашего задания на печать будут автоматически загружаться в принтер. На принтерах с ручной двусторонней печатью вам придется вручную добавлять страницы на принтер в печатать на обеих сторонах бумаги. В этом руководстве мы будем использовать ручной двусторонний принтер.
Как распечатать двустороннее отдельное задание на Windows 11
Для печати на обеих сторонах бумаги для одного задания печати используйте этот метод.
Сначала откройте документ, который хотите напечатать, в поддерживаемом приложении. Например, если вы хотите распечатать документ WordPad, откройте документ в приложении WordPad.
В WordPad (или любой другой программе, в которой вы открываете документ) нажмите
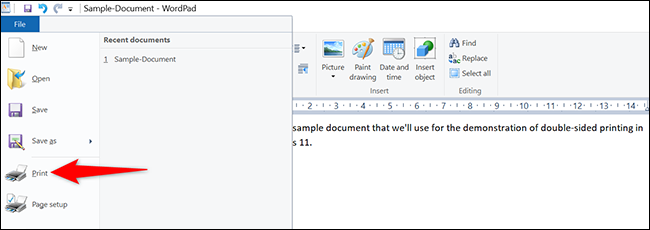
На экране появится окно «Печать». Здесь выберите свой принтер и нажмите кнопку «Настройки».
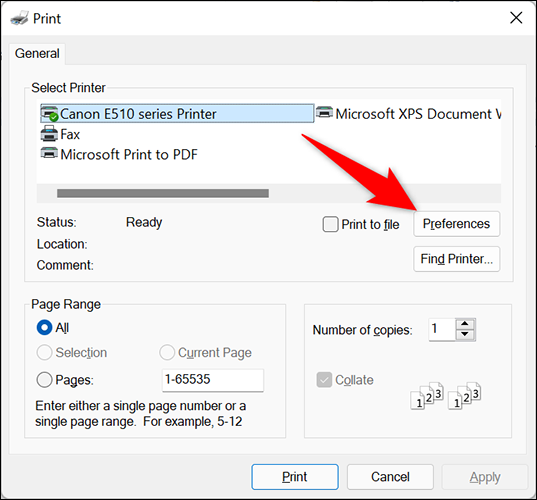
В открывшемся окне «Настройки печати» включите параметр «Двусторонняя печать (вручную)». Затем в нижней части этого окна нажмите «ОК».
Совет. Если ваш принтер предлагает параметр «Двусторонняя печать (автоматическая)», выберите что здесь. Таким образом, вам не придется вручную вставлять страницы в принтер.
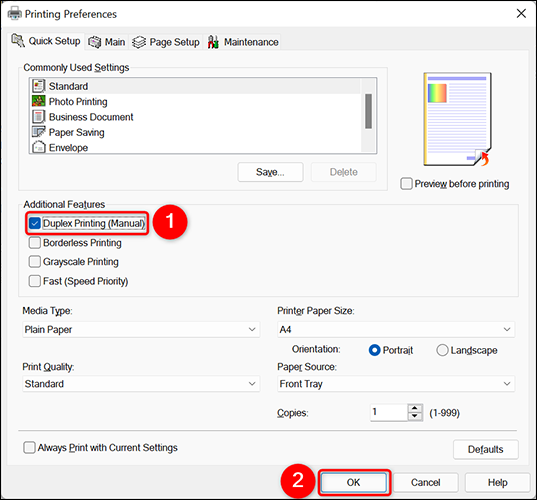
Теперь вы вернулись в окно «Печать». Здесь нажмите «Применить», а затем нажмите «Печать», чтобы распечатать документ на обеих сторонах листа.
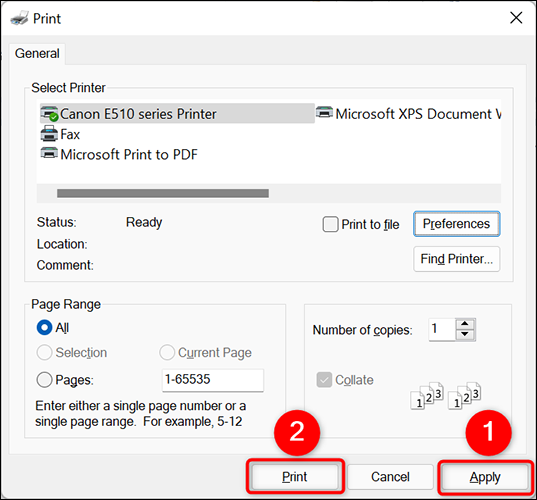
И вот как вы можете использовать обе стороны бумаги при печати документов!
Как сделать двустороннюю печать по умолчанию в Windows 11
Чтобы сделать это чтобы ваш ПК с Windows 11 всегда печатал на обеих сторонах бумаги, вы можете изменить параметр в приложении «Настройки» на вашем ПК.
Для этого откройте приложение «Настройки» с помощью сочетания клавиш
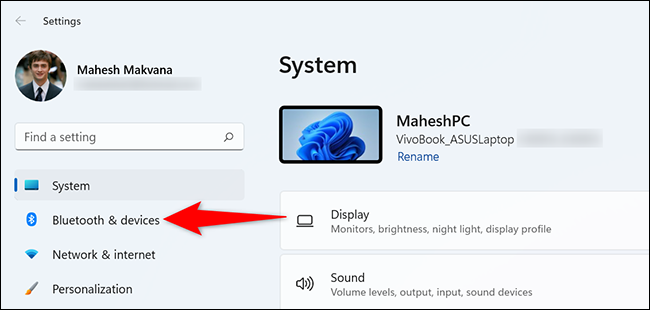
На странице «Bluetooth и устройства» нажмите «Принтеры и сканеры».
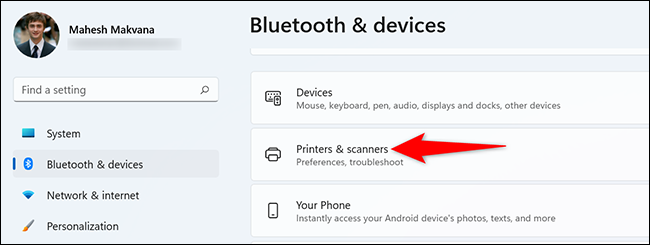
На странице «Принтеры и сканеры» выберите свой принтер.
![7-select-printer[1] 7-select-printer[1]](https://sergoot.ru/wp-content/uploads/2023/03/7-select-printer1.png)
Откроется страница вашего принтера. В верхней части этой страницы щелкните вкладку «Настройки принтера». Затем выберите «Настройки печати».
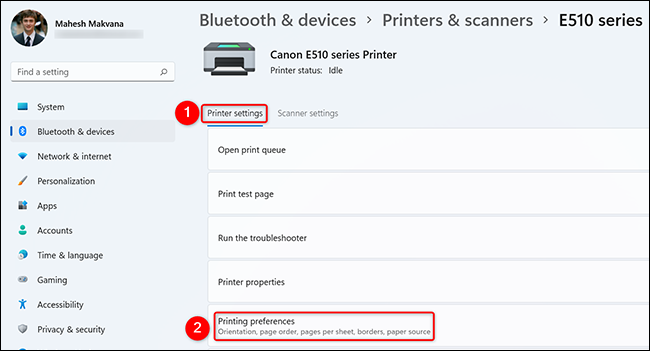
Вы увидите окно настроек вашего принтера. Здесь активируйте опцию «Двусторонняя печать (вручную)». Затем в нижней части этом окне нажмите «Применить», а затем нажмите «ОК».
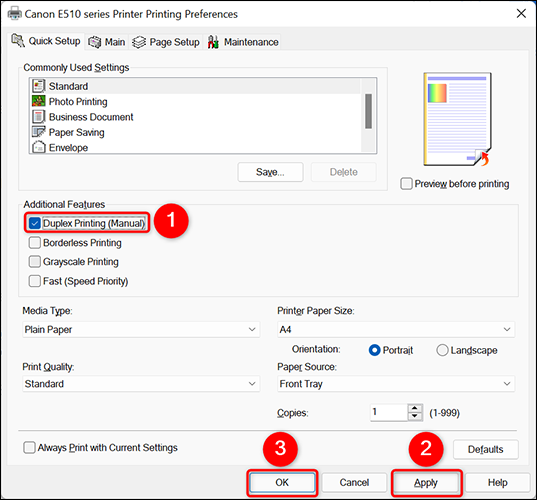
И все. Двусторонняя печать теперь является параметром печати по умолчанию на ПК с Windows 11.








