Один из способов запустить Sticky Notes при запуске Windows 11 — оставить приложение открытым при выключении или перезагрузке компьютера. Другие способы включают добавление приложения в папку «Автозагрузка» и создание задачи в планировщике заданий, которая автоматически запускает приложение Sticky Notes.
Хотите ли вы, чтобы приложение Sticky Notes автоматически запускалось при включении ПК с Windows 11? Если это так, у вас есть несколько способов сделать это. Все эти методы используют встроенные инструменты вашего ПК, поэтому вам не нужно загружать или устанавливать что-либо дополнительно. Приступим.
Способ 1. Держите приложение Sticky Notes открытым при завершении работы
Самый простой способ убедиться, что Sticky Notes открывается при включении компьютера — это оставить приложение открытым, когда вы выключите или перезагрузите компьютер. Windows 11 запомнит ваш выбор и запустит приложение при загрузке компьютера.
Если этого не происходит по какой-либо причине или если вы иногда закрываете и забываете снова открыть Sticky Notes перед выключением, используйте один из два приведенных ниже метода, чтобы приложение всегда запускалось при загрузке.
Способ 2. Добавление заметок в папку автозагрузки
Еще один способ открыть заметки при включении компьютера: чтобы добавить приложение в папку «Автозагрузка» вашего ПК. Windows 11 автоматически загружает все элементы, находящиеся в этой папке, при включении компьютера.
Для этого сначала откройте диалоговое окно «Выполнить», нажав
shell:startup
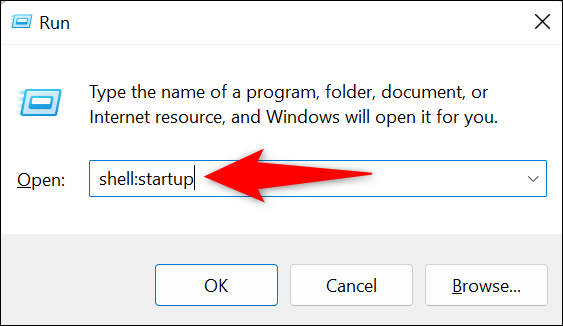
Вы увидите папку «Автозагрузка». Теперь откройте меню «Пуск» и найдите приложение Sticky Notes. Обязательно найдите приложение вручную, так как поиск не сработает.
Найдя приложение, перетащите его в папку «Автозагрузка», чтобы создать его ярлык в этой папке.
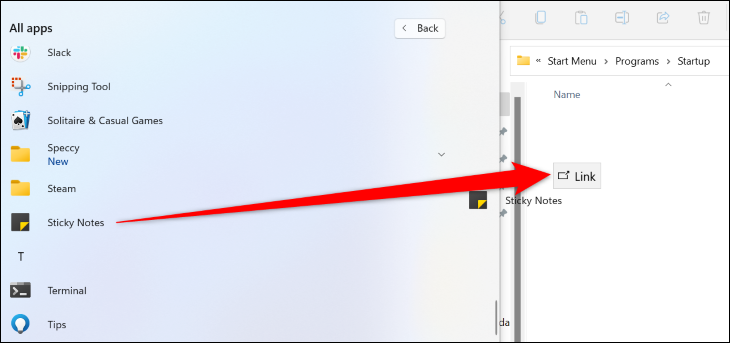
И все. В папке «Автозагрузка» теперь есть ярлык вашего приложения, и оно будет запускаться при включении компьютера.
Способ 3. Используйте планировщик заданий для запуска заметок при загрузке
Третий способ заставить Windows 11 запустить ваше приложение Sticky Notes — создать задачу в планировщике заданий, которая открывает приложение при каждом входе в вашу учетную запись.
Для этого откройте меню «Пуск», найдите «Планировщик заданий» и запустите приложение. На правой боковой панели приложения нажмите «Создать простую задачу».
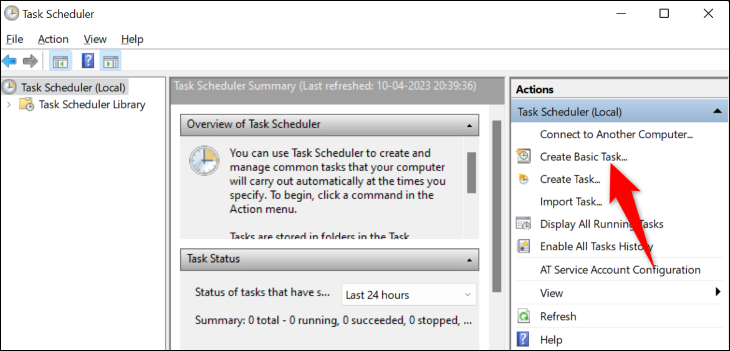
Выберите поле «Имя» и введите имя для своей задачи. Вы можете использовать любое имя, но рекомендуется использовать описательное, чтобы в будущем вы могли легко найти задачу. Мы назовем его «Запустить заметки».
Затем внизу нажмите «Далее».
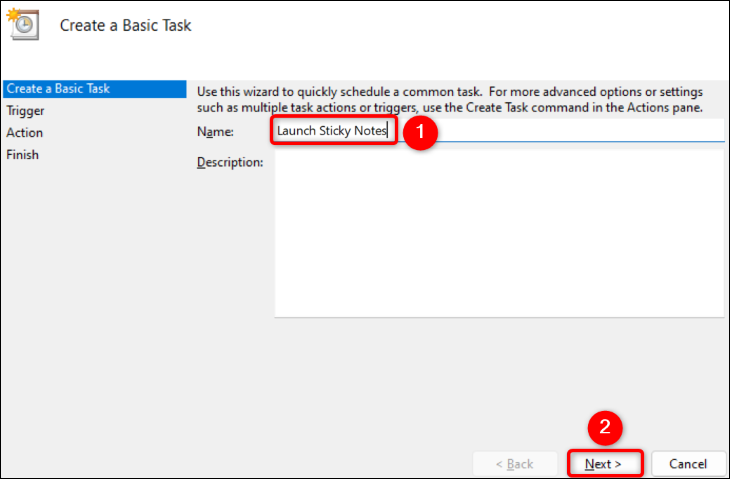
На следующем экране в разделе «Когда вы хотите запустить задачу?» выберите «При входе в систему». Таким образом, Windows 11 запустит ваше приложение, когда вы войдете в свою учетную запись пользователя.
Внизу выберите «Далее».
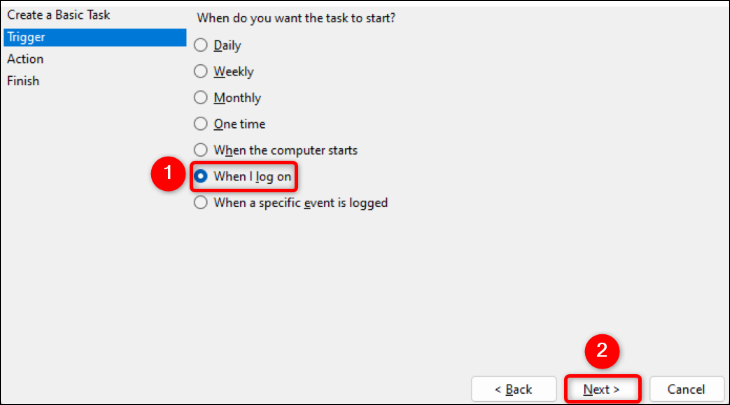
В разделе «Какое действие вы хотите, чтобы задача выполнила?» выберите «Запустить программу». Вы получите задание запустить командную строку, которая, в свою очередь, откроет приложение Sticky Notes.
Продолжить, выбрав «Далее» внизу.
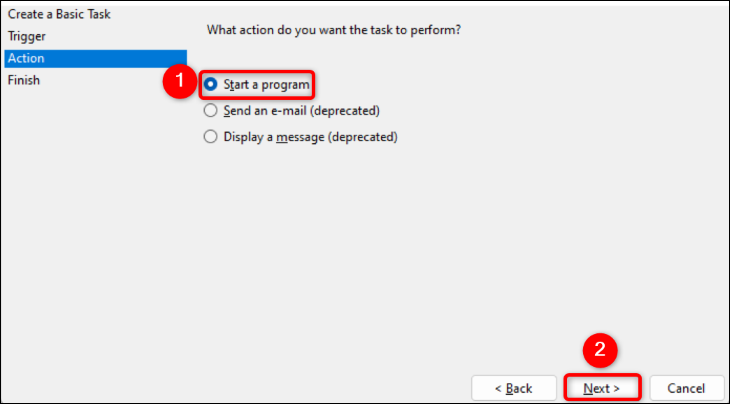
На следующей странице в поле «Программа/скрипт» введите следующий путь. Этот путь указывает задаче запустить командную строку.
C:\Windows\System32\cmd.exe
На той же странице в поле «Добавить аргументы» введите следующее. Этот аргумент указывает командной строке открыть приложение Sticky Notes.Здесь параметр «/c» указывает CMD запустить команду, а затем остановиться.
/c start shell:appsfolder\Microsoft.MicrosoftStickyNotes_8wekyb3d8bbwe!App
Затем внизу нажмите «Далее».
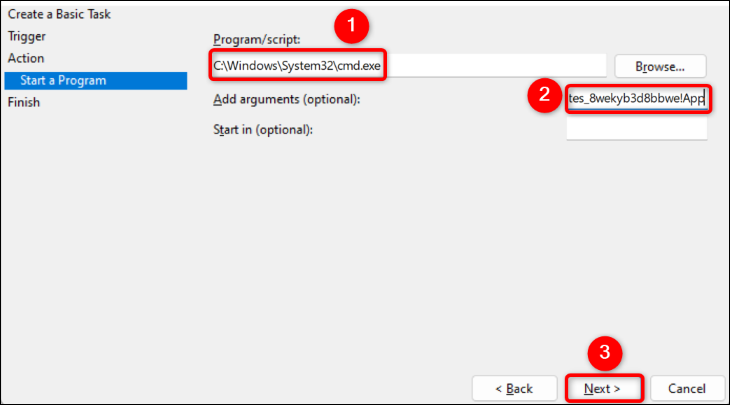
Завершите создание задачи, нажав кнопку «Готово» внизу.
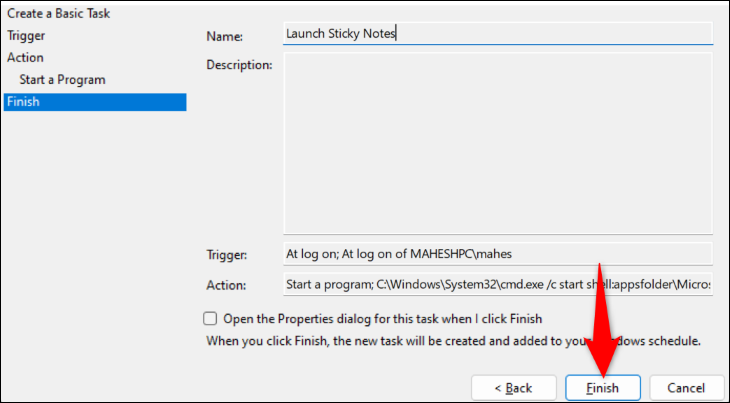
И все. Windows 11 теперь будет запускать эту задачу при каждом входе в вашу учетную запись, открывая приложение Sticky Notes. Наслаждайтесь автоматическим доступом к вашему любимому приложению для создания заметок!








