Если вы используете несколько мониторов в Windows 11 можно легко переместить существующее окно приложения между двумя или более дисплеями. Мы покажем вам, как это сделать с помощью мыши или сочетания клавиш.
Во-первых, убедитесь, что режим расширения включен
Чтобы переместить окно между более одного дисплея, вам потребуется специальный режим с несколькими мониторами под названием «Расширить», который расширяет рабочий стол на все доступные мониторы. Для этого нажмите
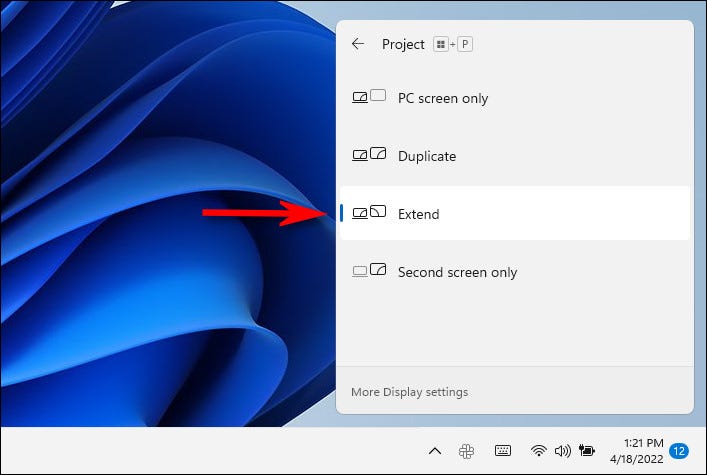
Важно отметить, что некоторые игры, поддерживающие несколько мониторов, имеют собственный мультиэкран в игре. настройки. Обязательно проверьте параметры отображения в режиме настроек игры после переключения в режим расширения, чтобы убедиться, что они работают правильно.
Перемещение Windows между дисплеями с помощью мыши
Теперь, когда вы находитесь в расширенном режиме, вы можете легко перемещать окна приложений между двумя или более мониторами с помощью мыши. Щелкните строку заголовка окна, которое вы хотите переместить, и перетащите его к краю экрана по направлению к целевому дисплею. Когда окно достигнет края первого экрана, оно начнет появляться на другом мониторе. Отпустите кнопку мыши, как только окно приложения окажется в нужном месте.
Чтобы отменить процесс, просто снова перетащите окно обратно к краю экрана.
Перемещение окон между дисплеями Использование клавиатуры
В Windows 11 вы также можете мгновенно переместить окно на другой дисплей благодаря удобному сочетанию клавиш и мыши не требуется. Вот как это сделать:
- Чтобы переместить окно на дисплей, ориентированный слева от текущего дисплея, нажмите
Windows +Shift +Стрелка влево . - Чтобы переместить окно на дисплей, ориентированный справа от текущего экрана, нажмите
Windows +Shift +Стрелка вправо .
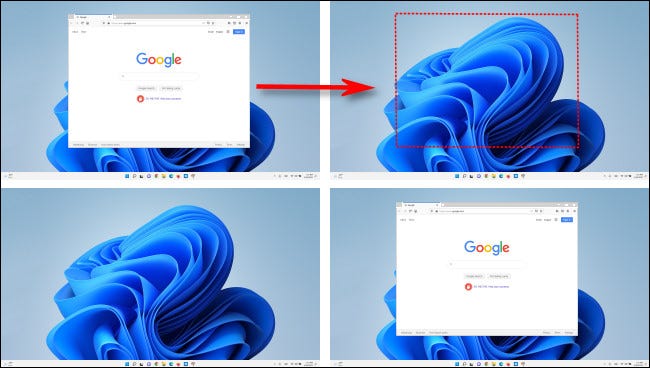
Этот метод сочетания клавиш работает на любом количестве мониторов, подключенных к вашему ПК. Если при перемещении окно достигает монитора с наибольшим номером, оно будет сворачиваться и отображаться на мониторе с наименьшим номером, и наоборот.








