Файлы ISO, иногда называемые образами ISO, относятся к типу архивных файлов. Windows годами не предлагала встроенной поддержки ISO. приходилось использовать сторонние инструменты. К счастью, Microsoft добавила поддержку ISO, начиная с Windows 8. Вот что вам нужно знать об ISO в Windows 11.
Как подключить образ ISO в Windows 11
Файлы ISO изначально разрабатывались как точные копии оптических дисков, например компакт-дисков или DVD-дисков. Они все еще используются для этой цели спустя десятилетия после их изобретения. Когда вы монтируете файл ISO, ваш компьютер будет рассматривать смонтированный файл ISO, как если бы это был диск CD, DVD или BluRay, который вы вставили в дисковод.
Существует несколько способов монтирования ISO с помощью инструментов, встроенных в Windows 11. Ни один из них не лучше, чем любой другой, поскольку они выполняют одно и то же. Это всего лишь вопрос личных предпочтений.
Всегда следует проявлять осторожность при монтировании файлов ISO — они могут содержать вредоносное ПО или потенциально нежелательные программы (ПНП). Вы, вероятно, получите всплывающее предупреждение о том, что ISO-образы могут нанести вред вашему компьютеру, когда вы впервые попытаетесь смонтировать их. Это совершенно нормально и не обязательно означает, что он содержит вредоносное ПО. Вот как это будет выглядеть:
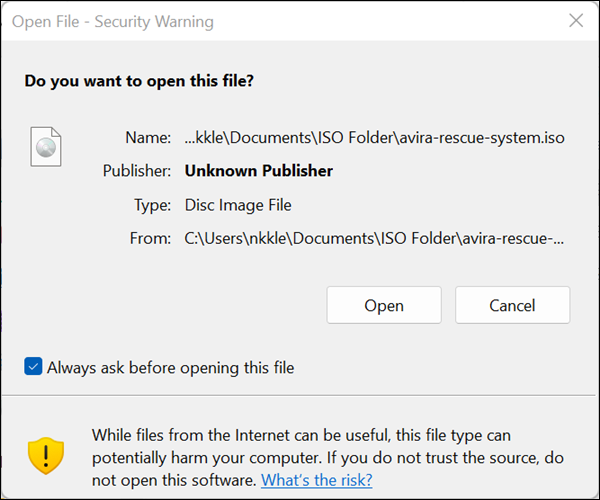
Дважды щелкните ISO
Примечание. Двойной щелчок может не работать, если у вас есть сторонний установлено приложение, которое устанавливает себя в качестве программы по умолчанию для файлов ISO.
Откройте папку, в которой находятся ваши файлы ISO, укажите нужный файл ISO и дважды щелкните его.
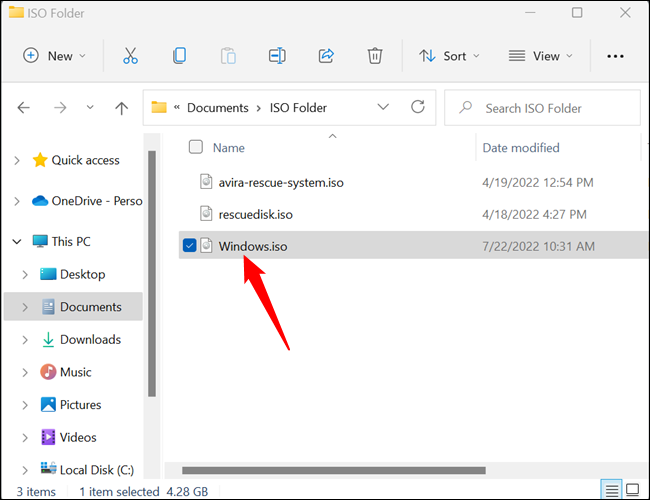
Контекстное меню правой кнопки мыши
Вы также можете смонтировать файл ISO с помощью контекстного меню правой кнопки мыши. . Щелкните правой кнопкой мыши файл ISO, который вы хотите смонтировать, затем нажмите “Mount” в перечисленных параметрах.
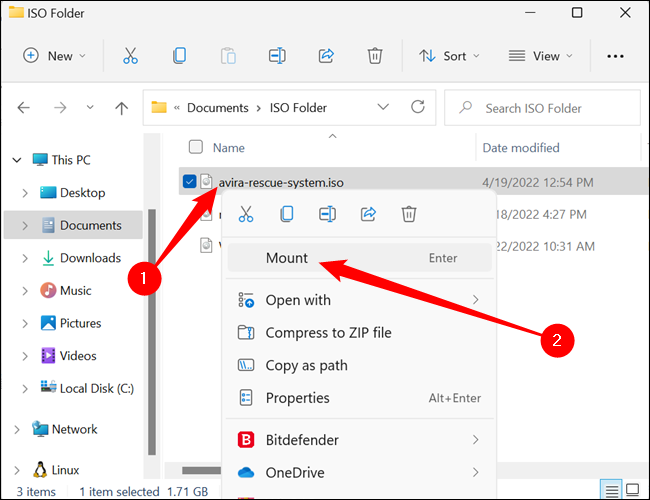
Лента в проводнике
В проводнике также есть некоторые элементы управления для управления файлами ISO. Лента в верхней части Проводника обычно отображает несколько элементов управления для конкретных типов файлов, когда вы выбираете файл — для ISO это означает наличие “Mount” вариант и “Записать” вариант.
Примечание. Запись используется, когда к вашему ПК подключен физический дисковод со вставленным чистым записываемым диском, и вы хотите записать на ISO-файл на физический диск.
Нажмите на файл ISO, затем нажмите “Mount” вверху.
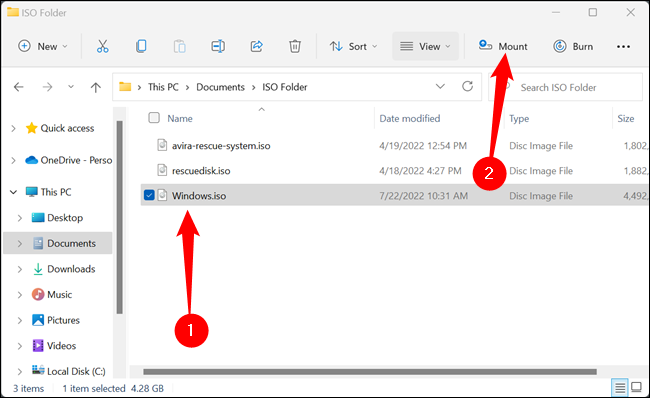
Если окно проводника находится в оконном режиме и довольно маленькое, кнопка “Mount” вместо этого параметр может быть доступен в раскрывающемся меню.
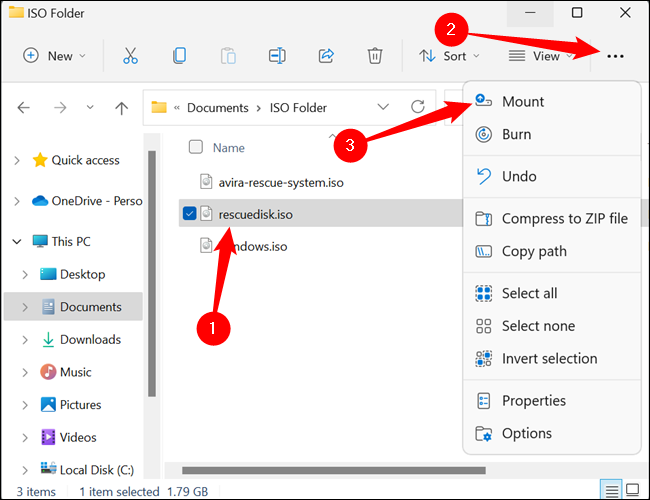
Как размонтировать (или извлечь) образ ISO Файл
Если вы оставите смонтированный ISO-файл, это не нанесет никакого вреда вашему ПК, но обычно нет причин оставлять его смонтированным. Как только вы это сделаете, откройте Проводник и перейдите в “Этот компьютер” Затем щелкните правой кнопкой мыши дисковод DVD и выберите “Извлечь”
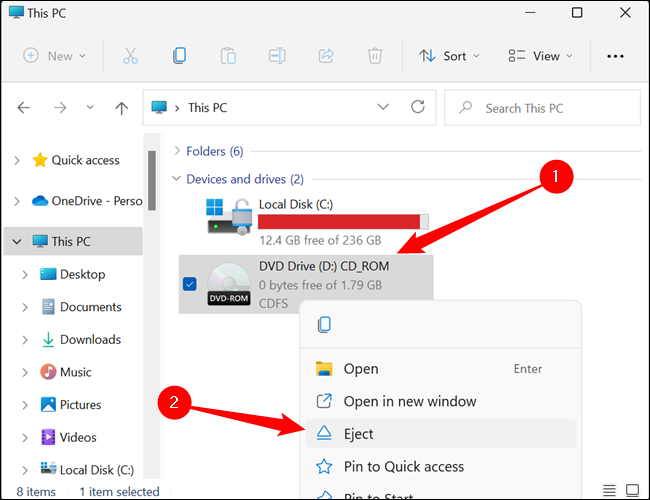
Перезагрузка компьютера также отключит любые ранее смонтированные ISO-файлы.
Конечно, монтирование ISO-образа — это только часть дела — вы также можете создать ISO любого имеющегося у вас диска.








