Если вы часто используете сетевой диск (или «общий доступ») с Windows 11, вы можете сопоставить его с диском в проводнике, чтобы он больше походил на локальный диск и чтобы в будущем можно было быстро получить к нему доступ. Вот как это сделать.
Во-первых, откройте Проводник. Если у вас нет ярлыка Проводника на панели задач, щелкните правой кнопкой мыши кнопку «Пуск» и выберите «Проводник».
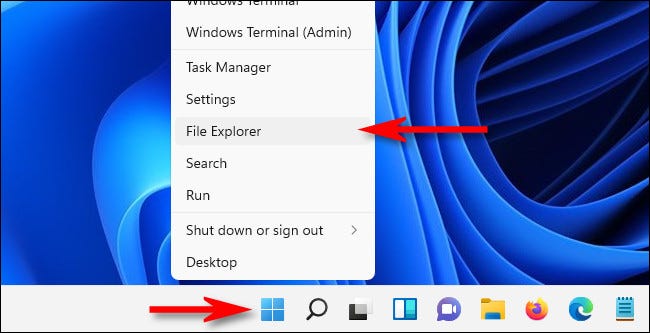
В окне Проводника нажмите кнопку с многоточием (три точки) на панели инструментов, затем выберите в меню «Подключить сетевой диск» который появляется.
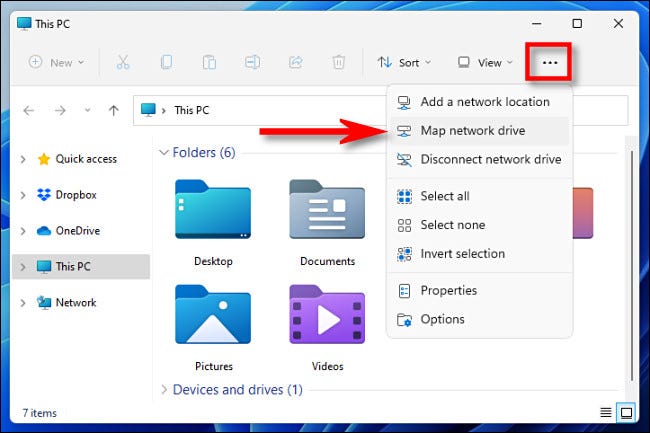
В окне «Подключить сетевой диск» щелкните раскрывающееся меню «Диск» и выберите букву диска, которую вы назначите сетевой диск. Это может быть любая буква из списка, в зависимости от ваших личных предпочтений.
В поле «Папка» введите сетевое устройство и общее имя. Если вы его не помните, нажмите «Обзор», чтобы просмотреть доступные устройства в вашей локальной сети.
Если вы хотите, чтобы Windows всегда повторно подключалась к этому диску при каждом входе в систему, установите флажок «Повторно подключаться». при входе». И если вы хотите подключиться с учетными данными (имя пользователя и пароль), отличными от тех, которые связаны с вашей текущей учетной записью Windows, установите флажок «Подключаться с использованием других учетных данных».
Когда вы закончите, нажмите «Готово».
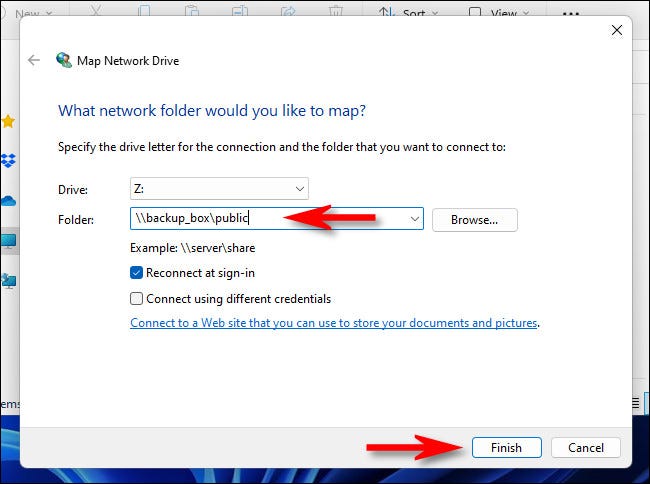
После нажатия кнопки «Готово» Windows 11 попытается подключиться к сетевому диску. Если ваши учетные данные по умолчанию недействительны или если вы отметили «Подключаться с использованием других учетных данных» на последнем шаге, вы увидите окно «Безопасность Windows», в котором вы можете ввести имя пользователя и пароль, необходимые для доступа к диску.
Если вы хотите, чтобы Windows всегда помнила это имя пользователя и пароль для диска (чтобы вам не приходилось вводить их снова), установите флажок «Запомнить мои учетные данные». По завершении нажмите «ОК».
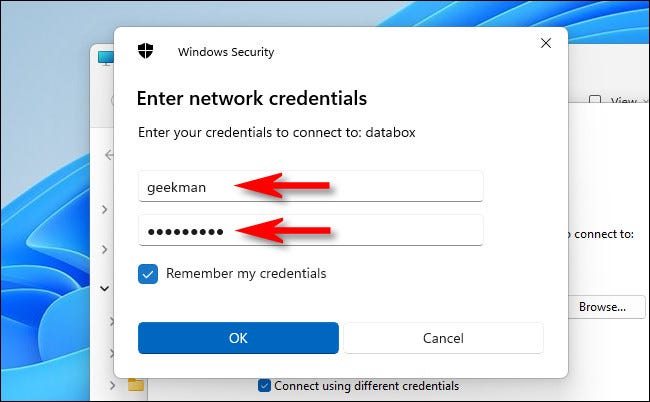
Windows 11 подключится к диску и сопоставит его с выбранной вами буквой диска. Если вы откроете Проводник и посмотрите на «Этот компьютер», вы увидите подключенный диск в списке «Сетевые расположения».
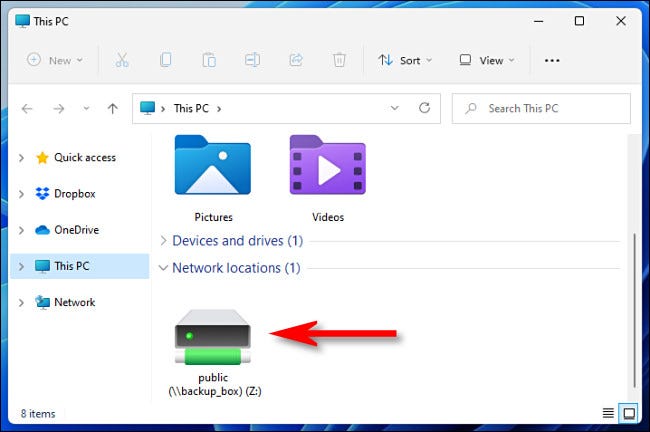
Подключенный диск также появится на боковой панели проводника в разделе «Сеть».
Каждый раз, когда вы открываете подключенный диск (если у вас есть права на чтение и запись), вы можете используйте его почти так же, как локальный диск, подключенный к вашей машине. Но имейте в виду, что он, вероятно, будет медленнее, чем ваши локальные диски, потому что данные передаются в сеть и из сети, а не через локальное соединение, такое как USB или SATA.
Как отключить подключенный сетевой диск
Чтобы отключить подключенный сетевой диск, сначала откройте Проводник. На панели инструментов любого окна проводника нажмите кнопку с многоточием (три точки) и выберите «Отключить сетевой диск».
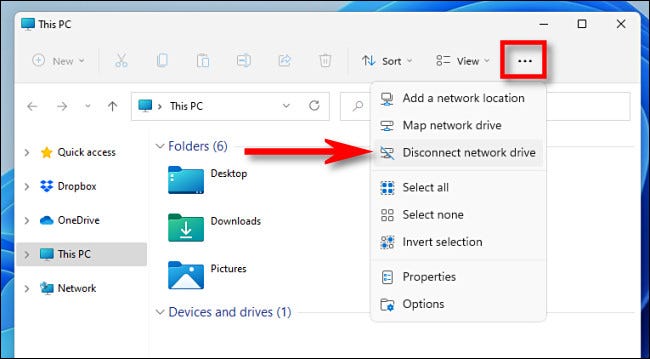
В появившемся окне «Отключить сетевые диски» выберите диск, который нужно отключить, и нажмите «ОК».
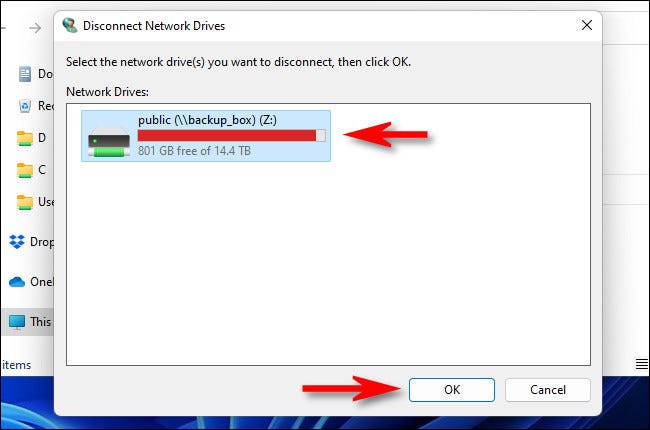
Кроме того, вы можете найти подключенный диск в проводнике и щелкнуть его правой кнопкой мыши. Выберите «Показать больше». Параметры» в первом появившемся меню, затем «Отключить» во втором меню.
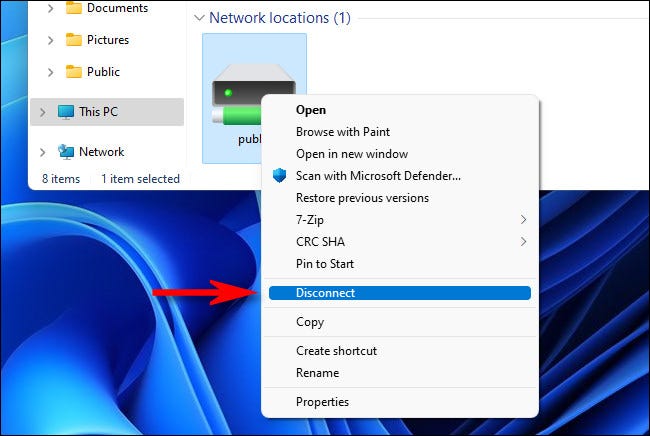
После этого диск будет отключен и больше не будет подключен. Это также освободит ранее зарезервированную букву диска, используемую подключенным диском.








