Размер панели задач в Windows 11 нельзя настроить с помощью приложения «Настройки». К счастью, мы обнаружили хак реестра, который может сделать панель задач больше или меньше. Вот как это сделать.
Редактируйте реестр самостоятельно
Чтобы изменить размер панели задач Windows 11, вы можете самостоятельно отредактировать реестр Windows, или загрузите наш ZIP-файл для взлома в один клик в разделе ниже. Используя наши файлы, вы можете переключаться между тремя размерами панели задач, просто щелкнув файл и перезагрузив компьютер.
Предупреждение. Редактор реестра — это мощное инструмент. Неправильное использование может сделать вашу систему нестабильной или даже неработоспособной. Тем не менее, это простой хак, и если вы будете полностью следовать инструкциям, у вас не должно возникнуть никаких проблем. Если вы раньше не использовали редактор реестра, почитайте о том, как использовать его перед началом работы. Мы также рекомендуем создать резервную копию реестра (и ваш компьютер), прежде чем вносить какие-либо изменения.
Чтобы начать внесение изменений вручную, сначала откройте редактор реестра. Нажмите кнопку «Пуск», введите «regedit» и выберите значок «Редактор реестра», когда он появится в результатах.
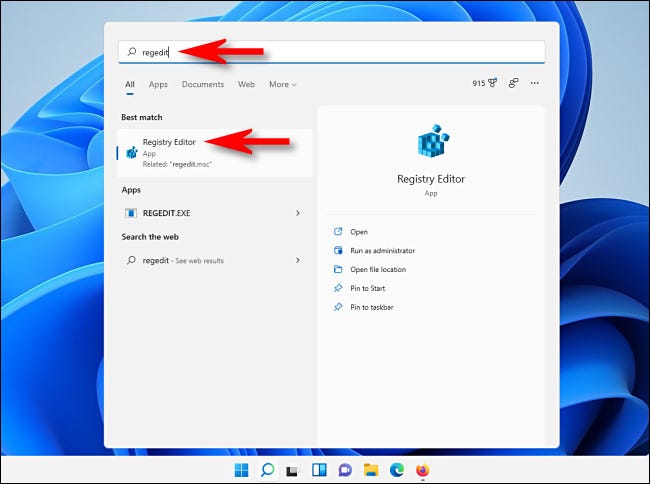
Когда откроется приложение «Редактор реестра», перейдите к этому ключу с помощью боковой панели или вставьте его в адресную строку в верхней части окно:
HKEY_CURRENT_USER\Software\Microsoft\Windows\CurrentVersion\Explorer\Advanced
После этого щелкните правой кнопкой мыши «Дополнительно» на боковой панели и выберите «Создать» > Параметр DWORD (32 разряда).
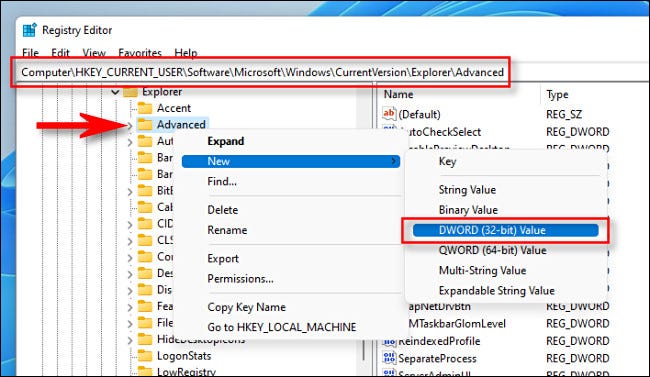
Новая запись будет добавлена в список на крайней правой панели окна редактора реестра. Введите или вставьте имя TaskbarSi .
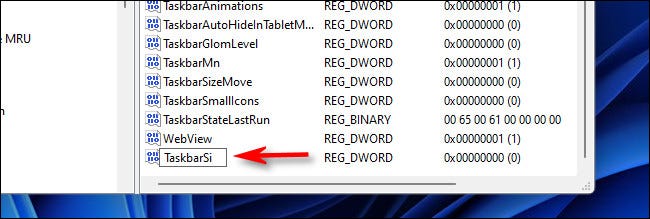
Дважды щелкните «Taskbarsi», и появится окно «Редактировать». В поле «Значение данных» введите 0, 1 или 2. Это число соответствует размеру панели задач: «0» означает самый маленький, «1» означает средний (по умолчанию), а «2» означает самый большой. По завершении нажмите «ОК».
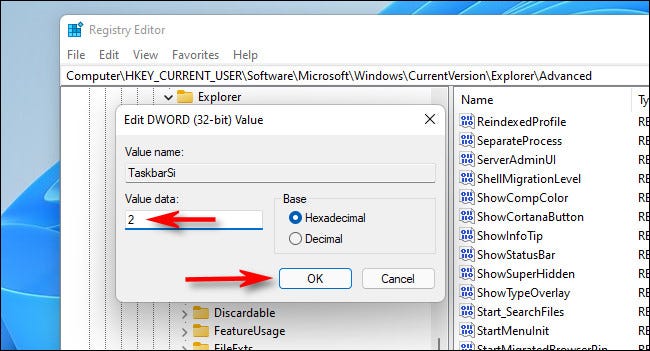
Затем закройте редактор реестра и перезагрузите компьютер с Windows 11. Когда вы снова войдете в систему после перезагрузки, вы обнаружите, что ваша панель задач теперь имеет другой размер!
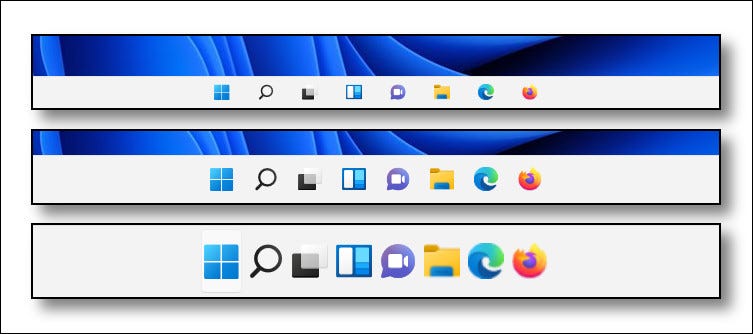
Если вы передумали, снова измените HKEY_CURRENT_USERSoftwareMicrosoftWindowsCurrentVersionExplorerAdvancedTaskbarSi в редакторе реестра, введите новое значение (0, 1 или 2) и перезапустите . Чтобы вернуться к размеру по умолчанию, введите «1» для значения TaskbarSi. Или вы можете использовать файлы реестра, которые мы предоставили ниже.
Загрузите наш взлом реестра в один клик
Если хотите Чтобы избежать редактирования реестра вручную, вы можете загрузить наши файлы взлома реестра одним щелчком мыши. В ZIP-архиве вы найдете три файла, которые изменят размер панели задач Windows 11 на маленький, средний или большой после перезагрузки.
Загрузите файлы для взлома панели задач Windows 11
После загрузки файла разархивируйте его в любое место, и у вас будет три файла:
- win11_taskbar_small.reg: это сделает ваш панель задач меньше, чем по умолчанию.
- win11_taskbar_medium.reg: Это делает панель задач среднего размера по умолчанию.
- win11_taskbar_large.reg: Это делает вашу панель задач больше, чем по умолчанию.
В целом вам не следует доверять файлам реестра, которые вы найдете в Интернете, не проверив их предварительно. Вы можете убедиться, что наши файлы реестра не являются вредоносными, открыв их с помощью Блокнота (щелкните файл правой кнопкой мыши, выберите «Показать дополнительные параметры», затем выберите «Изменить») и просмотрев их содержимое.
После того, как вы готовы, дважды щелкните файл . REG, который вы хотите использовать (соответствует размеру панели задач), и вы увидите предупреждение о том, что добавление информации в реестр может привести к повреждению вашей системы. Нажмите «Да», чтобы продолжить.
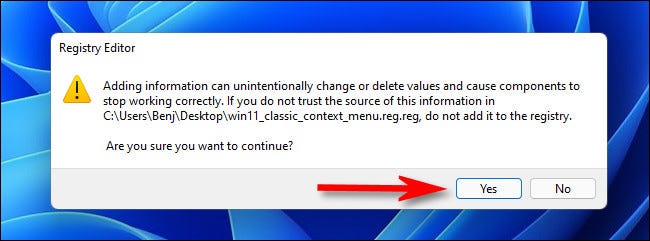
Далее вы увидите еще одно всплывающее окно с сообщением о том, что в реестр внесены изменения. Нажмите «ОК». Перезагрузите компьютер, и когда вы снова войдете в систему, ваша панель задач будет иметь размер, соответствующий файлу реестра, который вы запустили.
Если вы хотите, чтобы ваша панель задач вернулась к нормальному (по умолчанию) размеру, запустите «win11_taskbar_medium.reg», затем перезагрузите компьютер.








