Если ваш основной диск ОС выходит из строя в Windows, вам может потребоваться некоторое время, чтобы восстановить скорость, даже если у вас есть обычные резервные копии. Вам нужно будет переустановить каждое приложение и настроить каждое по своему вкусу. Чтобы избежать этого, рассмотрите возможность создания резервных копий образа системы.
Что такое резервная копия образа системы
В Windows резервная копия образа системы является точной копией всего вашего диска C:, содержащий активную установку Windows, все установленные вами приложения, а также все файлы конфигурации и данных для этих приложений.
После сбоя системного диска вы можете восстановить этот образ системы на новый диск и снова начать работу, как будто ничего не изменилось— не требуется переустановка Windows или приложений. Конечно, при обычном резервном копировании вы получаете много дополнительных данных, которые могут не всегда понадобиться, поэтому образ системы идеально подходит в основном для сохранения точного состояния системы Windows.
Как сделать резервную копию образа системы в Windows 11
Чтобы сделать резервную копию образа системы в Windows 11, вам понадобится устаревший инструмент под названием “Резервное копирование и восстановление (Windows 7)”, который поставляется с каждой версией Windows, начиная с Windows 7. Чтобы запустить его, сначала откройте панель управления, открыв меню «Пуск» и введя “Панель управления».” Затем нажмите “Панель управления” значок в результирующем списке ниже.
Вы можете использовать этот же инструмент для создавать резервные копии образа системы и на ПК с Windows 10.
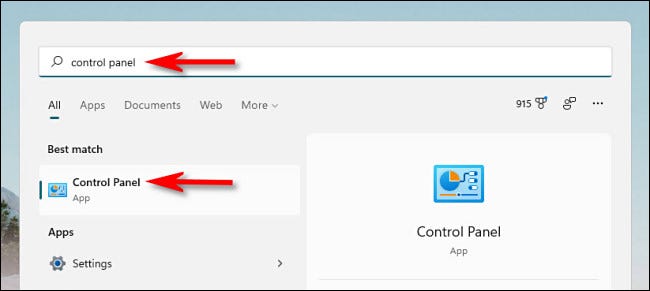
Когда откроется панель управления, найдите раздел “Система и безопасность” и щелкните ссылку “Резервное копирование и восстановление (Windows 7).”
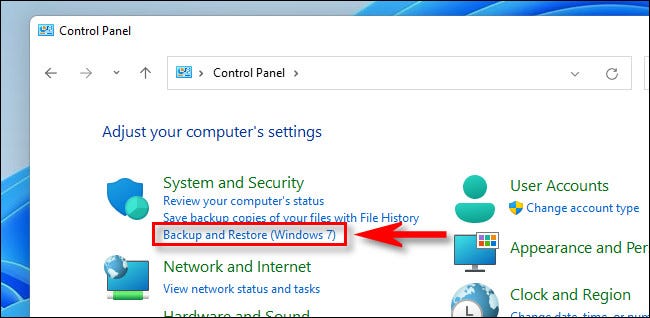
В разделе «Резервное копирование и восстановление» нажмите “Создать образ системы” на боковой панели.
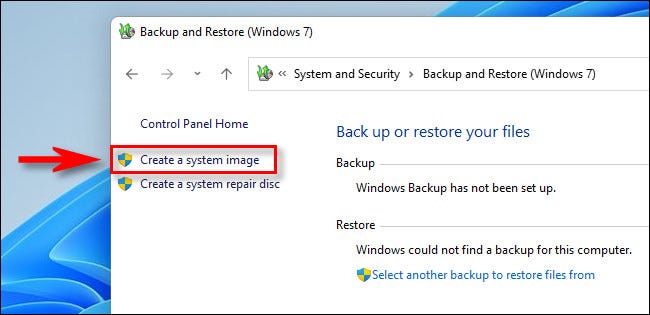
Далее Windows спросит вас, где вы хотите сохранить резервную копию. Вы можете выбрать жесткий диск или внешний диск (кроме того, резервную копию которого вы создаете), DVD-диск или сетевое расположение. Сделайте выбор и нажмите “Далее”
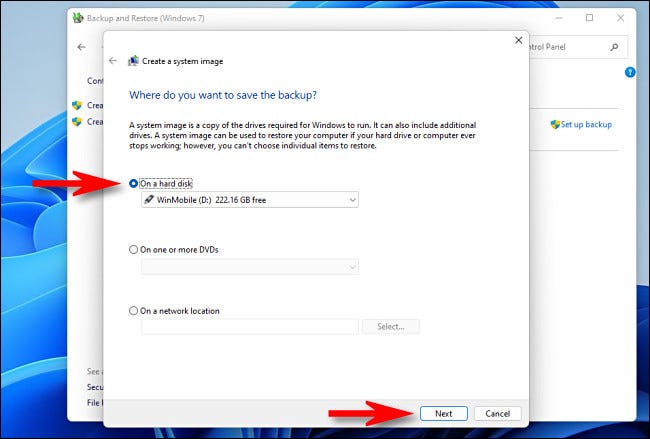
Далее вы увидите обзор того, что будет резервироваться. Нажмите “Начать резервное копирование”
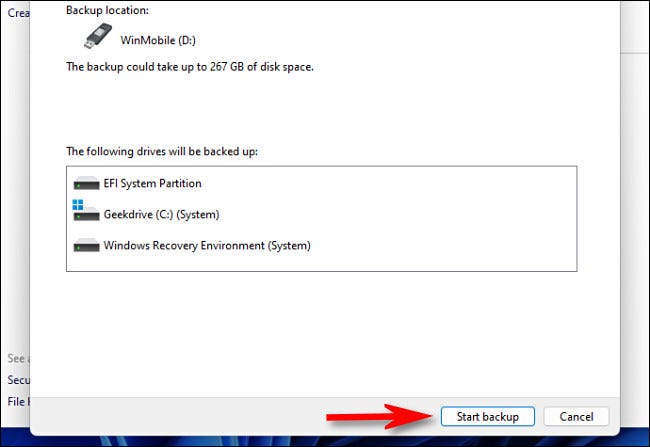
Инструмент резервного копирования будет отображать индикатор выполнения при создании резервной копии образа системы.
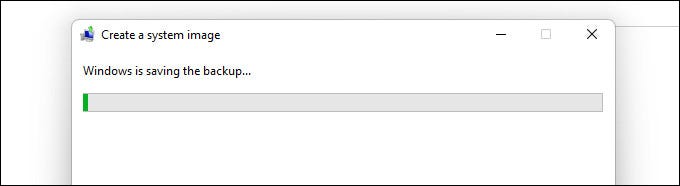
После завершения резервного копирования закройте инструмент System Image. Если вы проверите место назначения, вы увидите файл “WindowsImageBackup” в папке, содержащую файлы резервных копий. Не перемещайте и не изменяйте эту папку.
Позже, когда вы захотите восстановите резервную копию, снова запустите Резервное копирование и восстановление (Windows 7), посмотрите в “восстановление” раздел и выберите папку, содержащую созданный вами образ системы. Windows восстановит резервную копию, перезагрузит компьютер, после чего вы будете готовы к работе.








