Сначала вам необходимо установить для параметра «DevicePasswordLessBuildVersion» значение «0» в реестре. После этого вы можете запустить окно «netplwiz», снять флажок «Пользователи должны ввести имя пользователя и пароль для использования этого компьютера» и указать пароль своей учетной записи. После этого Windows 11 автоматически войдет в систему.
Если ваш компьютер никогда не выходит из дома и вам не нужен пароль, автоматический вход избавит вас от необходимости вводить пароль при каждом включении. или перезагрузите компьютер. Вот все, что вам нужно знать, чтобы включить автоматический вход.
Как правило, вам не следует использовать автоматический вход
Автоматический вход может раскрыть ваши конфиденциальные данные любому, кто имеет физический доступ к вашему компьютеру. Это не так плохо, как полное удаление пароля Windows 11, но все равно представляет ненужный риск.
Любой, кто имеет физический доступ к вашему ПК, вероятно, будет иметь полный административный контроль. , что означает, что они могут восстановить ваш пароль Microsoft, если они действительно этого захотят. Оттуда очень просто получить доступ к своей учетной записи Microsoft и ко всему, что там хранится.
Если вы собираетесь использовать автоматический вход, мы рекомендуем вам используйте вместо этого локальную учетную запись.
Если вам просто не нравится вводить пароль, подумайте о используя вместо этого вход через веб-камеру Windows Hello.
Включить параметр обхода входа
Windows 11 по-прежнему поддерживает автоматический вход — эта опция просто отключена по умолчанию. Нам нужно будет использовать редактор реестра (Regedit), чтобы настроить несколько вещей, чтобы снова включить его. Кроме того, вы можете просто загрузить и использовать предоставленный нами ключ реестра, “Enable_Automatic_Login_Option.zip,” в следующем разделе. Он будет обрабатывать все автоматически.
Предупреждение. Реестр Windows необходим для работы операционной системы Windows 11 и большинства приложений, которые вы когда-либо использовали. установить. Вы должны быть осторожны при редактировании реестра, так как неправильно удаленное или измененное значение может привести к серьезным ошибкам или даже к неработоспособности ПК. Вам следует немного ознакомиться с реестром Windows, прежде чем продолжить, если вы еще не знакомы с ним.
Нажмите кнопку «Пуск», введите “regedit” в строку поиска, затем нажмите Enter или нажмите “Открыть.”
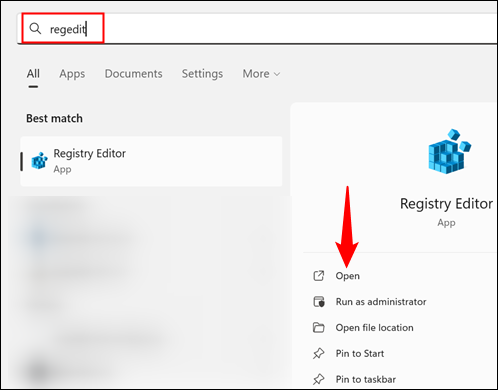
Перейдите по следующему адресу, вставив его в адресную строку Regedit:
Computer\HKEY_LOCAL_MACHINE\SOFTWARE\Microsoft\Windows NT\CurrentVersion\PasswordLess\Device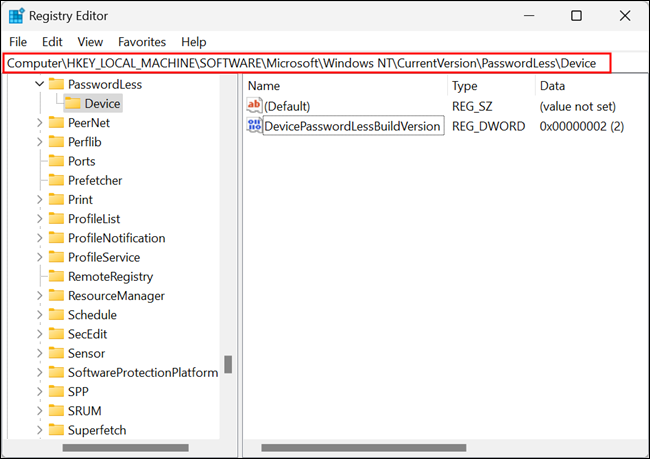
Дважды щелкните DWORD с именем “DevicePasswordLessBuildVersion,” измените значение данных с “2” на “0”, затем нажмите “ОК.”
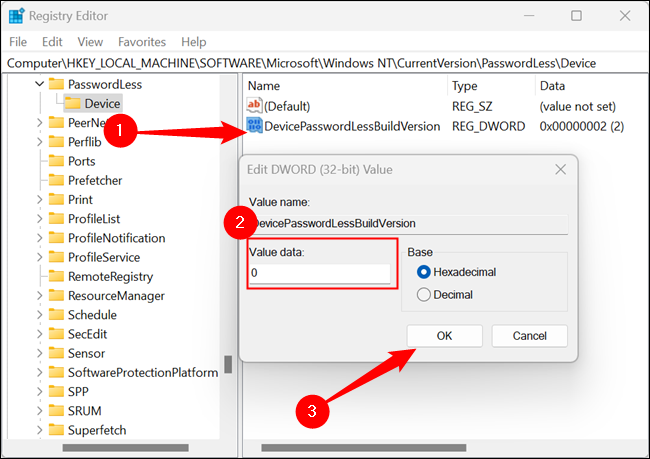
Изменение значения с 2 на 0 — это то, что включает автоматический вход. Наша работа над реестром завершена, и вы можете закрыть Regedit.
Используйте наш хак реестра, чтобы включить параметр вместо этого
Если вы не хотите возиться с реестром вручную, вы можете использовать наш готовый файл REG для автоматического применения изменений. Просто скачайте “Enable_Automatic_Login_Option.zip,” откройте его в своей любимой программе архивации файлов и дважды нажмите “Enable_Automatic_Login_Option.reg.” Также есть кнопка “Отключить” файл, включенный в ZIP-файл, отмените изменение, если передумаете.
Вы получите всплывающее предупреждение о том, что REG-файлы могут нанести вред вашему ПК — это правда. Вредоносный файл REG может вызвать массу проблем. Вы всегда можете проверить файл REG, чтобы определить, что он делает, открыв его в обычный текстовый редактор, такой как Visual Studio Code, Atom, Notepad, Notepad++ или множество других.
Однако в этом случае REG-файл делает только то, что мы описали выше, поэтому просто нажмите “Да.”
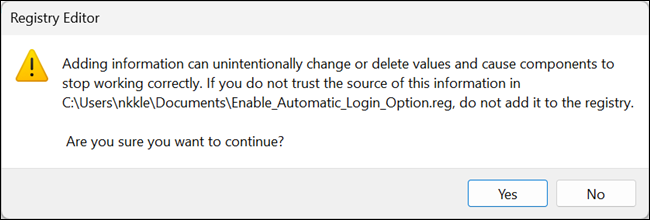
Включить автоматический вход
Изменение реестра было трудная часть этой работы. Теперь вам просто нужно включить локальный вход. Нажмите
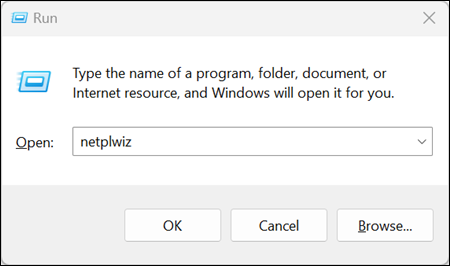
Выберите свою учетную запись, снимите флажок «Пользователи должны ввести имя пользователя». и пароль для использования этого компьютера” и нажмите “Применить”
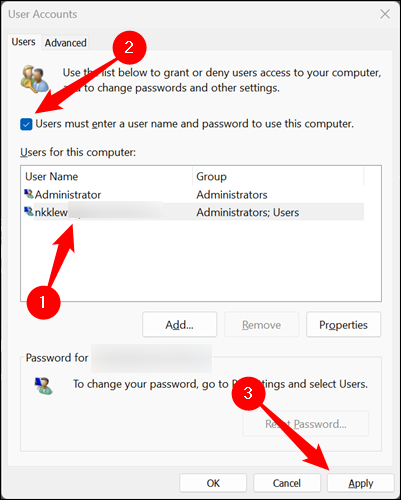
На следующем экране необходимо ввести имя пользователя и пароль. Если вы используете учетную запись Microsoft для входа в Windows, пароль, который вам нужно указать, является вашим паролем Microsoft.
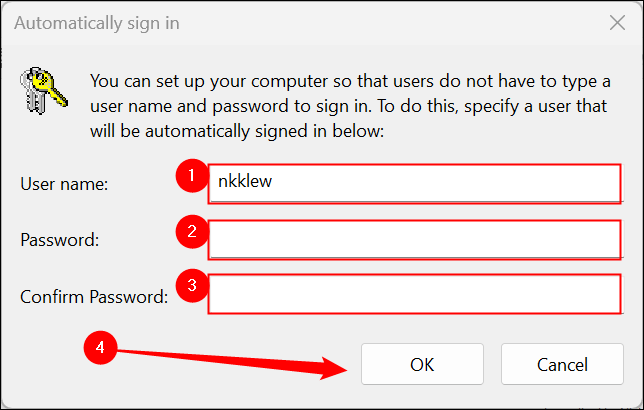
Вот и все. При следующей перезагрузке компьютера вы автоматически войдете в выбранную учетную запись. Просто помните о последствиях для безопасности.








