Windows 11 поддерживает приложения для Android, но вы ограничены использованием магазина приложений Amazon или нет? Приложив немного усилий, можно настроить и запустить Google Play Store на ПК с Windows 11.
Amazon Appstore может быть официальным способом установки приложений Android в Windows 11, но всегда есть и другие способы. Вы можете вручную загружать приложения и игры для Android, но если это утомительно, вы можете просто пройти весь путь и получить Play Store.
Требования к ПК
Начнем с того, что вам нужно. Если вы уже прошли процесс настройки Amazon Appstore для работы в Windows 11, вы можете пропустить этот раздел, но учтите, что вам необходимо установить Amazon Appstore. Вы можете загрузите Amazon Appstore из Microsoft Store.
По состоянию на февраль 2022 г. приложения для Android доступны в стабильной версии Windows 11 но только в США. Если ваш ПК может работать под управлением Windows 11 , вы уже соответствуете требованиям для запуска приложений Android. Не забудьте проверить наличие обновлений Windows и установить все доступные, прежде чем продолжить.
Далее на вашем ПК с Windows 11 должна быть включена аппаратная виртуализация. Windows 11 по сути запускает Android на виртуальной машине, поэтому это необходимо. Вы можете проверить, включена ли на вашем ПК виртуализация, перейдя на вкладку «Производительность» в диспетчере задач. (Вы можете нажать
Если аппаратная виртуализация не включена, вам может потребоваться включить Intel VT-X в прошивке UEFI вашего компьютера (BIOS). Для систем с чипами AMD ищите AMD-V в экране настроек прошивки UEFI.
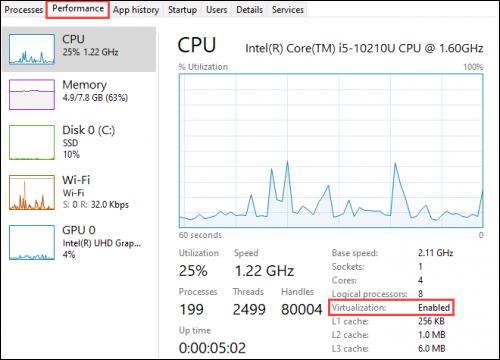
Затем убедитесь, что вы используете последнюю версию Microsoft Store. Откройте Microsoft Store и обновите все приложения на странице «Библиотека».
Если все это проверено, вы готовы продолжить! Если вы установили какие-либо обновления, прежде чем двигаться дальше, рекомендуется перезагрузить компьютер.
Установите Google Play Store
Мы будем использовать инструмент под названием «Панель инструментов Windows PowerShell». Он содержит ряд функций, в том числе возможность установки Google Play Store в Windows 11. Этот инструмент обеспечивает довольно простую установку в один клик, не требующую дополнительного программного обеспечения
Примечание. Этот инструмент загружает скрипт с сервера и запустите его. Есть некоторые опасения по поводу безопасности, но у нас есть основания полагать, что этому стоит доверять. Во-первых, это инструмент с открытым исходным кодом, а это означает, что существует определенный уровень прозрачности того, что происходит за кулисами.
Во-вторых, на момент написания статьи у этого инструмента было около 700 звезд на Github. Это указывает на то, что большое количество людей нашли его полезным. Кроме того, инструмент разрабатывался более шести месяцев, и никаких серьезных проблем не поступало.
В конце концов, вам решать, доверять ли скрипту из репозитория GitHub. Продолжайте на свой страх и риск.
На ПК с Windows 11 перейдите на страницу GitHub в веб-браузере и прокрутите до раздела «Как использовать». Скопируйте код, указанный в заголовке «Команда Easy Start».
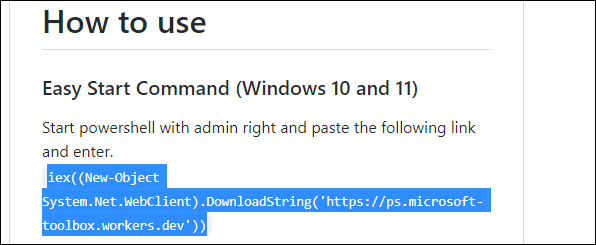
Затем запустите Windows PowerShell от имени администратора.
Для этого откройте меню «Пуск» и выполните поиск «PowerShell». Нажмите «Запуск от имени администратора» или щелкните правой кнопкой мыши «Windows PowerShell» в списке и выберите «Запуск от имени администратора».
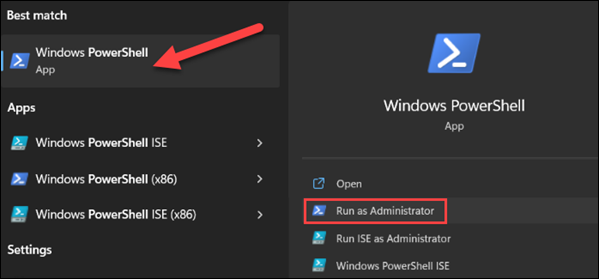
Вставьте код, скопированный со страницы GitHub в PowerShell, и нажмите
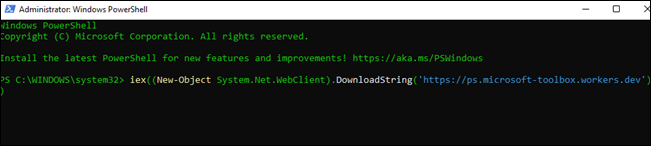
Откроется окно «Панель инструментов Windows». Все, что нам нужно сделать, это нажать «Установить Google Play Store для Windows 11». Прокрутите вниз, если не видите.
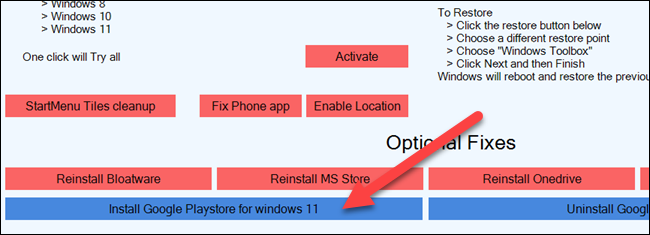
Далее, в окне PowerShell, вам может понадобиться включить платформу виртуальной машины, если она была отключена. Введите «Да», чтобы продолжить.
Теперь подсистема Windows для Android будет заменена новым пакетом. Введите «P», чтобы продолжить.
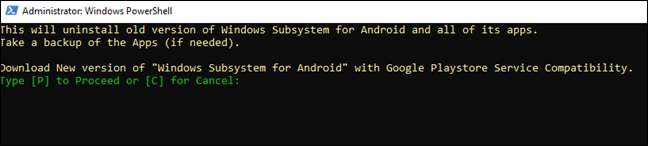
Теперь нам нужно загрузить новую подсистему Windows для Android. Будет создана ссылка bit.ly, которую вы можете выделить, скопировать и вставить в браузер, чтобы загрузить ZIP-файл.
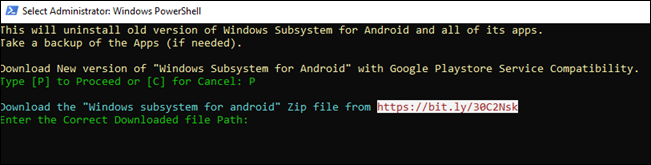
После загрузки файла вам потребуется ввести путь к файлу в PowerShell. Если хотите, переместите файл в папку с простым путем к файлу.
Совет. Щелкните файл правой кнопкой мыши в проводнике Windows и выберите «Копировать». к пути», а не вводить полный путь вручную.
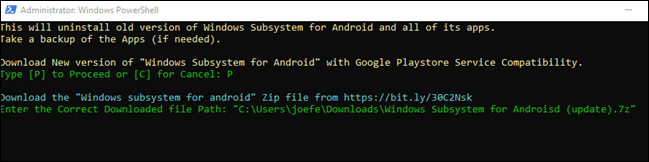
Старая подсистема Windows для Android будет удалена, а на ее место будет установлена новая версия.
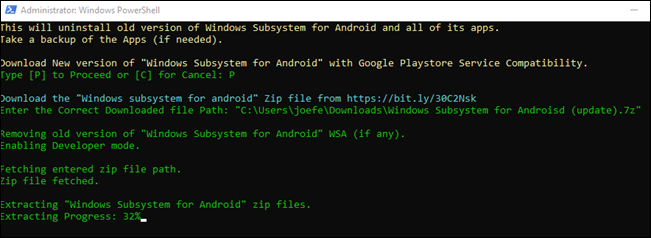
Несколько всплывающих окон, связанных с подсистемой Windows для Android, потребуют вашего участия. Обязательно оставьте окно настроек открытым, пока скрипт не завершит работу. Когда это будет сделано, вы сможете найти Google Play Store в меню «Пуск» вместе с другими вашими приложениями.
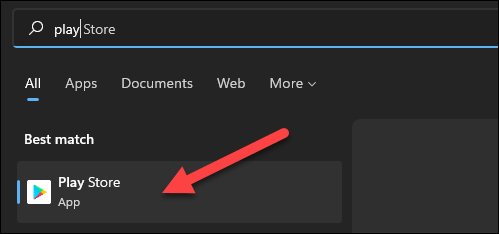
Теперь вы можете войти в Play Маркет с помощью своей учетной записи Google. Теперь вы готовы устанавливать приложения для Android из Play Маркета!
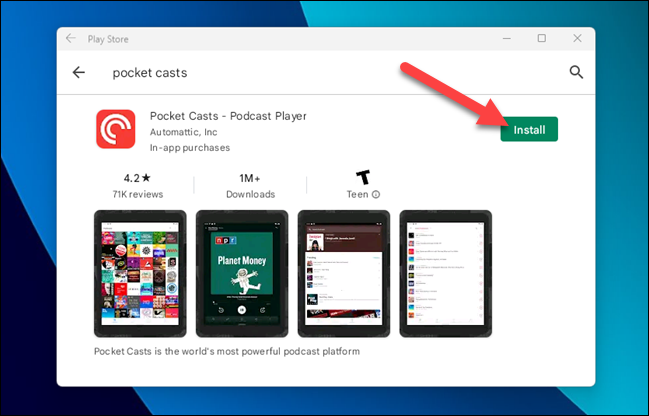
Приложения для Android из Play Store отображаются в меню «Пуск» вместе с приложениями из Amazon Appstore и приложениями для Windows. Если вы по-прежнему не можете найти все нужные приложения для Android, есть возможность загрузки неопубликованных файлов.








