Шрифты в Windows 11, придают индивидуальности своему письму с помощью новых стилей. В дополнение к шрифтам по умолчанию вы можете легко установить новые шрифты или удалить ненужные шрифты. Вот как это сделать.
Как установить шрифт в Windows 11
Чтобы установить новый шрифт в Windows 11, вам понадобится файл совместимого шрифта. Вы можете скачать бесплатные шрифты из Интернета, скопировать их из другой системы или приобрести в Интернете. Windows 11 поддерживает форматы TrueType (.ttf), OpenType (.otf), TrueType Collection (.ttc) или PostScript Type 1 (.pfb + .pfm).
Далее откройте Проводник и найдите файл шрифта, который хотите установить. Дважды щелкните файл шрифта, чтобы открыть его.
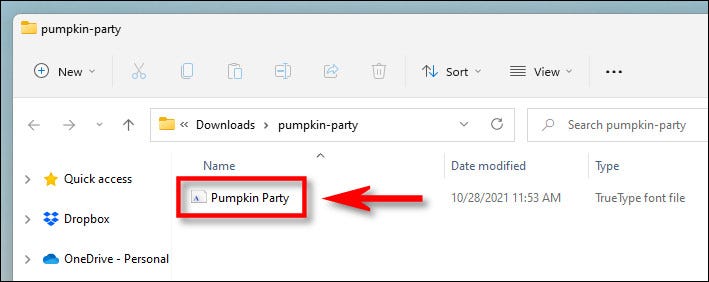
Windows откроет образец шрифта в специальном окне предварительного просмотра шрифта. Нажмите «Установить», чтобы установить шрифт. Это автоматически переместит файл шрифта в папку системных шрифтов Windows (по умолчанию это C:/Windows/Fonts).
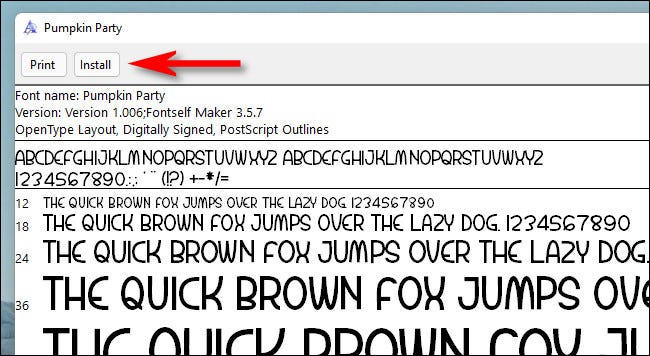
Вот и все! Теперь ваш шрифт установлен и доступен в качестве опции в Microsoft Word и других приложениях. Повторяйте столько раз, сколько хотите, чтобы установить другие шрифты.
В будущем вы также можете установить шрифт, щелкнув файл шрифта правой кнопкой мыши, выбрав «Показать дополнительные параметры», а затем нажав «Установить». в контекстном меню.
Как удалить шрифт в Windows 11
Удалить шрифт в Windows 11 так же просто, как открыть приложение «Настройки». Сначала откройте «Настройки», нажав
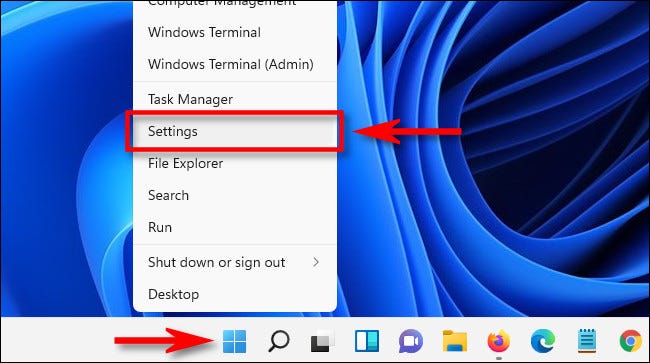
В настройках выберите «Персонализация» на боковой панели, затем нажмите «Шрифты».
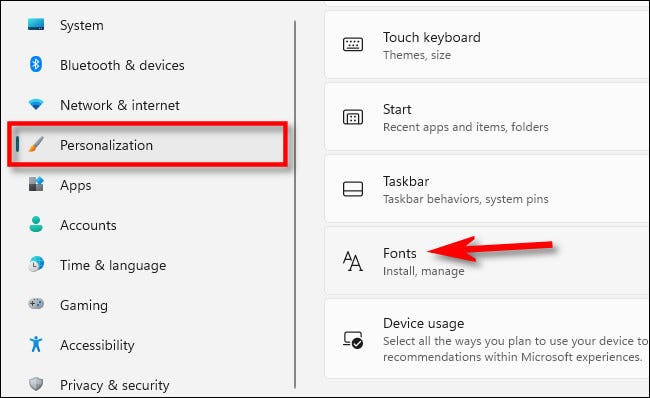
В настройках шрифтов вы увидите список всех установленных шрифтов в разделе «Доступные шрифты». Чтобы быстро найти тот, который вы хотите удалить (если вы знаете его имя), нажмите «Введите здесь для поиска», затем введите имя шрифта, который вы хотите удалить. Когда он появится в списке, нажмите на него.
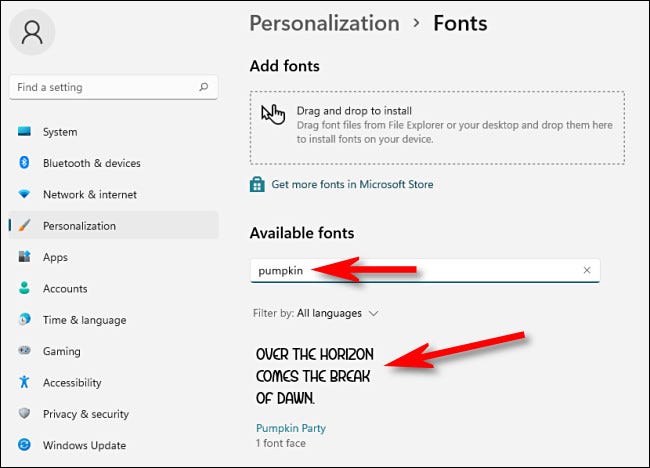
На странице настроек этого шрифта нажмите кнопку «Удалить».
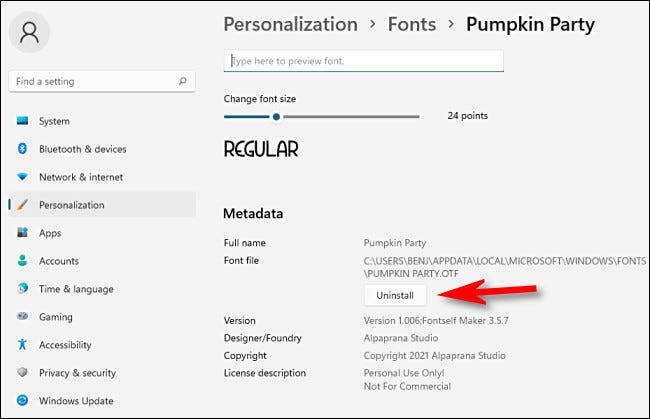
Windows удалит шрифт из вашей системы. Если вам нужно удалить другие шрифты, найдите их в разделе «Настройки» > Персонализация > Шрифты и повторите процесс. Когда закончите, закройте Настройки.
Кстати, установка и удаление шрифтов работают аналогичным образом и в Windows 10.








