Windows 11 поставляется с упрощенное контекстное меню правой кнопки мыши для Проводника (и рабочего стола), которое отличается от контекстного меню Windows 10. Если вы хотите вместо этого использовать классическое контекстное меню Windows 10, вы можете сделать это, изменив реестр несколькими щелчками мыши. Вот как это сделать.
Самостоятельное редактирование реестра
Чтобы получить полное устаревшее контекстное меню правой кнопки мыши в Windows 11 , у вас есть два варианта: вы можете отредактировать реестр Windows самостоятельно или загрузить наш взлом одним щелчком мыши в разделе ниже.
Внимание! Редактор реестра — это мощный инструмент. Неправильное использование может сделать вашу систему нестабильной или даже неработоспособной. Тем не менее, это простой хак, и если вы будете полностью следовать инструкциям, у вас не должно возникнуть никаких проблем. Мы рекомендуем создать резервную копию реестра, прежде чем вносить какие-либо изменения.
Если это звучит слишком сложно, просто перейдите к разделу “Взлом реестра в один клик” ниже. В противном случае приступим.
Сначала нажмите кнопку «Пуск» и введите regedit, затем нажмите “Редактор реестра” значок, когда он появится.
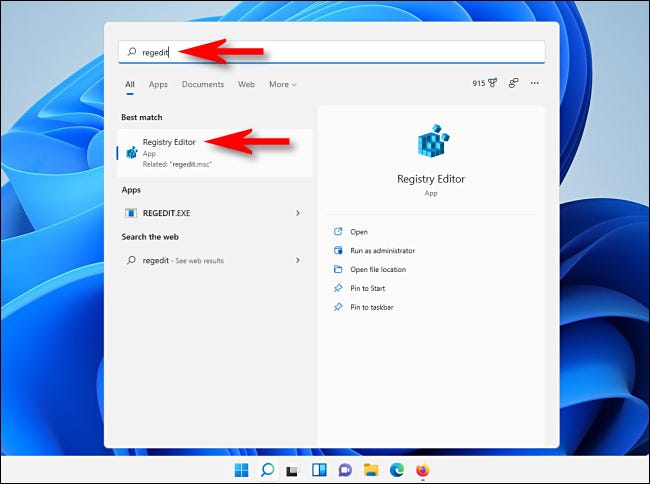
В окне редактора реестра перейдите к этому разделу—или вы можете вставить его в адресную строку редактора реестра, чтобы идите туда быстро:
Computer\HKEY_CURRENT_USER\SOFTWARE\CLASSES\CLSID\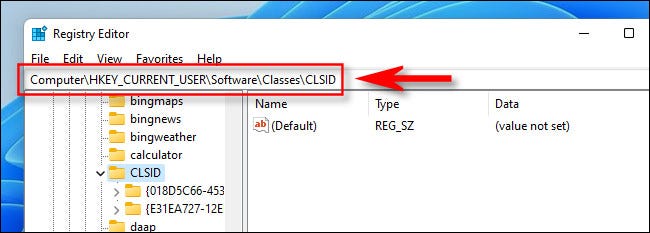
Щелкните правой кнопкой мыши пустую область в правой части окна и выберите Создать > Ключ, затем вставьте {86ca1aa0-34aa-4e8b-a509-50c905bae2a2} в качестве имени ключа.
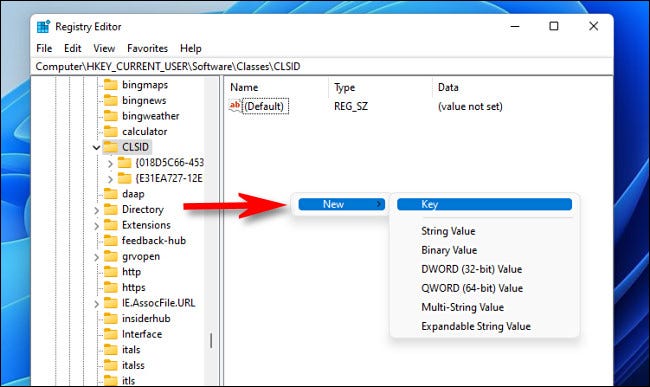
Далее щелкните правой кнопкой мыши {86ca1aa0-34aa-4e8b-a509-50c905bae2a2} на боковой панели редактора реестра и выберите «Создать». > Ключ. Затем назовите новый ключ InprocServer32 .
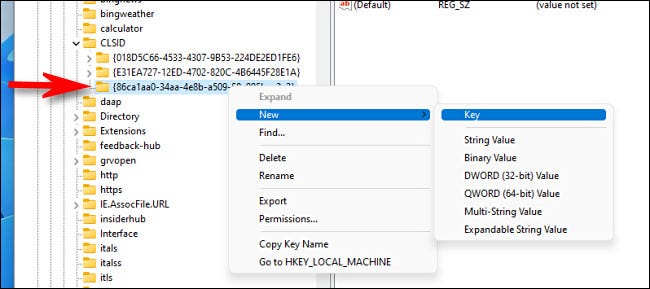
Далее дважды щелкните значок “(по умолчанию)” под InprocServer32, чтобы открыть его, затем закройте его, не внося никаких изменений, нажав “OK.” Это сделает запись значения для него пустой вместо “(значение не установлено).”
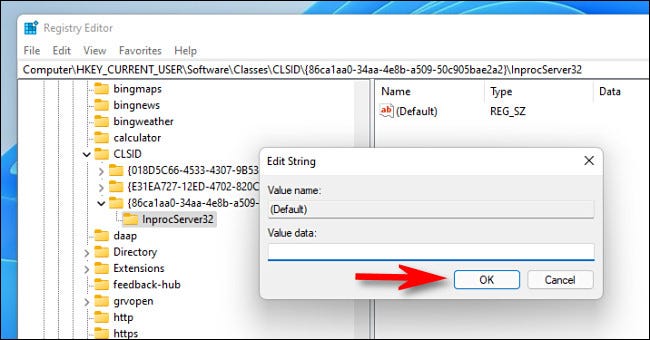
После этого закройте редактор реестра и перезагрузите компьютер с Windows 11.
При перезагрузке и повторном входе щелкните правой кнопкой мыши элемент в Проводнике или на рабочем столе. Вы увидите классическое контекстное меню, вызываемое правой кнопкой мыши.
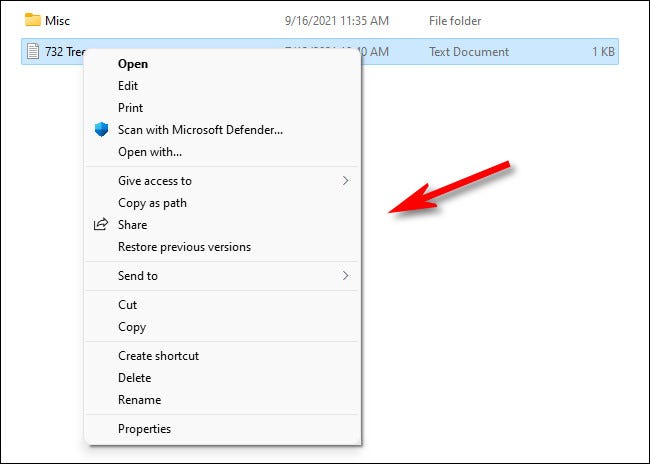
Если вы передумали и хотите восстановить контекстное меню правой кнопки мыши по умолчанию, следуя инструкциям в разделе ниже.
Загрузите наш взлом реестра в один щелчок
Если вы хотите использовать классическое контекстное меню правой кнопкой мыши в стиле Windows 10 без необходимости отредактируйте свой реестр вручную, вы можете загрузить подготовленный нами файл модификации реестра.
Загрузите взлом контекстного меню Windows 11 Classic
После загрузки файла разархивируйте его в любое место, и у вас будет два файла: win11_classic_context_menu.reg который выполняет взлом, и undo_win11_classic_context_menu.reg который удаляет взлом (на случай, если вы передумаете).
В общем, вам не следует доверять файлам реестра, которые вы найдете в Интернете, не проверив их предварительно. Вы можете убедиться, что это не вредоносный файл, открыв файл с помощью Блокнота (щелкните правой кнопкой мыши, выберите «Показать дополнительные параметры», затем выберите «Редактировать») и просмотрите его содержание. Это будет выглядеть так:
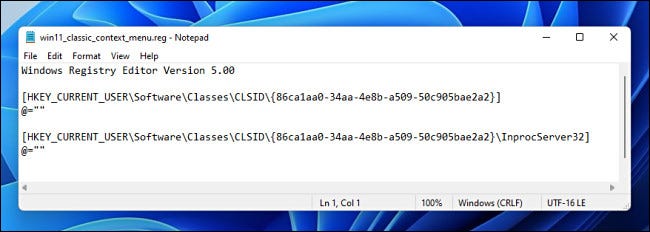
Как видите, это довольно просто. Файл “win11_classic_context_menu.reg” файл содержит два ключа, которые будут добавлены в вашего реестра при его открытии.
Когда вы будете готовы, дважды щелкните файл REG, и вы увидите предупреждение о том, что добавление информации в реестр может потенциально повредить вашу систему. Нажмите “Да” чтобы продолжить.
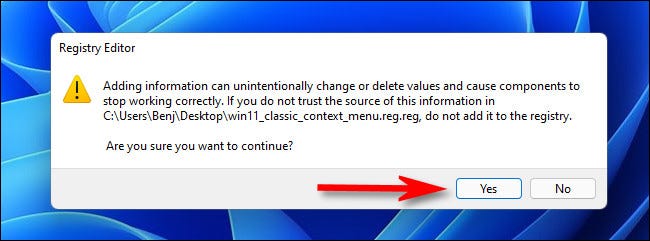
После этого вы увидите еще одно всплывающее окно с уведомлением о том, что информация была добавлена в реестр. Нажмите “ОК” Затем перезагрузите компьютер, чтобы изменения вступили в силу. Когда вы снова войдете в систему и щелкните файл правой кнопкой мыши, вы увидите классическое контекстное меню.
Восстановить контекстное меню Windows 11 по умолчанию
Если вы передумали и хотите использовать контекстное меню по умолчанию, которое Microsoft предусмотрела в Windows 11, вы можете запустить undo_win11_classic_context_menu.reg (находится в предоставленном выше ZIP-файле) или снова запустите Regedit и удалите HKEY_CURRENT_USER\Software\Classes\CLSID\{86ca1aa0-34aa-4e8b-a509-50c905bae2a2}\InprocServer32 . Затем перезагрузите компьютер. Когда вы снова войдете в систему, вернется контекстное меню по умолчанию.
Этот взлом реестра работал с первоначальным выпуском Windows 11 в октябре 2021 года. В будущем возможно что Microsoft отключит этот взлом реестра с обновлением. Поскольку разработчики приложений могут добавлять опций в новое контекстное меню Windows 11, этот хак со временем может стать менее необходимым, поскольку приложения будут обновляться для поддержки Windows 11. А пока наслаждайтесь своим классическим контекстным меню!








