Устали от неподвижного фона рабочего стола? Вы можете оживить обстановку, установив живые обои или анимированный фон рабочего стола. К сожалению, в Windows 11 нет собственного способа сделать это, но есть удобное стороннее приложение, которое вы можете использовать.
Загрузить Lively Wallpaper из Microsoft Store
Вы можете установить живой фон рабочего стола в Windows 11, но для этого вам потребуется использовать стороннее приложение.
Наше рекомендуемое приложение — живые обои, бесплатное приложение с открытым исходным кодом. Вы можете загрузить живые обои с сайта Магазин Microsoft. Чтобы получить это приложение, щелкните значок поиска Windows на панели задач, введите «Microsoft Store» в поле поиска, а затем выберите Microsoft Store в результатах поиска.
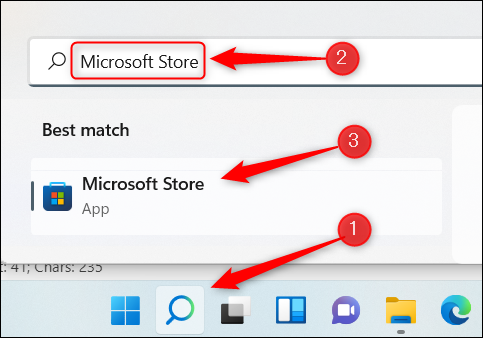
В Microsoft Store введите «Живые обои» в строке поиска, а затем выберите приложение «Живые обои» в результатах поиска.
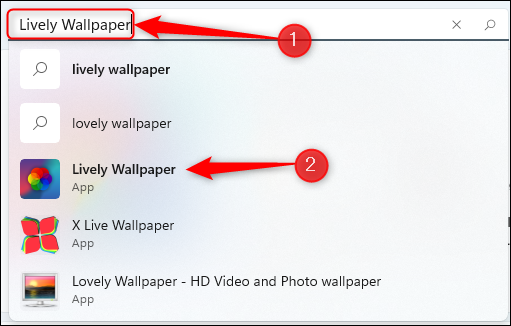
Далее вы увидите некоторую информацию о приложении. Нажмите «Получить» справа от этой информации.
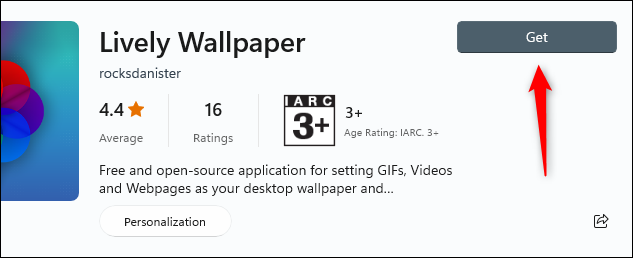
После выбора Lively Wallpaper начнется загрузка. После установки его можно будет найти с помощью поиска Windows.
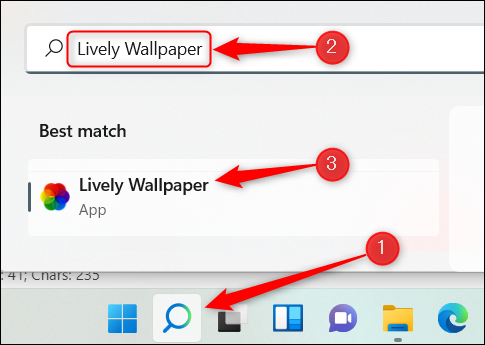
Нажмите Lively Wallpaper в результатах поиска, чтобы запустить приложение.
Выберите живые обои из библиотеки Lively Wallpaper
Lively Обои поставляются с несколькими живыми обоями на выбор. Чтобы использовать его, просто откройте приложение, а затем выберите нужный из библиотеки. В этом примере мы выберем Parallax.js.
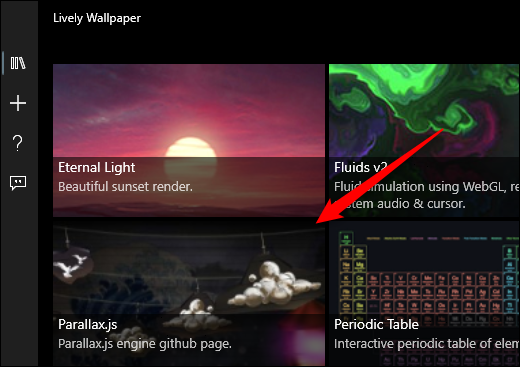
На этом все. Теперь живые обои установлены.
Установите пользовательское видео, видео YouTube или GIF в качестве обоев
Если вы не найдете обои, которые вам нравятся, в библиотеке Lively Wallpaper, вы можете установить свой собственный с помощью видео или GIF на ПК или даже с помощью видео на YouTube.
Чтобы начать, откройте приложение и нажмите значок плюса (+) на левой панели.
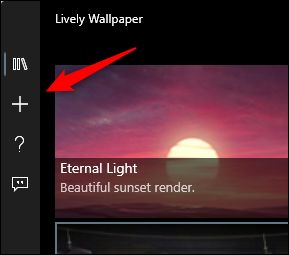
На следующем экране, если вы хотите выбрать видео или GIF со своего ПК, нажмите «Обзор» в разделе «Выбрать файл».
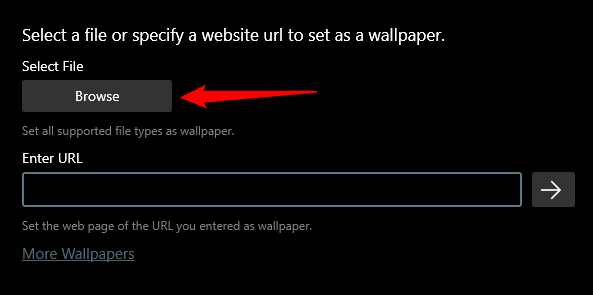
Откроется проводник. Найдите нужное видео или GIF-файл, выберите его и нажмите «Открыть».
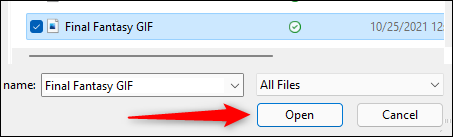
Или, если вы хотите использовать видео YouTube, введите URL-адрес видео YouTube в текстовое поле «Введите URL», а затем нажмите кнопку со стрелкой вправо.
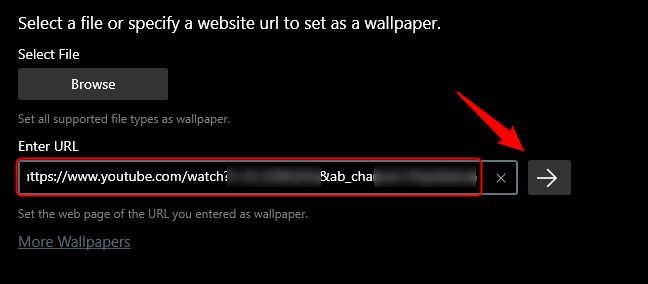
Независимо от того, выбрали ли вы локальное видео, GIF или видео YouTube, оно появится в библиотеке приложения. Нажмите кнопку «Библиотека» (три книги) на панели слева, а затем выберите только что загруженное видео или GIF-файл.
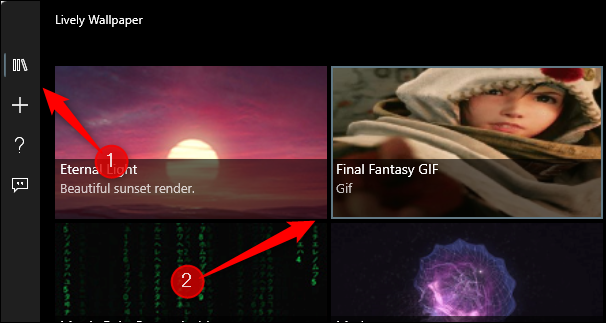
После выбора он появится в качестве фона рабочего стола.
Установите живые обои на несколько мониторов
Если вы используете несколько мониторов вы можете обратите внимание, что выбранные вами обои применяются только к одному экрану. Чтобы установить живые обои на другие мониторы, откройте приложение и щелкните значок панели управления (монитор) в правом верхнем углу окна.
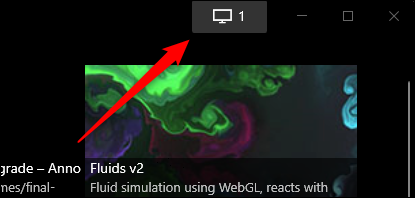
Появится панель управления приложения. Метод размещения по умолчанию — «Только выбранный экран», что означает, что выбранные вами обои будут отображаться только на выбранном экране. Чтобы установить обои на другой экран, выберите их в группе «Выбрать экран».
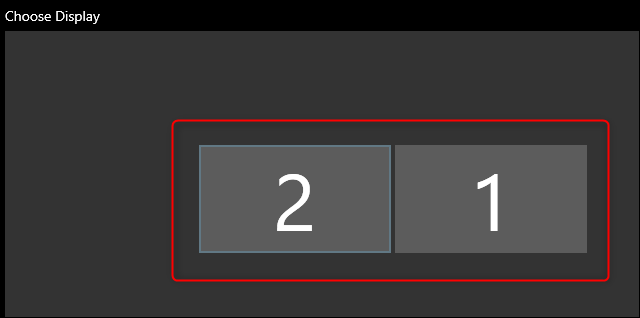
После выбора вернитесь в библиотеку приложения и выберите обои, которые вы хотите разместить на другом экране.
Вы также можете изменить размещение метод выбранных обоев. То есть вы можете растянуть выбранные обои на все экраны или дублировать одни и те же обои на каждом экране. Просто нажмите на кружок рядом с нужным параметром.
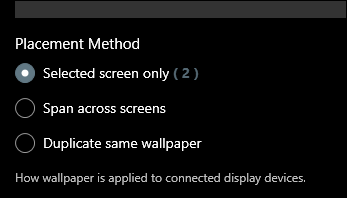
Закрыть Lively Wallpaper
Если вы решите прекратить использование живых обоев, которые вы установили с помощью Lively Wallpaper, откройте приложение и щелкните значок панели управления (монитор) в в правом верхнем углу окна.
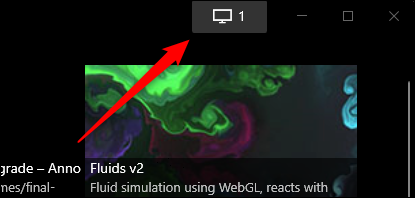
На панели управления приложения нажмите «Закрыть обои» в правом нижнем углу окна.
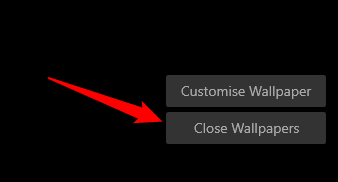
Обои будут удалены.
Не заинтересованы в использовании стороннего приложения? Хотя в Windows 11 нет собственного способа использовать живые обои, Microsoft проделала большую работу, предоставив тонны красивых обоев для своей ОС и изменить фон рабочего стола легко.








