При форматировании жесткого диска или SSD в Windows 11 удаляются все существующие данные на диске и подготавливается диск для использования. К счастью, форматирование очень легко сделать прямо из Проводника.
Сначала откройте Проводник. Обычно это можно сделать, щелкнув значок папки на панели задач. Или вы можете щелкнуть правой кнопкой мыши кнопку «Пуск» и выбрать «Проводник».
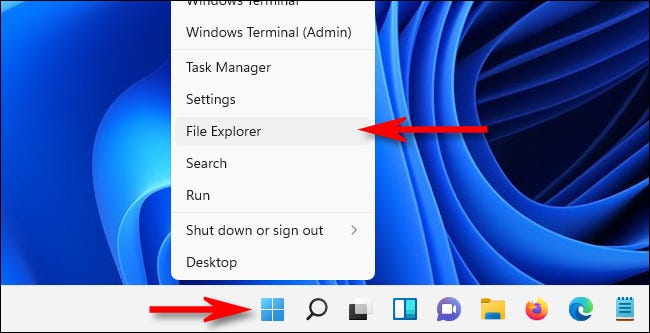
В любом окне проводника перейдите к «Этот компьютер». В списке «Устройства и диски» щелкните правой кнопкой мыши диск, который вы хотите отформатировать, и выберите «Форматировать» в появившемся меню.
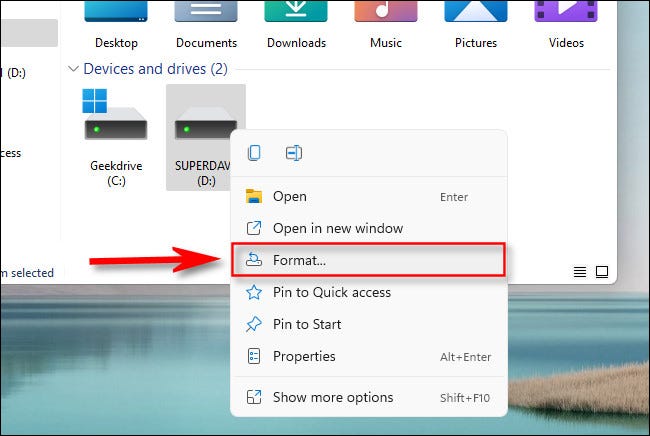
Откроется окно «Форматирование». В нем представлены варианты того, как вы хотите отформатировать диск. Мы рассмотрим каждый элемент по отдельности, чтобы вы могли решить
- Емкость: это будет емкость данных вашего жесткого диска или твердотельного накопителя после его отформатировано. Форматирование занимает часть свободного места на диске из-за того, как работают файловые системы.
- Файловая система. Файловая система — это структура данных, которая сообщает операционной системе, как сохранять и загружать файлы. файлы на диск или с диска. В зависимости от размера диска ваши варианты будут FAT, FAT32, NTFS или exFAT. В общем, вам нужно выбрать NTFS, если диск будет использоваться только с Windows. Если вы хотите, чтобы диск был доступен для чтения и записи на Mac, выберите exFAT.
- Размер единицы размещения: это базовый размер блока, используемый файловой системой, когда вы отформатируйте диск. Как правило, вам не нужно изменять этот параметр, поэтому используйте размер единицы выделения по умолчанию, который отображается (обычно 4096 байт для NTFS), когда вы выбираете нужную файловую систему.
- Метка тома: Это имя диска, которое появится, когда вы увидите отформатированный диск в проводнике.
- Параметры форматирования (быстрое форматирование): если диск находится в хорошем рабочем состоянии, вы можете выбрать «Быстрое форматирование», которое выполняет высокоуровневое форматирование и быстро завершает работу. Данные по-прежнему находятся на диске, но все ссылки на них теряются, поэтому они будут перезаписаны при использовании только что отформатированного диска. Снятие флажка «Быстрое форматирование» заставляет Windows проверять диск посекторно с помощью низкоуровневого форматирования, которое занимает гораздо больше времени, но также полностью стирает все следы любых старых данных.
Когда у вас есть все необходимые параметры, нажмите «Старт», чтобы начать процесс форматирования.
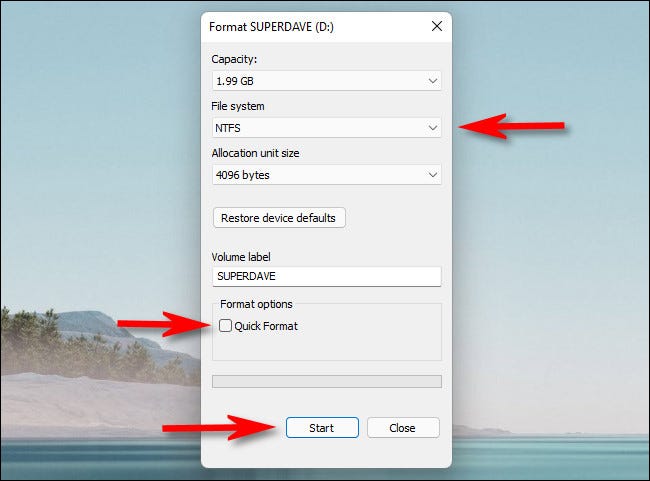
После нажатия кнопки «Пуск» Windows выведет всплывающее предупреждение о том, что «Форматирование удалит ВСЕ данные на этом диске». .» Нажмите «ОК», если вы готовы стереть данные с диска и отформатировать его.
Предупреждение. При форматировании жесткого диска или SSD вы потеряете все данные на диске. Прежде чем двигаться дальше, убедитесь, что у вас есть резервные копии любых данных на диске!
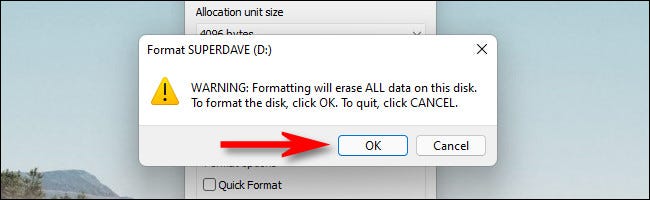
Пока Windows форматирует диск, зеленый индикатор процесса перемещается слева направо. Когда он полностью заполнится, форматирование будет завершено, и вы увидите всплывающее окно с предупреждением. Нажмите «ОК».
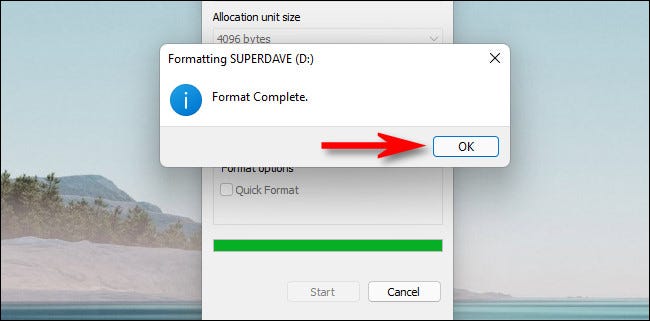
После этого закройте окно форматирования, и все готово. Ваш только что отформатированный диск появится в проводнике, и он готов для хранения данных. Если вам нужно отформатировать другой диск или стереть данные с него, просто щелкните правой кнопкой мыши диск в проводнике и выберите «Форматировать».








