Если ваш Wi-Fi продолжает отключаться на ПК с Windows 11, попробуйте перезагрузить маршрутизатор, забыв и снова подключившись к сети, чтобы сеть «Частная», обновление драйверов сетевого адаптера, использование средства устранения неполадок «Сетевой адаптер» или перезапуск службы «Автонастройка WLAN».
Ваш компьютер время от времени автоматически отключает вас от сети Wi-Fi? Возможно, у вашего маршрутизатора возникла проблема, или сетевые настройки вашего ПК могут быть неверными. Вот несколько способов решить эту проблему на компьютере с Windows 11.
- Почему мой Wi-Fi продолжает отключаться
- Устранение прерывистого соединения Wi-Fi в Windows 11
- Перезагрузите маршрутизатор
- Забудьте и снова подключитесь к сети Wi-Fi
- Выберите частный режим для вашей сети Wi-Fi
- Обновите драйверы сетевого адаптера
- Использовать сетевой адаптер Средство устранения неполадок
- Перезапустите службу автонастройки WLAN в Windows
- Предотвратить отключение сетевого адаптера с помощью управления питанием
- Изменить параметры питания для сетевого адаптера
- Переустановите драйверы сетевого адаптера
- Сбросить настройки сети в Windows 11
Почему мой Wi-Fi продолжает отключаться
Так же, как когда ваш телефон отключается от Wi-Fi, Вот много возможных причин, по которым Windows 11 продолжает отключаться от вашей беспроводной сети. У маршрутизаторов Wi-Fi могут быть проблемы по самым разным причинам, но сетевой адаптер вашего ПК также может работать со сбоями, а на ноутбуке ваш план энергосбережения может ограничивать ваше беспроводное соединение — и это лишь некоторые из причин.
В большинстве случаев это, как правило, программная проблема, которую можно решить, изменив несколько параметров здесь и там на вашем компьютере.
Устранение прерывистого соединения Wi-Fi в Windows 11
Поскольку существует очень много возможных причин проблемы с отключением Wi-Fi на вашем ПК с Windows 11, сначала следуйте самым основным советам, приведенным ниже, а затем попробуйте более сложные варианты, если основные не решают вашу проблему.
Перезагрузите маршрутизатор
Чтобы исключить любую возможность незначительного сбоя в работе маршрутизатора, перезагрузите его. Это перезагрузит все функции вашего маршрутизатора, исправив любые незначительные проблемы с ними. Перезапуск маршрутизатора также приводит к повторному подключению компьютера к сети Wi-Fi, что может помочь устранить незначительные проблемы с подключением между маршрутизатором и компьютером.
Перезапустить маршрутизатор так же просто, как нажать кнопку питания на устройство. Если у вас нет кнопки, вместо этого отключите устройство, подождав не менее 10 секунд перед повторным подключением.
Забудьте и снова подключитесь к сети Wi-Fi
Если проблема не устранена, удалите сохраненную сеть Wi-Fi со своего ПК, а затем снова подключитесь к ней. Это может решить любые проблемы с вашими сеансами подключения.
Для этого перейдите в «Настройки» > Сеть и усилители Интернет > Wi-Fi > Управление известными сетями. Затем рядом со своей сетью нажмите «Забыть».
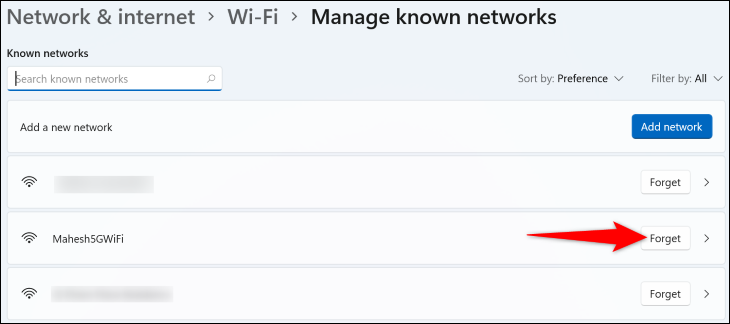
Вновь подключитесь к сети, щелкнув значок Wi-Fi на панели задач и выбрав свою сеть в списке. Вам нужно будет ввести свой сетевой пароль, прежде чем вы сможете установить соединение.
Выберите частный режим для вашей сети Wi-Fi
По умолчанию, когда вы подключаете свой ПК с Windows 11 к сеть Wi-Fi, ваш компьютер использует общедоступный режим. Это делается для того, чтобы ваш компьютер не был обнаружен в сети, что сохраняет вашу конфиденциальность.
Однако, если вы сталкиваетесь с проблемой подключения, стоит изменить этот режим на «Частный». Это делает ваш компьютер доступным для обнаружения в сети и обеспечивает общий доступ к файлам и принтерам. Пока вы находитесь в надежной сети, вы можете безопасно использовать этот режим. Если вы находитесь в общедоступной сети, например в кафе, вам лучше перейти к следующему исправлению.
Чтобы внести это изменение, перейдите в «Настройки» > Сеть и усилители Интернет > Wi-Fi > Управление известными сетями. Выберите свою сеть в списке.
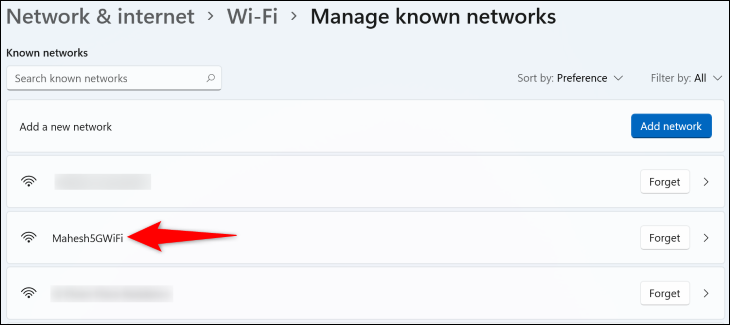
В разделе «Тип сетевого профиля» выберите «Частный».
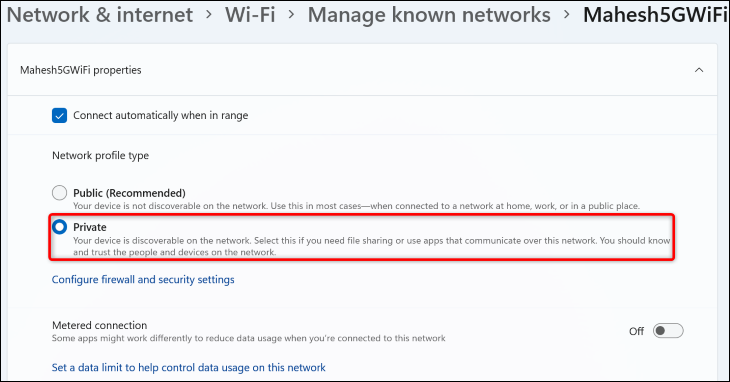
Обновите драйверы сетевого адаптера
Возможно, ваш сетевой адаптер использует неисправные или устаревшие драйверы, что приводит к разрыву соединения Wi-Fi. В этом случае обновите драйверы для беспроводного адаптера, и проблема, скорее всего, будет устранена.
Для этого сначала откройте Диспетчер устройств. Для этого щелкните правой кнопкой мыши меню «Пуск» и выберите «Диспетчер устройств».
В окне «Диспетчер устройств» разверните «Сетевые адаптеры». Затем щелкните правой кнопкой мыши беспроводной адаптер и выберите «Обновить драйвер».
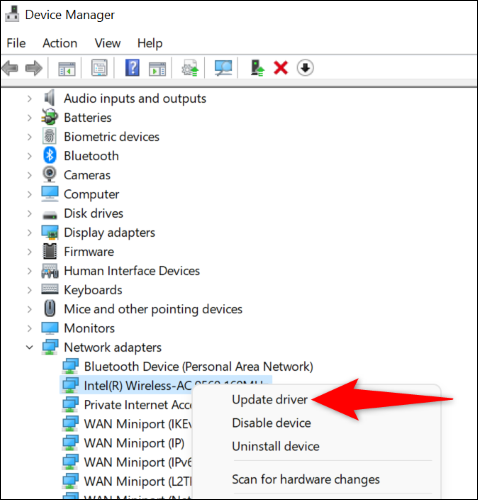
Выберите «Автоматический поиск драйверов».»
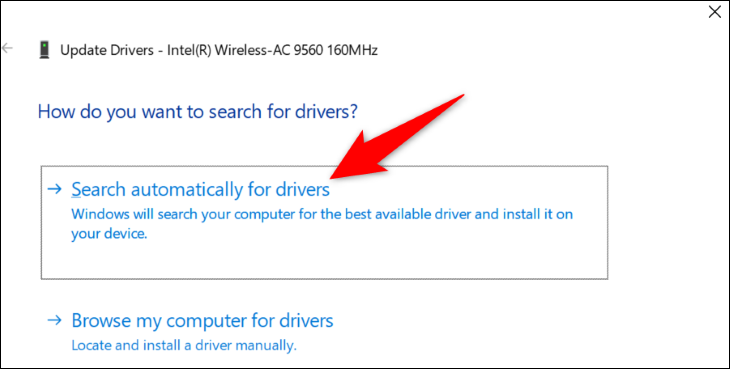
Установите доступные драйверы, и готово.
Использовать сетевой адаптер Средство устранения неполадок
В Windows 11 есть множество средств устранения неполадок, одним из которых является средство устранения неполадок «Сетевой адаптер». Вы можете использовать этот инструмент при возникновении проблем с сетевым подключением. Этот инструмент находит проблемы с вашим адаптером и предлагает помощь в устранении этих проблем.
Чтобы запустить инструмент, перейдите в «Настройки» > «Устранение неполадок» > «Другие средства устранения неполадок». Затем рядом с «Сетевой адаптер» нажмите «Выполнить».
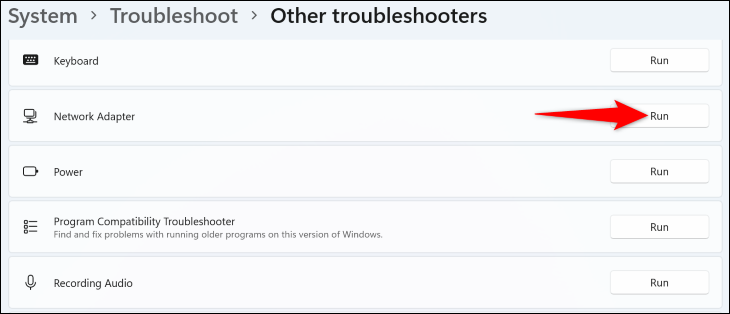
В окне «Сетевой адаптер» выберите «Wi-Fi» и нажмите «Далее».
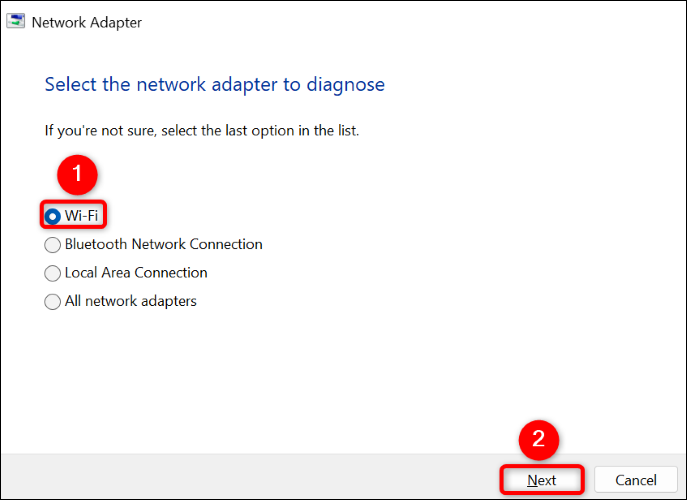
Следуйте инструкциям на экране, и все проблемы с сетевым адаптером будут устранены.
Перезапустите службу автонастройки WLAN в Windows
«Автонастройка WLAN» — это служба Windows, работающая в фоновом режиме и позволяющая устанавливать сетевые подключения. Эта служба отвечает за предоставление логики вашему ПК для подключения к вашим беспроводным сетям.
Возможно, эта служба работает неправильно или перестала работать, в результате чего ваш компьютер отключается от сети Wi-Fi каждый раз. время от времени.
Чтобы это исправить, перезапустите службу. Сделайте это, сначала открыв «Выполнить» с помощью
services.msc
В списке на правой панели найдите службу «Автонастройка WLAN». Щелкните его правой кнопкой мыши и выберите «Перезагрузить».
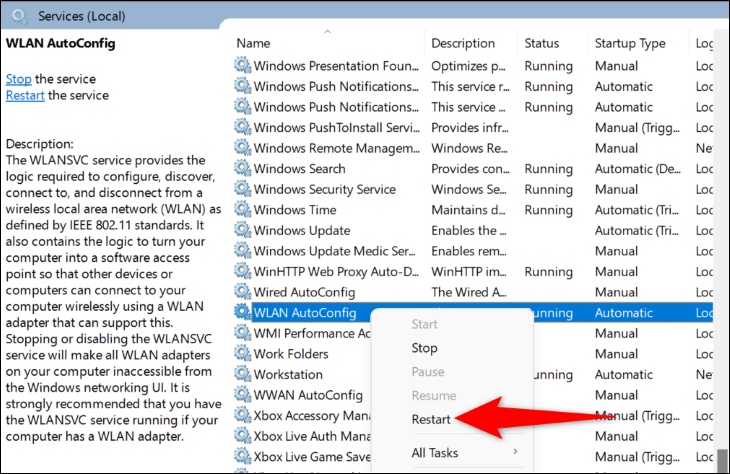
Windows остановится, а затем запустит службу, после чего вы сможете снова попробовать подключиться к Wi-Fi.
Предотвратить отключение сетевого адаптера с помощью управления питанием
Настройки управления питанием Windows 11 могут отключать различные устройства, включая сетевой адаптер, для экономии энергии. Вам следует отключить этот параметр для сетевого адаптера, если у вас возникают проблемы с подключением.
Для этого щелкните правой кнопкой мыши значок меню «Пуск» и выберите «Диспетчер устройств». В открытом окне разверните «Сетевые адаптеры», щелкните адаптер правой кнопкой мыши и выберите «Свойства».
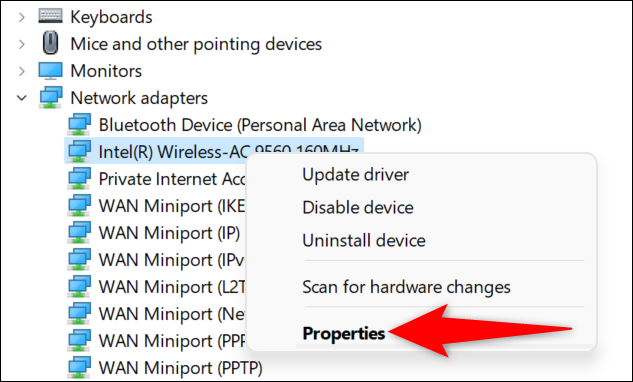
В «Свойствах» откройте вкладку «Управление питанием». Затем снимите флажок «Разрешить компьютеру отключать это устройство для экономии энергии». Сохраните изменения, нажав «ОК».
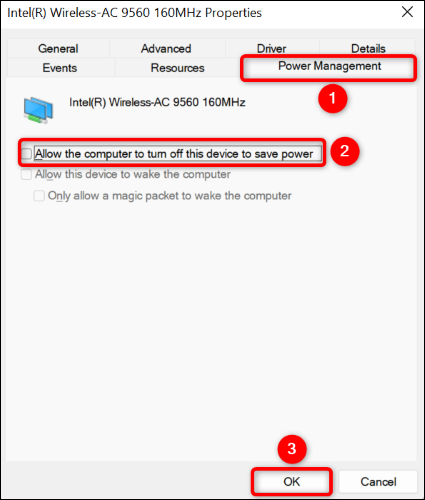
Изменить параметры питания для сетевого адаптера
Текущий план питания вашего ПК может быть настроен таким образом что это снижает производительность вашего сетевого адаптера, вызывая проблему с отключением. В этом случае устраните проблему, разрешив вашему адаптеру работать с максимальной производительностью в настройках плана электропитания.
Для этого откройте «Пуск», найдите «Редактировать план электропитания» и щелкните его. Затем выберите «Изменить дополнительные параметры питания».
В окне «Параметры электропитания» разверните узел «Параметры беспроводного адаптера» > Режим энергосбережения. Здесь в раскрывающихся меню рядом с «От батареи» и «От сети» выберите «Максимальная производительность».
Затем внизу выберите «Применить» и «ОК».
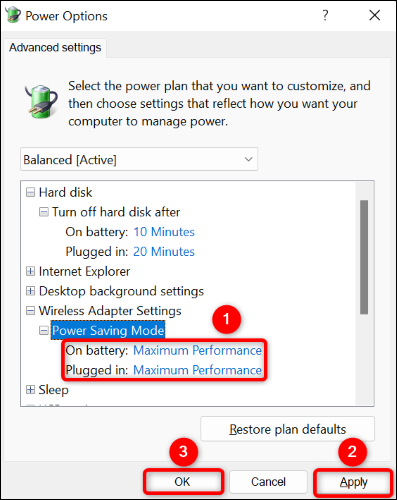
План питания вашего ПК теперь не повлияет на производительность вашего сетевого адаптера, возможно, решив проблему с отключением Wi-Fi.
Переустановите драйверы сетевого адаптера
Если подключение к Wi-Fi по-прежнему обрывается, удалите и переустановите драйверы сетевого адаптера, чтобы устранить любые проблемы с ними. В более новых драйверах часто есть исправления для ошибок, обнаруженных в старых драйверах.
Для начала откройте Диспетчер устройств. Здесь разверните «Сетевые адаптеры», щелкните правой кнопкой мыши свой адаптер и выберите «Удалить устройство».»
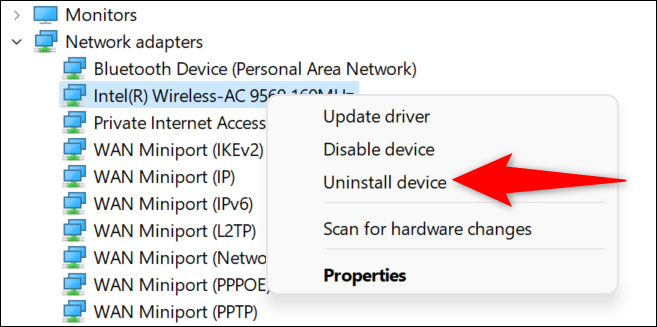
Включите параметр «Попытаться удалить драйвер для этого устройства», затем нажмите «Удалить».
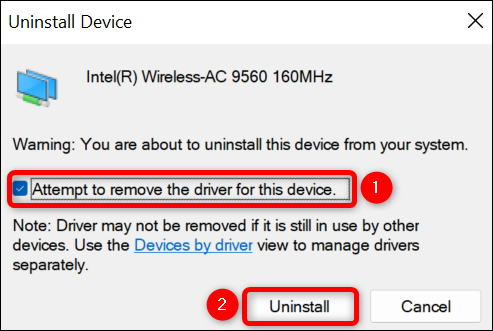
Разрешите диспетчеру устройств завершить удаление сетевого адаптера. Затем перезагрузите компьютер, и Windows автоматически установит необходимые драйверы для вашего адаптера. Затем вы можете снова проверить подключение к Wi-Fi.
Сбросить настройки сети в Windows 11
Если ваш компьютер по-прежнему случайно отключает вас от вашего Wi-Fi, возможно, параметры вашей сети настроены неправильно. Если вы не знаете точных параметров, вызывающих проблему, сбросьте все параметры сети на значения по умолчанию, чтобы решить проблему.
Для этого , откройте «Настройки» > Сеть и усилители Интернет > Расширенные настройки сети > Сброс сети. Затем рядом с пунктом «Сброс сети» нажмите «Сбросить сейчас».
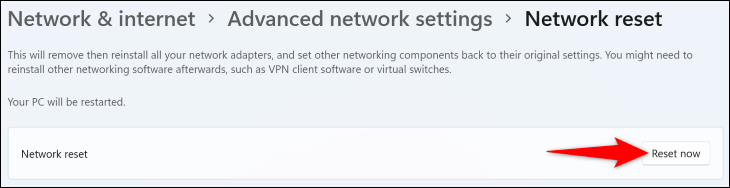
В открывшемся окне выберите «Да». После сброса сетевых настроек снова подключитесь к сети Wi-Fi.
Если все эти исправления не помогли, возможно, вам просто нужно обновить сетевое оборудование. Многие проблемы с Wi-Fi связаны с устаревшими маршрутизаторами, но вы можете легко решить эту проблему, купив наш путеводитель по лучшим доступным маршрутизаторам Wi-Fi. Есть также несколько отличных бюджетных маршрутизаторов на выбор, если вы хотите сэкономить несколько долларов.
В качестве альтернативы, если вы считаете, что ваш маршрутизатор не отключает Wi-Fi, можно приобрести новый Wi-Fi. Адаптер для вашего ПК с Windows 11 сделает ваше соединение более стабильным. Вы также можете полностью обойти эту проблему, переключившись на соединение Ethernet — вам просто нужен хороший кабель Ethernet и доступный порт.








