Чтобы решить проблему с задержкой звука, поднесите устройства ближе друг к другу, повторно подключите наушники или выполните сопряжение заново, попробуйте другое приложение аудиоплеера или приложение Windows. Устранение неполадок Bluetooth, отключение улучшения звука, перезагрузка аудиослужб Windows и обновление драйверов Bluetooth.
Вы слышите звук с задержкой в наушниках Bluetooth при использовании ПК с Windows 11? Скорее всего, причиной проблемы является незначительный сбой на вашем компьютере. Вот несколько способов, которые вы можете использовать для потенциального решения вашей проблемы.
- Убедитесь, что ваши устройства находятся в зоне действия
- Отключите и снова подключите наушники Bluetooth
- Отключите и повторно подключите наушники Bluetooth
- Попробуйте воспроизвести аудио в Другое приложение
- Используйте средство устранения неполадок Bluetooth в Windows
- Отключить функцию улучшения звука в Windows
- Перезапустите аудиослужбы Windows
- Обновите драйвер Bluetooth
- Замените адаптер Bluetooth и/или наушники
Убедитесь, что ваши устройства находятся в зоне действия
Bluetooth работает в пределах определенного диапазона, что означает, что оба ваших устройства должны находиться в этом диапазоне. диапазоне, чтобы иметь возможность общаться друг с другом. Большинство устройств Bluetooth используют класс 2, радиус действия которого составляет 10 метров (30 футов).
Если вы носите наушники и находитесь далеко от ПК, сделайте все возможное, чтобы приблизить их для решения вашей проблемы. . Вы должны сделать это со всеми вашими аксессуарами Bluetooth, так как это позволит вашим устройствам правильно общаться друг с другом. Если вместо этого вы хотите переместить свой компьютер ближе к себе, узнайте, что вам нужно, чтобы переместить его в другую комнату.
Отключите и снова подключите наушники Bluetooth
Если поднесение ваших устройств ближе не устранило проблему, попробуйте отключить и снова подключить наушники или вкладыши к компьютеру. Это поможет решить любые проблемы с подключением вашего устройства.
Для этого откройте приложение «Настройки» на ПК с Windows 11, нажав
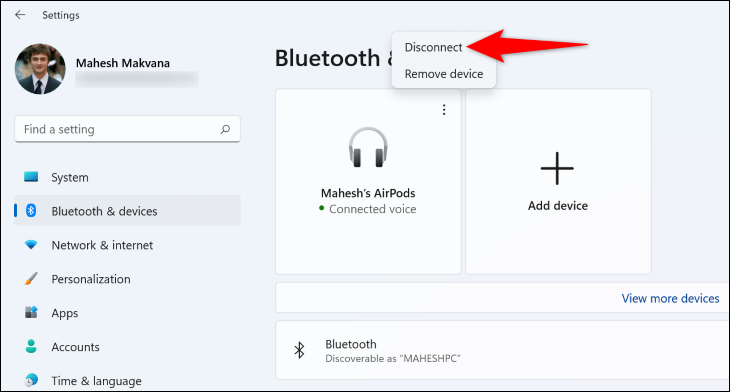
Затем используйте параметр «Подключить», чтобы снова подключить наушники к компьютеру.
Отключите и повторно подключите наушники Bluetooth
Если повторное подключение наушников не решило проблему, отключите наушники от компьютера, а затем повторно подключите их. Разъединение отличается от отключения тем, что оно по сути стирает ваше устройство и его настройки из памяти вашего компьютера.
Для этого на ПК откройте приложение «Настройки», нажав
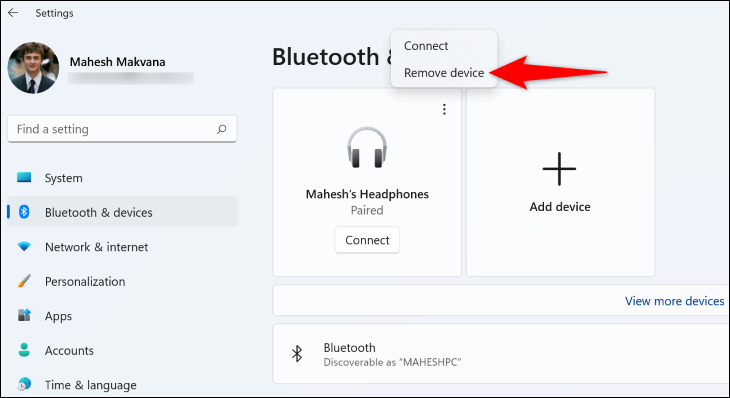
В приглашении выберите «Да».
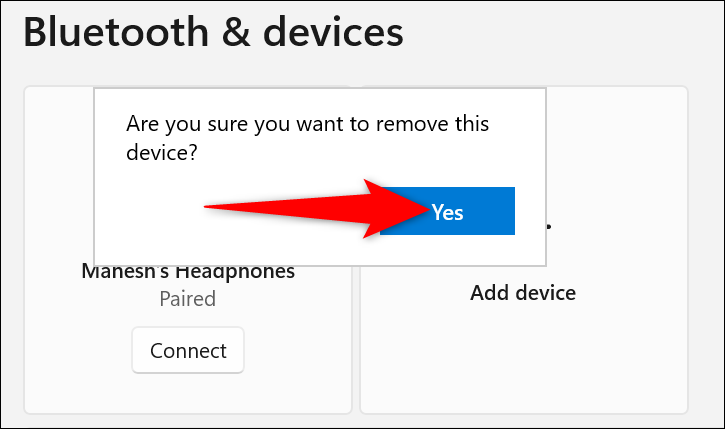
Ваши наушники не подключены. Чтобы повторно подключить их к компьютеру, на странице «Bluetooth и устройства» нажмите «Добавить устройство».
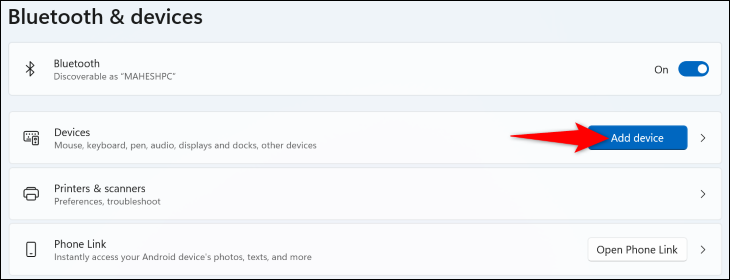
Выполните стандартный процесс сопряжения Bluetooth, и ваши наушники будут повторно сопряжены с компьютером.
Попробуйте воспроизвести аудио в Другое приложение
Одна из причин, по которой ваши наушники задерживают воспроизведение звука, заключается в том, что приложение медиаплеера на вашем ПК неисправно. Приложение может отправлять аудиосигналы с задержкой, что и вызывает вашу проблему.
В этом случае используйте другой аудиоплеер на своем ПК и посмотрите, решит ли это проблему. Например, если вы в настоящее время используете встроенный медиаплеер, используйте что-то вроде VLC Media Player и посмотрите, устранена ли ваша проблема.
Если приложение, которое вы хотите использовать, действительно вызывает задержку звука проблема, попробуйте восстановить или переустановить ее на своем ПК.
Используйте средство устранения неполадок Bluetooth в Windows
В Windows 11 есть множество средств устранения неполадок, которые помогут вам найти и устранить проблемы с различными устройствами. Если у вас возникла проблема с Bluetooth, используйте средство устранения неполадок Bluetooth, чтобы обнаружить и устранить проблемы с наушниками или наушниками-вкладышами.
Чтобы запустить это средство устранения неполадок, откройте приложение «Настройки» на ПК, нажав Windows+i. На левой боковой панели выберите «Система». На правой панели выберите «Устранение неполадок».
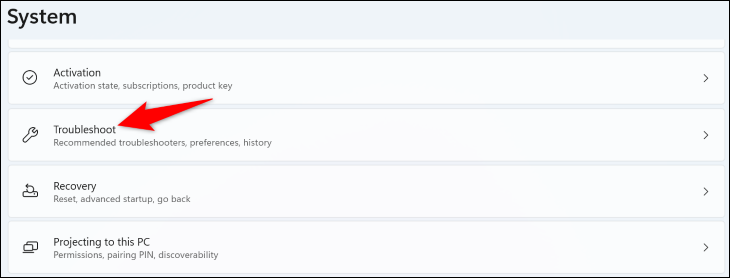
Выберите «Другие средства устранения неполадок».» Затем рядом с «Bluetooth» нажмите «Выполнить», чтобы запустить средство устранения неполадок.
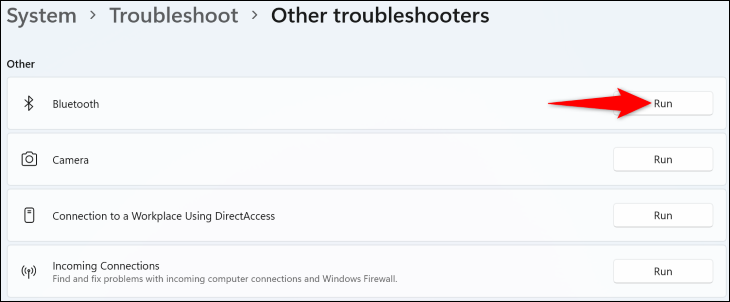
Подождите средство устранения неполадок, чтобы найти проблемы и предложить решения для ваших проблем с Bluetooth.
Отключить функцию улучшения звука в Windows
В зависимости от вашего устройства Windows 11 может предложить параметр, который улучшит звук ваших звуковых устройств. Если у вас возникают такие проблемы, как задержки звука, стоит отключить эту функцию, чтобы посмотреть, решена ли ваша проблема.
Чтобы отключить эту функцию, на ПК перейдите в «Настройки» > «Система». > Звук > Все звуковые устройства. Выберите наушники Bluetooth и отключите параметр «Улучшение звука».
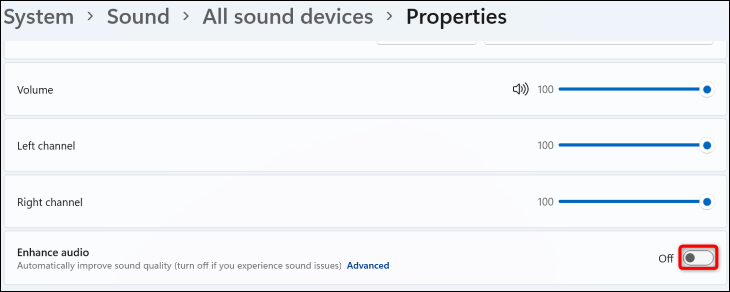
Воспроизвести свою музыку и посмотрите, не задерживается ли звук.
В ходе нашего тестирования функция «Улучшение звука» появлялась не на всех устройствах, поэтому, если вы ее не видите, переходите к следующему шагу.
Перезапустите аудиослужбы Windows
Windows 11 запускает различные аудиослужбы в фоновом режиме для поддержки ваших музыкальных приложений. Одна или несколько из этих служб могут работать неправильно, вызывая проблему с задержкой звука.
В этом случае перезапустите эти службы, и проблема, скорее всего, будет устранена.
Что делать что сначала откройте диалоговое окно «Выполнить», нажав
services.msc
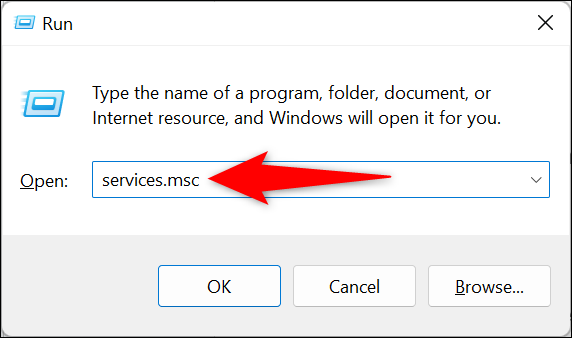
В открывшемся окне «Службы» на правой панели найдите службу с именем «Windows Audio». Щелкните правой кнопкой мыши эту службу и выберите «Перезапустить».
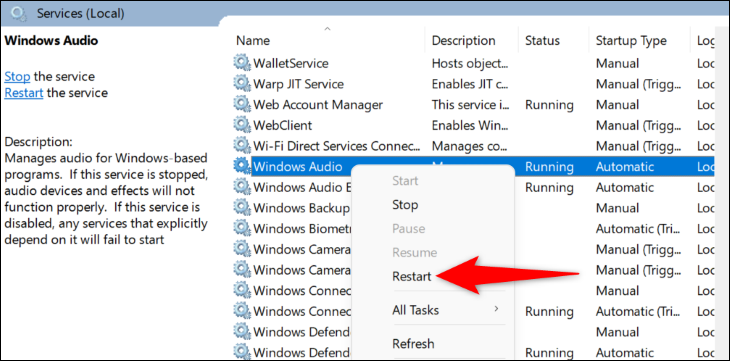
Аналогичным образом найдите службу с именем «Windows Audio Endpoint Builder», щелкните ее правой кнопкой мыши и выберите «Перезапустить». Затем закройте окно «Службы» и воспроизведите музыку.
Обновите драйвер Bluetooth
Одна из возможных причин проблемы с задержкой звука в наушниках заключается в том, что драйверы Bluetooth на вашем компьютере устаревший. Старые драйверы часто имеют много проблем, которые исправлены новыми драйверами.
Вы можете решить эту проблему, просто обновив драйверы Bluetooth на вашем ПК. Для этого сначала щелкните правой кнопкой мыши значок меню «Пуск» и выберите «Диспетчер устройств».
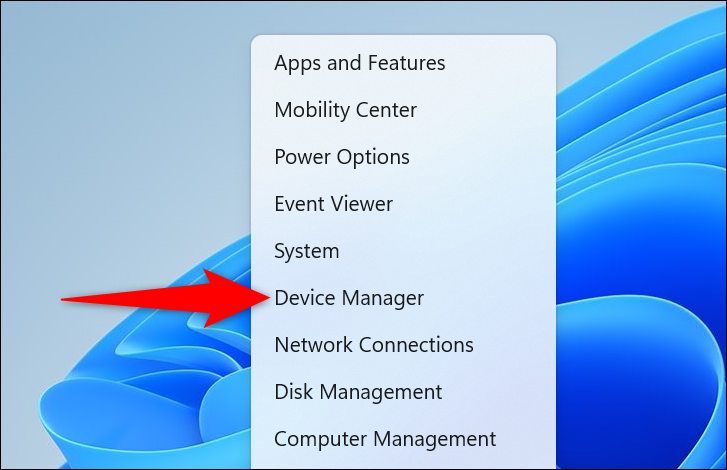
В диспетчере устройств разверните «Bluetooth», щелкните правой кнопкой мыши адаптер Bluetooth и выберите «Обновить драйвер».
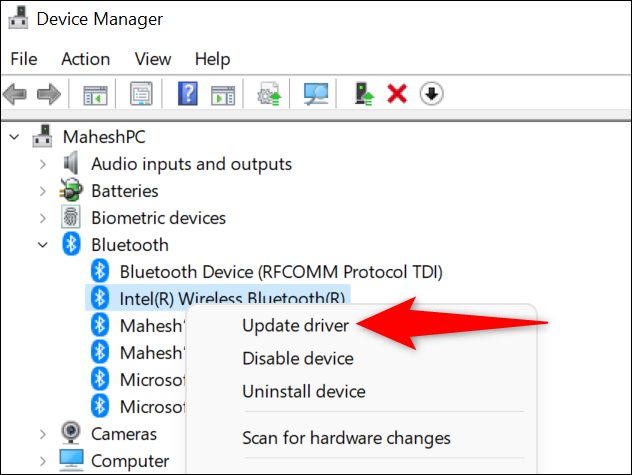
Выберите «Автоматический поиск драйверов».
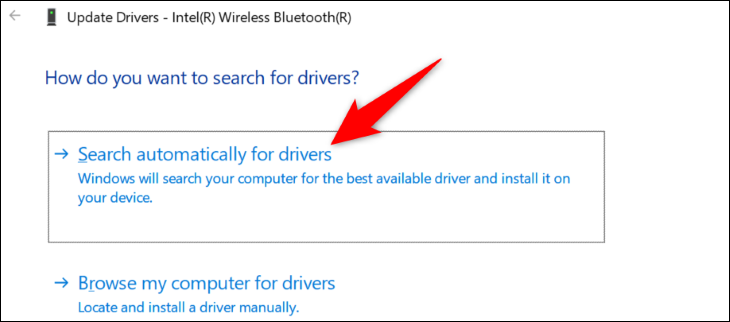
Подождите, пока Windows найдет и установит последние версии драйверов. Когда это будет сделано, перезагрузите компьютер и воспроизведите аудио.
Замените адаптер Bluetooth и/или наушники
Если описанные выше методы не помогли решить вашу проблему, скорее всего, проблема связана с оборудованием Bluetooth. это вина. Независимо от того, сколько программных исправлений вы применяете, ваша проблема останется прежней. Bluetooth имеет разные версии, и, особенно если ваша версия Bluetooth устарела, ограничения и ошибки в этой версии могут вызывать задержку звука.
В этом случае предполагается, что проблема связана с адаптером Bluetooth вашего ПК (и вы подтвердили это, используя другие наушники с вашим ПК), добавьте внешний ключ Bluetooth на свой ПК, и ваша проблема будет решена. На самом деле настроить этот ключ очень легко и быстро, и вы будете готовы в кратчайшие сроки.
Если проблема связана с вашими наушниками, вы можете заменить их одними из многих отличных беспроводных наушников. и наушники, доступные на рынке. Существует множество таких аудиоустройств на выбор, и если ваш кошелек невелик, мы также подобрали лучшие бюджетные наушники.
Так вы пытаетесь решить проблему с задержкой звука с помощью Bluetooth. наушники и Windows 11.Приятного прослушивания любимых музыкальных треков!








