Измените разрешение экрана Windows и параметры масштабирования, если у вас размытый экран в обычных условиях рабочего стола. Включите ClearType, если текст выглядит размытым, или усильте проблему, включив графический режим «Высокая производительность» в затронутых приложениях. Обновление драйвера также может помочь устранить проблемы со зрением.
Размытый или нечеткий экран может сделать использование рабочего стола Windows 11 и ваших приложений неприятным. К счастью, есть несколько способов решить проблему, от изменения настроек до обновления драйверов.
Изменение настроек разрешения и масштабирования
Есть разница между настройками масштабирования и разрешения в Windows. Правильная настройка обоих параметров может устранить проблемы с удобством использования и качеством рендеринга, например с размытым экраном.
Дисплей с низким разрешением можно охарактеризовать как «размытый», поскольку при более низком разрешении видимые пиксели становятся больше. Параметры масштабирования позволяют Windows увеличивать или уменьшать масштаб UI (пользовательский интерфейс) в зависимости от пикселя плотности, чтобы элементы пользовательского интерфейса не казались слишком маленькими на мониторе с высокой плотностью пикселей.
Оба параметра можно настроить в разделе «Настройки» > Система > Отображать. Во-первых, увеличьте разрешение экрана, чтобы увеличить плотность пикселей (В Windows будет «рекомендуемая» настройка для вашего дисплея). Затем вы можете настроить масштабирование независимо от любого из подключенных мониторы.
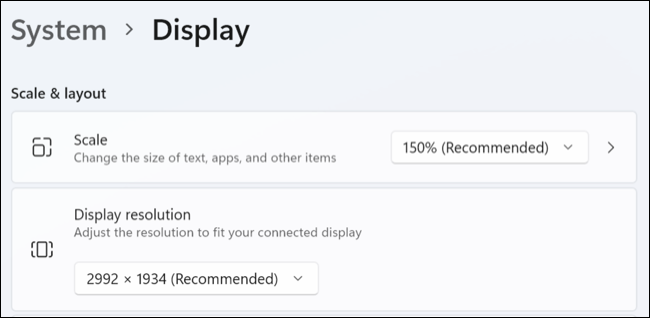
Включить ClearType для размытого текста
Если текст выглядит размытым, пиксельным или плохо читаемым в Windows 11, настройте настройки шрифта, чтобы убедиться, что ClearType включен, могут помочь. Это должно быть включено по умолчанию, но стоит проверить, есть ли у вас проблемы с отображением шрифта.
Перейдите в Настройки > Персонализация > Шрифты и нажмите кнопку раскрывающегося списка «Сопутствующие настройки». В появившемся меню выберите параметр «Настроить текст ClearType», затем убедитесь, что в появившемся окне установлен флажок «Включить ClearType».
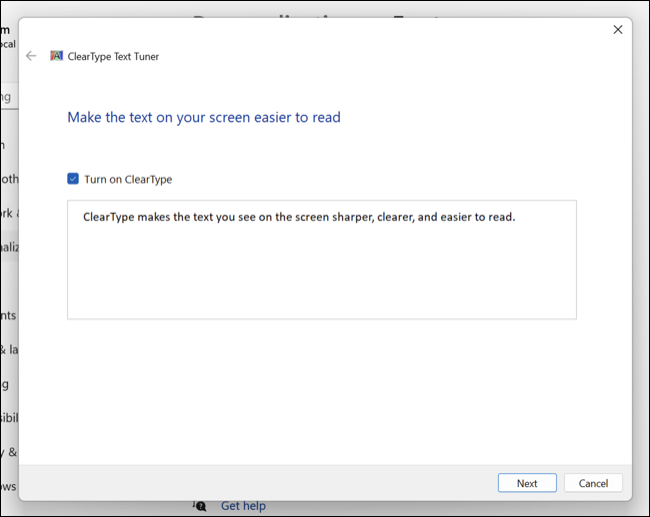
Нажмите «Далее» и запустите ClearType Text Tuner, чтобы убедиться, что ваш дисплей настроен для достижения наилучших результатов. Вам нужно будет выбрать образцы текста, которые вам больше всего подходят, чтобы настроить способ отображения шрифтов Windows на вашем дисплее.
Включить высокопроизводительные настройки графики
Если ваш экран выглядит размытым в определенном приложении, попробуйте заставить Windows всегда использовать высокопроизводительные настройки. Для этого перейдите в «Настройки» > Система > Показать > Графика и назначить приложение. Вы можете либо выбрать из списка предварительно заполненных приложений, либо нажать «Обзор» и найти нужный EXE-файл.
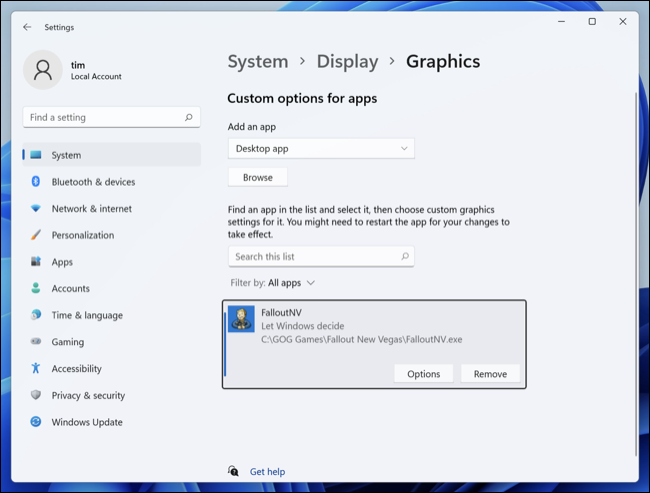
Теперь нажмите «Параметры» и выберите «Высокая производительность» в появившемся окне. Нажмите «Сохранить» и попробуйте снова запустить приложение. Это должно привести к тому, что Windows перебросит все, что у нее есть, в приложение, даже если вы используете ноутбук, подключенный к заряд аккумулятора.
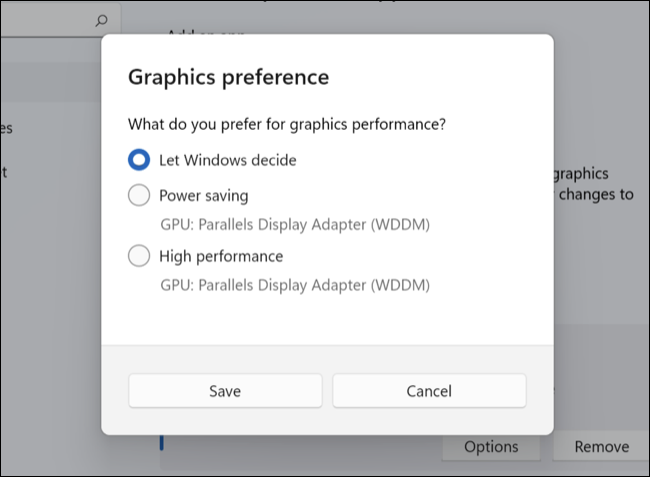
В первую очередь это повлияет на производительность, но также может повлиять на четкость изображения. Вы должны иметь возможность увеличивать графические параметры, такие как разрешение и уровни детализации, не беспокоясь о том, что Windows снизит производительность.
Рассмотрите возможность обновления графического драйвера
Обновите графические драйверы, чтобы оставаться в рабочем состоянии. в курсе последних выпусков. Новые драйверы могут исправить такие проблемы, как низкая производительность, частые сбои, сбои и проблемы с рендерингом, такие как размытое изображение.
Вы можете сделать это с помощью утилиты, прилагаемой к вашей видеокарте, например NVIDIA GeForce Experience (или выполнять обновления драйверов без GeForce Experience) и Утилита автоматического обнаружения и установки AMD. Если у вас есть графика Intel ARC или Intel Extreme, вы можете использовать Драйвер Intel & Support Assistant.
Новые обновления драйверов могут повысить производительность функций, которые вы уже используете, особенно решений для масштабирования, таких как Суперсэмплинг глубокого обучения NVIDIA (DLSS). Это было особенно верно, когда AMD FidelityFX Super Resolution (FSR) перешла от пространственного к временному апскейлинг, обеспечивающий лучшее качество изображения.








