Как и Windows 10, Windows 11 поддерживает вывод HDR. В отличие от Windows 10, HDR работает намного лучше в Windows 11 и его стоит включать в некоторых приложениях. Есть три способа сделать это, и мы рассмотрим их все здесь.
Можете ли вы использовать HDR
HDR (расширенный динамический диапазон) — это прежде всего функция вашего дисплея. Другими словами, ваш телевизор или монитор должны иметь физические возможности, необходимые для отображения HDR-изображения. В Windows 11 для работы HDR требуется ряд вещей:
- Дисплей HDR с поддержкой стандарт HDR10.
- Как минимум DisplayPort 1.4 или кабель HDMI2.0 и графический процессор, который его поддерживает.
- Графический процессор с поддержкой PlayReady 3.0.
Если вы пытаетесь включить HDR, а этот параметр не доступна вам или не работает, то, возможно, одна из частей головоломки отсутствует.
Как включить HDR с помощью сочетания клавиш
Самый простой способ включить HDR в Windows 11 можно с помощью сочетания клавиш. Поскольку рабочий стол Windows во многих случаях выглядит не очень хорошо с включенным HDR, это полезно для быстрого включения или выключения этой функции в зависимости от содержимого, которое вы хотите использовать.
Сочетание клавиш —
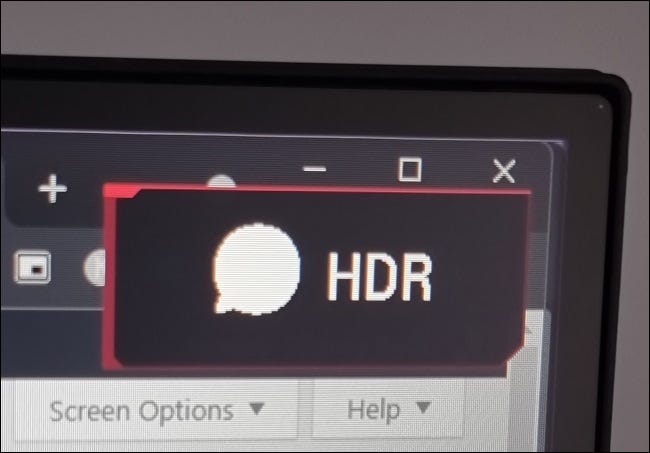
Конечно, если вы все еще сомневаетесь, цвета вашего рабочего стола будут выглядеть значительно иначе и ярче при включенном HDR.
Включение HDR в настройках Windows 11
Второй способ включить HDR в Windows 11 — через настройки дисплея. Щелкните правой кнопкой мыши в любом месте рабочего стола и выберите «Параметры экрана» в появившемся меню.
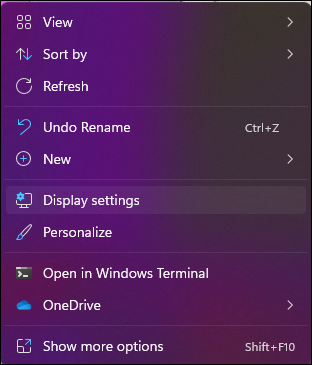
Зайдя в настройки дисплея, убедитесь, что вы выбрали правильный монитор.
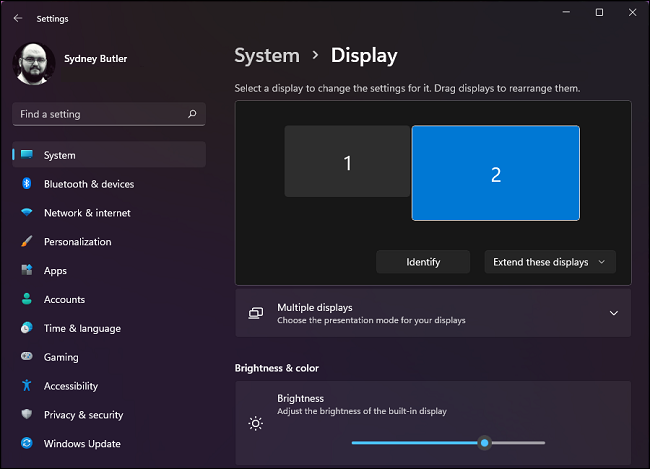
Прокрутите вниз, чтобы найти параметр «Использовать HDR».
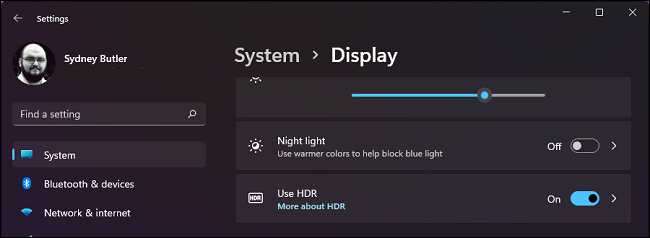
Если вам нужно только включить или выключить HDR, просто нажмите на этот переключатель. Если вы хотите углубиться в дополнительные настройки, нажмите на маленькую стрелку справа от переключателя, и вы увидите эти настройки.
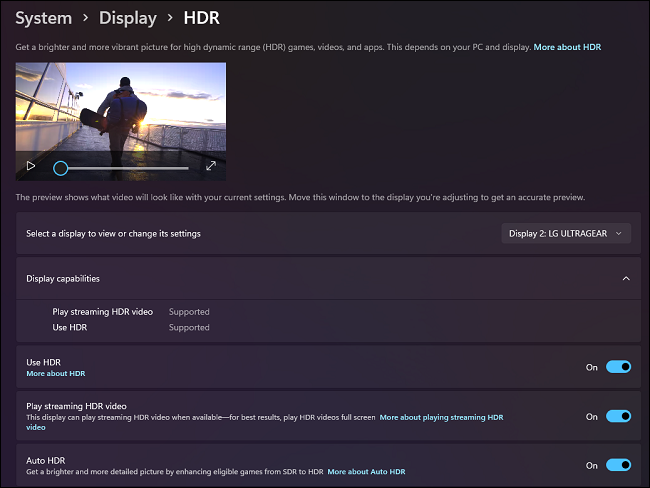
На этой странице вы можете предварительно просмотреть, как HDR выглядит в вашей системе, а также включить или отключить аспекты HDR. Например, вы можете выбрать воспроизведение потокового видео в формате SDR, даже если HDR включен.
Auto HDR — это функция Xbox, которая появилась в Windows 11. Windows попытается перевести игры без HDR в HDR. . Иногда это работает хорошо, но иногда это усугубляет ситуацию. Поэтому, если ваши игры без HDR выглядят странно при включенном HDR, вы можете отключить Auto HDR здесь.
Включение HDR в приложениях
Некоторые видеоигры, поддерживающие HDR, также могут переключать режим HDR. функция включения и выключения с помощью пункта меню. Например, на этом снимке экрана из Doom Eternal показан пункт меню, в котором вы можете включить или отключить HDR.
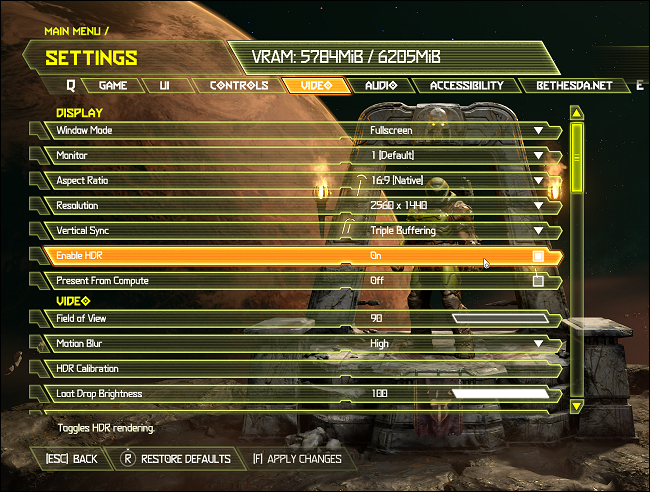
Это удобно, поскольку означает, что вам не нужно выходить из игры, чтобы выполнить настройку. Теперь вы готовы переключиться на HDR, что бы вы ни делали.








