Функция сенсорного экрана, доступная на некоторых компьютерах с Windows 11, безусловно, отличная функция, но она также отличный способ собрать большое количество отпечатков пальцев на экране. Устали чистить экран? Отключите сенсорный экран.
Отключить (или включить) сенсорный экран с помощью диспетчера устройств
Вы можете отключить сенсорный экран в Windows 11 с помощью Диспетчер устройств. Чтобы начать, щелкните значок поиска Windows на панели задач, введите «Диспетчер устройств» в строке поиска, а затем щелкните «Диспетчер устройств» в результатах поиска.
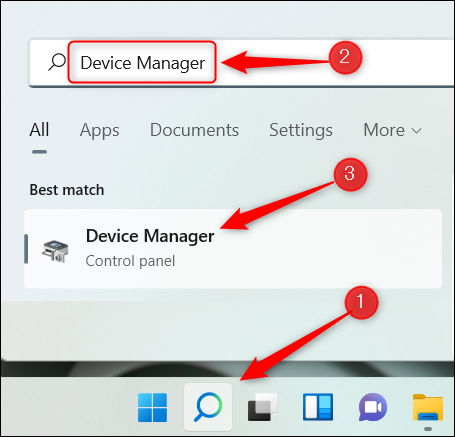
В диспетчере устройств найдите Устройства интерфейса пользователя и нажмите стрелку вправо рядом с ним.
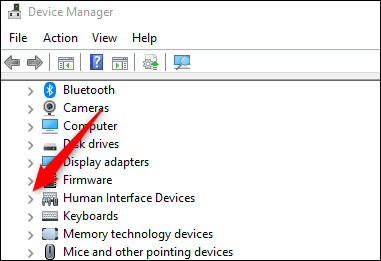
В появившемся списке найдите HID-совместимый сенсорный экран. Щелкните его правой кнопкой мыши и выберите «Отключить устройство» в контекстном меню.
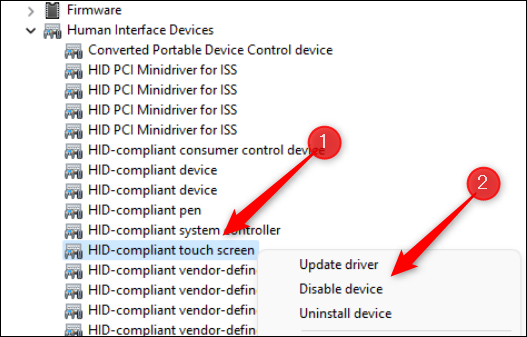
В появившемся диалоговом окне нажмите «Да», чтобы подтвердить, что вы действительно хотите отключить сенсорный экран.
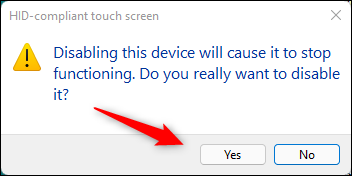
Сенсорный экран теперь отключен.
Если вы хотите снова включить его позже, просто щелкните правой кнопкой мыши HID-совместимый сенсорный экран. в диспетчере устройств, а затем нажмите «Включить устройство» в контекстном меню.
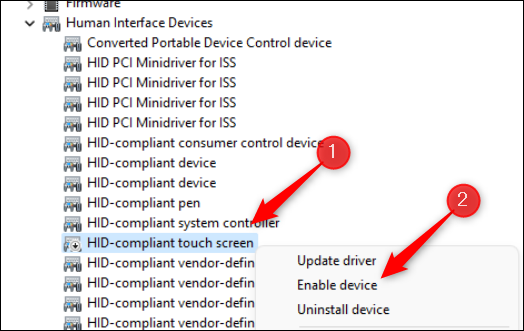
Сенсорный экран снова включен.
Функции пользовательского интерфейса Windows 11 подходят не всем. Вы также можете отключить макеты привязки.
Отключить (или включить) сенсорный экран с помощью терминала Windows
Вы также можете запустить команду в Терминале Windows, чтобы отключить сенсорный экран. Для этого вам нужно запустить Терминал Windows от имени администратора. Щелкните правой кнопкой мыши значок Windows на панели задач (или нажмите
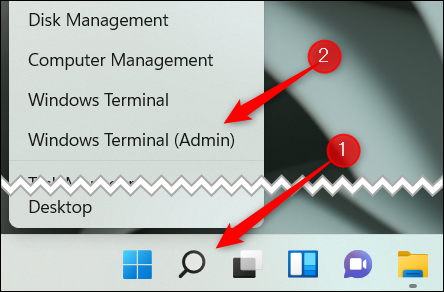
В терминале Windows выполните следующую команду:
Get-PnpDevice | Where-Object {$_.FriendlyName -like '*touch screen*'} | Disable-PnpDevice -Confirm:$false
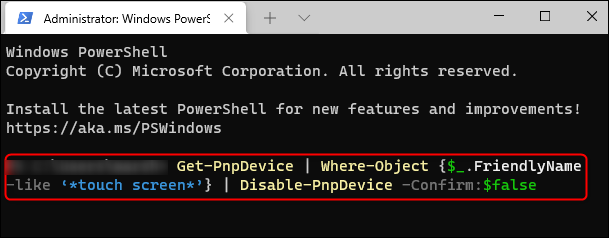
После запуска команды сенсорный экран будет отключен. Чтобы снова включить сенсорный экран, выполните следующую команду:
Get-PnpDevice | Where-Object {$_.FriendlyName -like '*touch screen*'} | Enable-PnpDevice -Confirm:$false
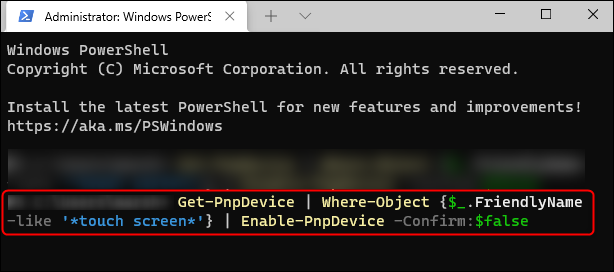
Теперь сенсорный экран снова будет включен.
Если вы решите, что вам нравится сенсорный экран, но вас раздражает функция автозамены, вы можете отключить автозамену на сенсорной клавиатуре.








