Windows 11, как и ее предшественники, интегрирует поиск Bing непосредственно в меню «Пуск». Каждый раз, когда вы ищете приложение, файл или папку, вы также выполняете поиск в Bing. В приложении «Настройки» его даже нельзя отключить. К счастью, вы можете сделать это с помощью взлома реестра.
Предупреждение. Помните, что каждый раз, когда вы редактируете реестр Windows, вам нужно быть осторожным. Случайное изменение значений или удаление разделов реестра может сделать программы или саму Windows нестабильной или неработоспособной. Внимательно следуйте инструкциям.
Вы можете редактировать реестр вручную, если вам это удобно, или вы можете использовать наши готовые REG-файлы, которые сделают это автоматически.
Отключить Bing с помощью редактора реестра
Отключить Bing с помощью редактора реестра (Regedit) довольно просто. В отличие от некоторых взломов реестра, этот включает изменение только одного значения.
Нажмите кнопку «Пуск», введите “regedit” в строку поиска, затем нажмите “Открыть” или нажмите Enter.
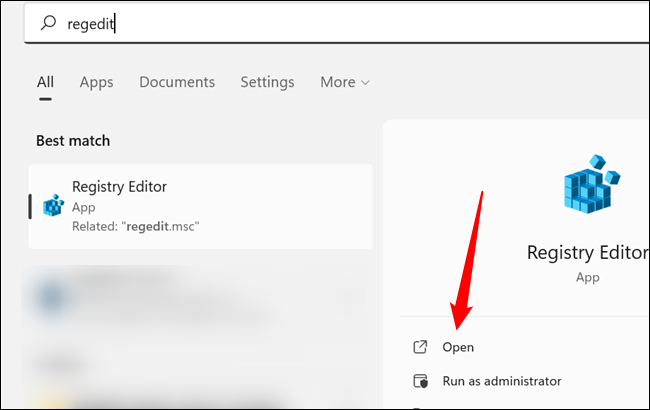
Вы должны перейти к:
Computer\HKEY_CURRENT_USER\SOFTWARE\Policies\Microsoft\Windows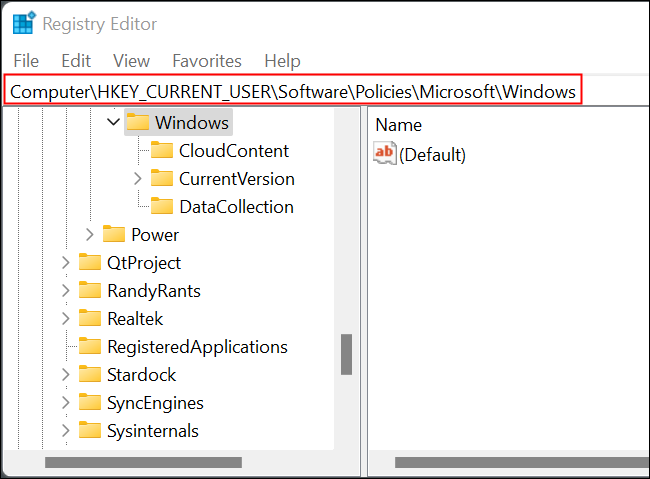
Примечание. Если есть ключ с именем “Explorer” под “Windows” key, вам не нужно пытаться создать еще один. Просто перейдите к разделу “Создайте DWORD для отключения Bing” раздел.
Щелкните правой кнопкой мыши “Windows” наведите курсор на “Новый” затем нажмите “Ключ” Введите “Проводник” в поле имени, затем нажмите Enter, когда закончите.
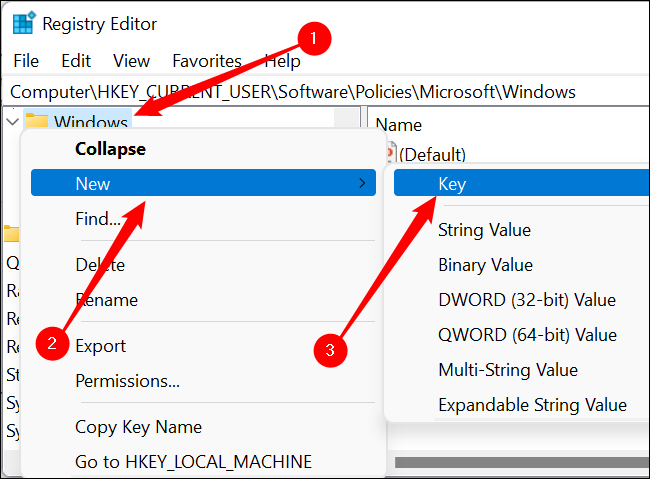
Если вы все сделали правильно, вы должны увидеть это:
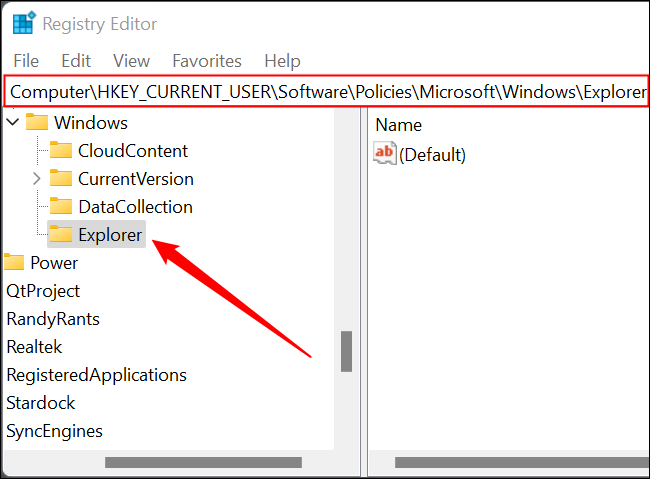
Создайте DWORD для отключения Bing
Нам нужно создать новый DWORD, это всего лишь один тип данных, которые вы можете поместить в раздел реестра. Щелкните правой кнопкой мыши “Проводник” раздел реестра, наведите указатель мыши на “New,” затем нажмите “Значение DWORD (32-разрядное)”
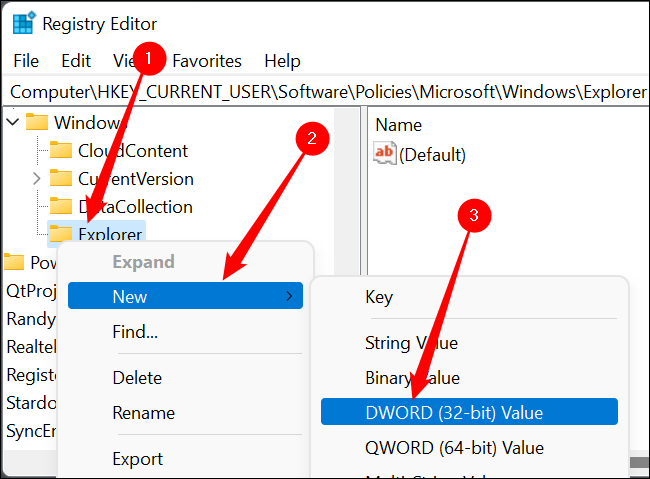
Как только вы создадите параметр DWORD, он будет автоматически выбран, и вы сможете ввести в имени. Назовите его DisableSearchBoxSuggestions.
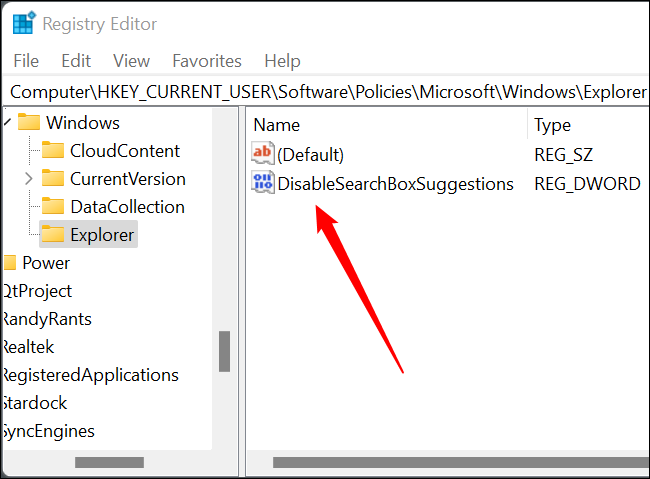
Дважды щелкните “DisableSearchBoxSuggestions” установите значение 1, затем нажмите “ОК.”
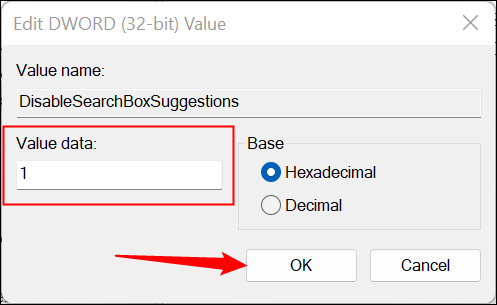
После того, как вы создали DWORD и установили его значение, вам нужно перезапустите Explorer.exe.Если вы не хотите делать это вручную, вы можете просто перезапустить ваш компьютер.
Отключите Bing с помощью нашего взлома реестра
Воздействие с реестром может быть утомительным. Если вы не хотите делать это самостоятельно, мы создали два REG-файла, которые будут обрабатывать все автоматически. Один из них, “Отключить Bing Searchs.reg” отключает поиск Bing. Другой восстанавливает поиск Bing в меню «Пуск», если вы решите, что хотите его вернуть.
Примечание. Обычно не следует доверяйте случайным файлам REG, которые вы загружаете из Интернета. Вам следует открыть REG-файл в текстовом редакторе и проверьте, безопасно ли это .
Откройте ZIP-файл с помощью любого файла архивации программу, которая вам нравится. Если у вас его нет, не беспокойтесь — Windows 11 может открывать ZIP-файлы без сторонних приложений.
Дважды щелкните REG-файл с именем “Disable Bing Searches.reg”
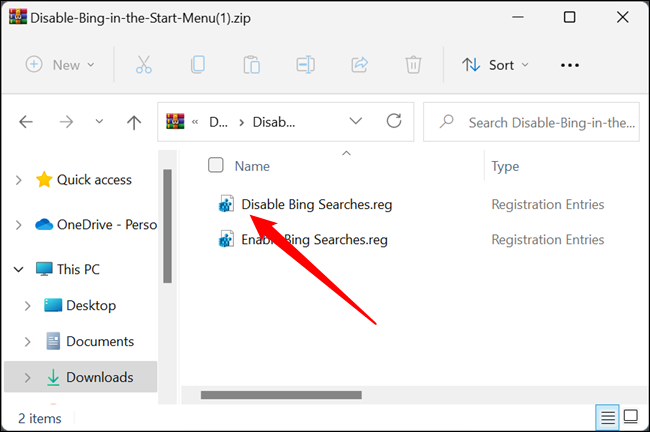
Вы получите всплывающее предупреждение о том, что REG-файлы могут быть опасны для вашего компьютера — нажмите “Да”
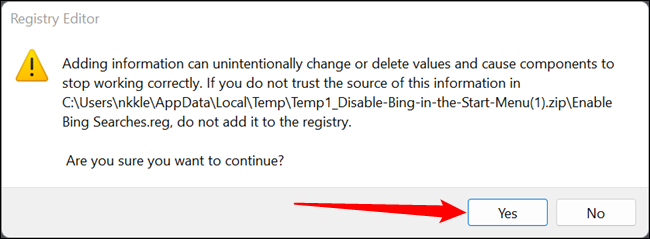
Тогда все, что вам нужно сделать, это перезапустите Explorer.exe. Вы можете перезапустить его вручную в диспетчере задач, если хотите, но перезагрузка всего компьютера приведет к тому же результату. После перезапуска у вас появится меню «Пуск» без Bing.








