При вставке съемного диска или карты памяти в ПК с Windows 11, автозапуск спросит вас, как вы хотите, чтобы Windows открывал диск или воспроизводил его медиафайлы. Вот как отключить или изменить работу автозапуска.
Сначала откройте настройки Windows, нажав
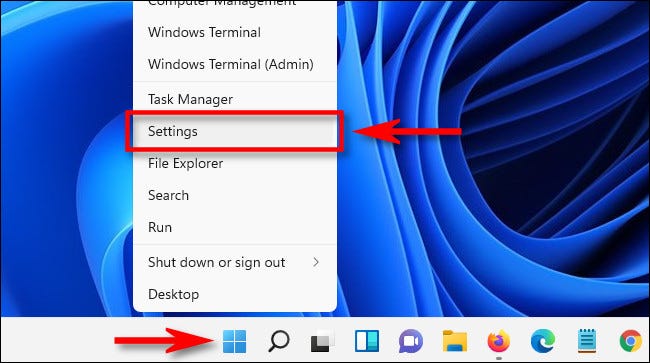
Когда откроется окно «Настройки», нажмите «Bluetooth и устройства» на боковой панели, затем выберите «Автозапуск».
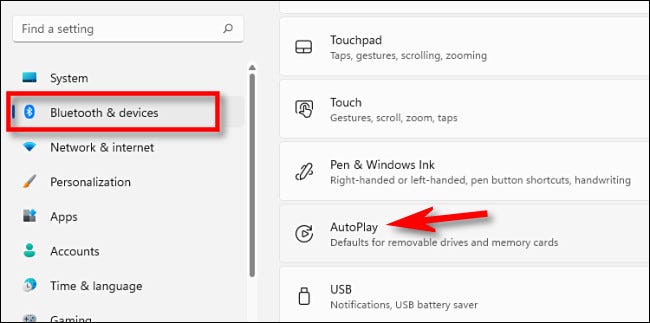
В настройках автозапуска вы можете настроить работу автозапуска или полностью отключить его. Чтобы отключить автозапуск, переведите переключатель «Использовать автозапуск для всех носителей и устройств» в положение «Выкл.»
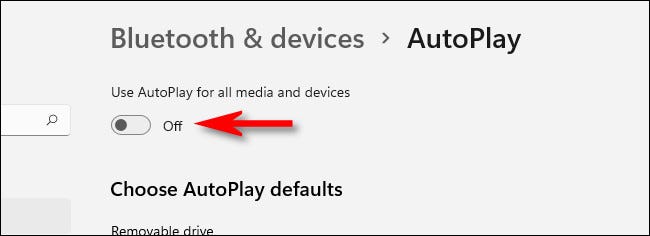
Если вы не возражаете против использования автозапуска, но хотите изменить его работу со съемными дисками и памятью карты, найдите раздел «Выбрать параметры автозапуска по умолчанию», который содержит два раскрывающихся меню.
Если щелкнуть меню под «Съемный диск», вы увидите следующие параметры (и, возможно, другие, в зависимости от для каких программ вы установили.
- Настройка параметров хранилища (Настройки). Вы перейдете к параметрам хранилища в приложении «Параметры Windows».
- Не предпринимать никаких действий: это означает, что при подключении диска не произойдет ничего, связанного с автозапуском, но вы все равно сможете найти его в проводнике, как обычно.
- Откройте папку, чтобы Просмотр файлов (Проводник): автоматически откроется съемный диск, который вы только что подключили, в окне проводника.
- Спрашивать меня каждый раз: появится всплывающее окно. меню, которое спрашивает вас, как вы хотите o управлять вновь подключенным диском.
Выберите наиболее подходящий вариант.
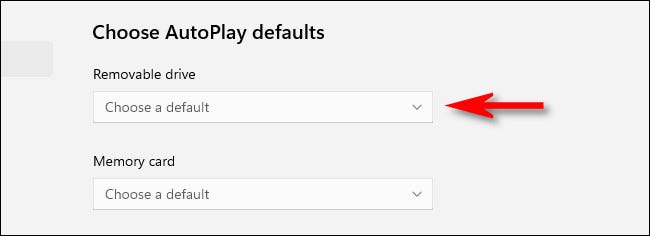
Чуть ниже вы увидите раскрывающееся меню «Карта памяти». Если вы нажмете на нее, вы увидите следующие параметры (и, возможно, другие, в зависимости от того, какие приложения установлены):
- Импортировать фотографии и видео (фотографии): это автоматически копировать и импортировать фотографии и видео, хранящиеся на карте памяти, в библиотеку приложений Windows 11 Photos.
- Импорт фотографий и видео (OneDrive): это скопирует фотографии с карты памяти и видео в свое облачное хранилище OneDrive. .
- Воспроизведение (Проигрыватель Windows Media): автоматически воспроизводятся мультимедийные файлы, которые Windows находит на карте памяти в приложении Проигрыватель Windows Media.
- >Не предпринимать никаких действий: автовоспроизведение не будет активировано, когда вы вставите карту памяти.
- Открыть папку для просмотра файлов (Проводник): это покажет сохраненные файлы на карте памяти в окне Проводника.
- Спрашивать меня каждый раз: Это будет спрашивать вас, как вы хотели бы обращаться с картой памяти каждый раз, когда вы вставляете ее.
Выберите вариант, который соответствует вашим личным предпочтениям.
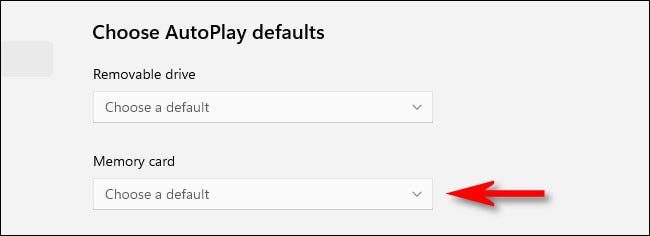
Когда вы закончите, закройте «Настройки», и в следующий раз, когда вы вставите карту памяти или подключите съемный диск, автозапуск отреагирует, как вы его настроили. Если вам когда-нибудь понадобится снова включить автозапуск или изменить настройки, просто откройте «Настройки» и перейдите к «Устройства Bluetooth» > Автозапуск снова.








