Темы позволяют быстро настроить внешний вид Windows 11 одним щелчком мыши, изменив обои, цвета и звуки одновременно. Вот как установить свою тему или создать собственную тему в Windows 11.
Чтобы начать работу с темами в Windows 11, вам сначала нужно открыть приложение «Настройки» и посетить Раздел «Персонализация». Чтобы быстро добраться туда, щелкните правой кнопкой мыши рабочий стол и выберите «Персонализация».
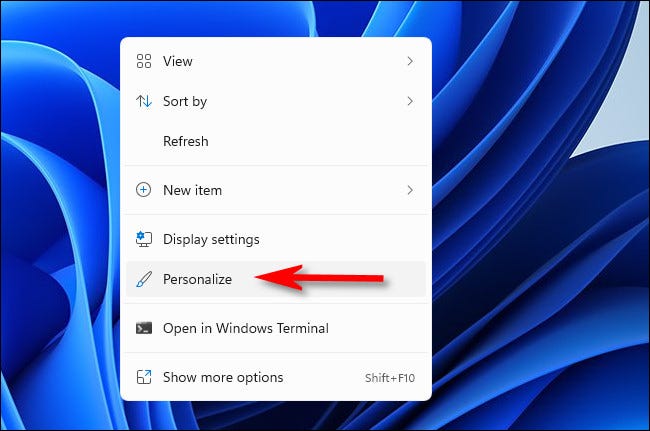
Когда откроется окно настроек Windows, вы автоматически окажетесь в разделе «Персонализация». Здесь вы можете быстро переключиться на тему, щелкнув миниатюру в разделе «Щелкните тему, чтобы применить» в верхней части окна.
Это отличный способ быстро переключаться между темами облегченного режима (со светлым фоном и светлыми окнами) и темную тему (с темными цветами), например.
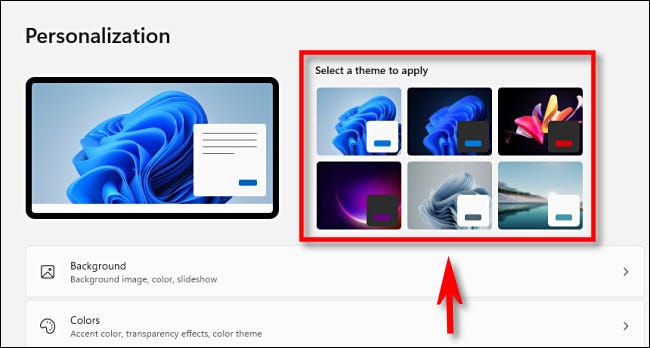
Если вы хотите сохранить пользовательскую тему, просмотреть все доступные темы или получить новые темы, прокрутите вниз в разделе «Настройки» > Персонализация и нажмите «Темы».
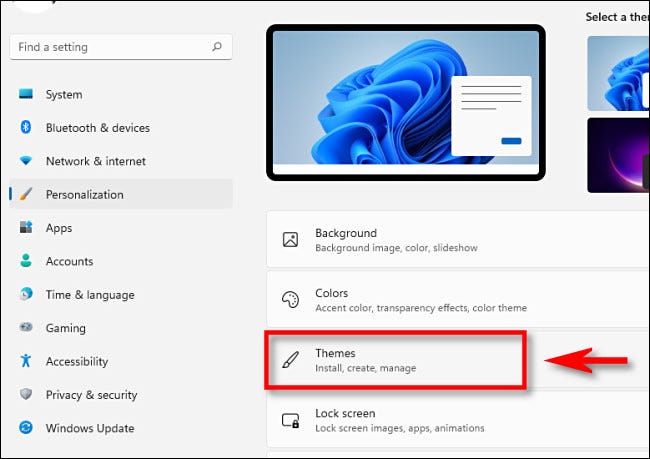
В Windows 11 настраиваемая тема представляет собой комбинацию ваших персональных настроек фона рабочего стола, цвета акцента, темного или светлого режима, стиля курсора мыши. и звуковая схема. Вы можете настроить их по отдельности в разных разделах «Настройки» и «Панель управления», но Windows предоставляет быстрые ссылки на каждый из них в верхней части экрана «Персонализация» > Страница тем. Чтобы использовать их, просто нажмите «Фон», «Цвет», «Звуки» или «Курсор мыши» в верхней части окна. Каждая ссылка приведет вас на соответствующую страницу в настройках или панели управления, где вы можете установить эти параметры.
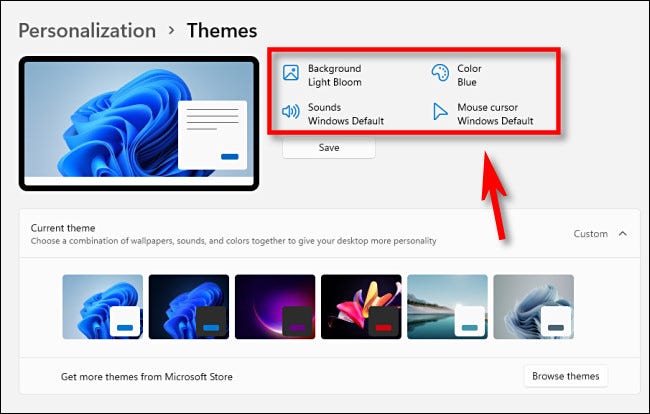
Если вы ранее установили пользовательский фон рабочего стола в настройках Windows или измененная звуковая схема, цвет акцента или стиль курсора мыши, у вас будет возможность сохранить настройки персонализации как пользовательская тема в Персонализация > Темы. Для этого нажмите кнопку «Сохранить», расположенную чуть ниже области сводки.
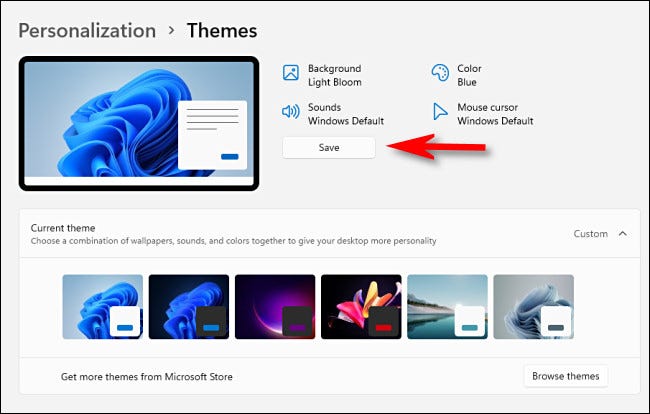
После нажатия кнопки «Сохранить» Windows попросит вас назвать тему во всплывающем окне. Введите имя и нажмите «Сохранить». После этого ваша пользовательская тема появится в списке тем в разделе ниже.
Говоря об этом разделе, разверните меню «Текущая тема» (если оно еще не открыто), щелкнув по нему. Ниже вы увидите миниатюры каждой доступной темы, расположенные в сетке. В каждой миниатюре вы увидите предварительный просмотр изображения рабочего стола этой темы, цвет выделения и цвет окна (темный или светлый). Чтобы переключить тему, щелкните любую из миниатюр, и тема изменится автоматически.
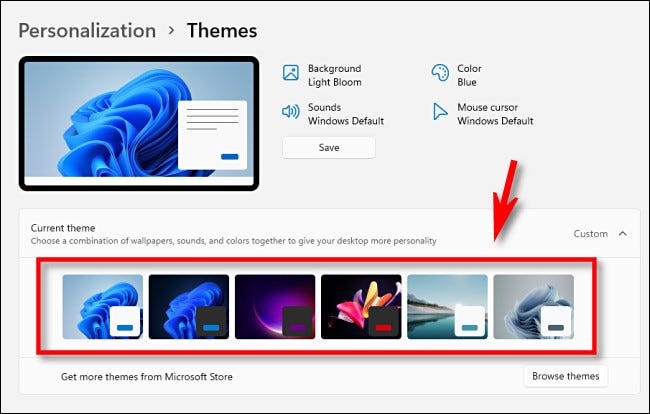
Чтобы установить новые темы из Магазина Microsoft, нажмите кнопку «Обзор тем», расположенную под разделом эскизов тем.
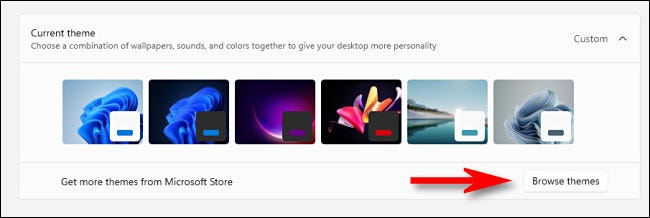
Приложение Microsoft Store откроется в разделе «Темы». Найдите любую интересующую вас тему. Многие из них доступны бесплатно. Если вы хотите загрузить бесплатную тему на свой компьютер, нажмите кнопку «Бесплатно», расположенную под названием темы.
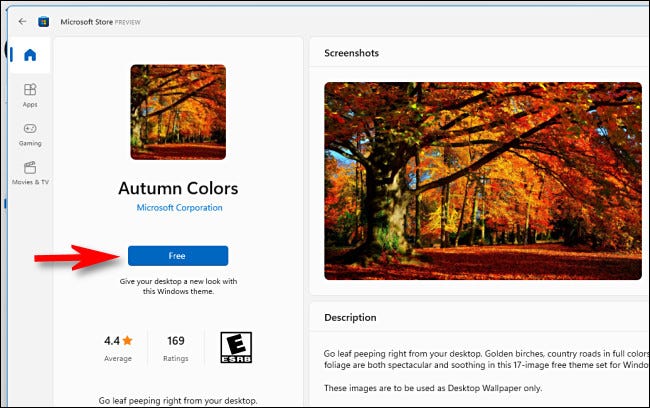
Кроме того, вы также можете приобрести темы, используя свою учетную запись Microsoft.
После их установки закройте Microsoft Store. и вернитесь в приложение «Настройки» на странице «Персонализация» > Страница тем. Чтобы использовать одну из новых тем, щелкните ее миниатюру в разделе «Текущая тема», и она сразу же вступит в силу. Чтобы привести все в порядок, закройте «Настройки», и вы готовы использовать Windows с новой темой.








