Экран блокировки Windows 11 отключится менее чем через 30 секунд — но что, если вы хотите, чтобы он оставался дольше? Вам потребуется отредактировать реестр, чтобы включить настройки времени ожидания в Windows 11. Вот как отредактировать реестр.
Включить настройку в реестре вручную
Windows 11 по умолчанию нигде не отображает параметр для изменения настройки времени ожидания блокировки экрана. Наиболее похожими настройками являются настройки времени ожидания отображения, когда ваш компьютер не заблокирован.
Предупреждение. Реестр Windows имеет решающее значение для операционной системы Windows и большинства программ которые вы установили. Неправильное изменение или удаление записей реестра может привести к нестабильности или неработоспособности системы.
Вам потребуется использовать редактор реестра (RegEdit), чтобы включить параметр, прежде чем вы сможете его изменить.
Начните с запуска Regedit — откройте меню «Пуск», введите regedit в строку поиска, затем нажмите Enter или нажмите “Открыть.”
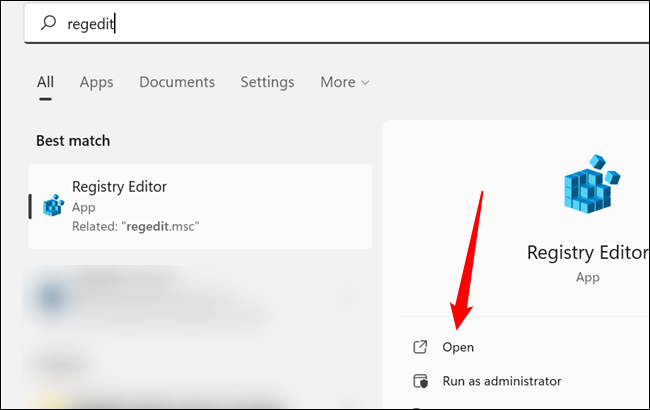
Перейдите по следующему адресу в RegEdit:
Совет: Вы можете просто вставить указанный путь в адресную строку RegEdit.
HKEY_LOCAL_MACHINE\SYSTEM\CurrentControlSet\Control\Power\PowerSettings\7516b95f-f776-4464-8c53-06167f40cc99\8EC4B3A5-6868-48c2-BE75-4F3044BE88A7![regedit-registry-key-for-lock-timeout[1] regedit-registry-key-for-lock-timeout[1]](https://sergoot.ru/wp-content/uploads/2022/10/regedit-registry-key-for-lock-timeout1.png)
Дважды щелкните DWORD с именем “Attributes” чтобы изменить его значение.
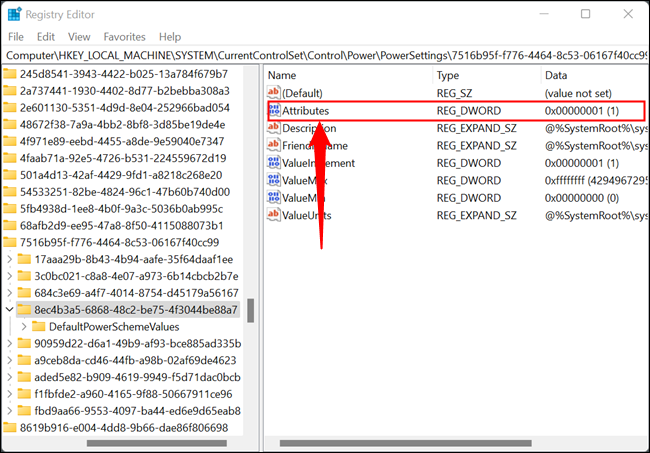
Изменить “значение данных” от 1 до 2, затем нажмите “ОК”
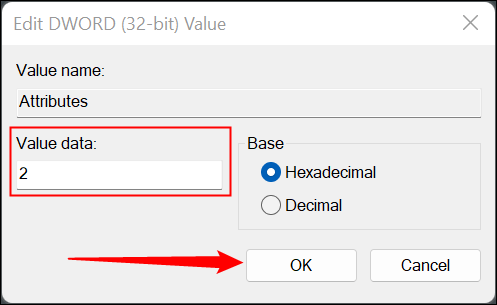
Это единственное, что вам нужно изменить в реестре, поэтому закройте RegEdit.
Если вы когда-нибудь захотите отключить эту опцию, просто измените значение обратно на 1.
Используйте наши REG-файлы для автоматизации процесса
Если вы не хотите копаться в реестре вручную — и есть множество причин избегать этого — вы можете просто использовать наши предварительно созданные REG-файлы для автоматического применения изменений.
Внимание! REG-файлы просто применяют предустановленные изменения в реестре Windows на основе содержимое файла. Как правило, вы не должны доверять случайным REG-файлам, загружаемым из Интернета — они могут быть вредоносными. Вы можете проверить любой REG-файл, открыв его в обычном текстовом редакторе. При попытке применить REG-файл, который вы загрузили или создали самостоятельно, появляется всплывающее окно с предупреждением. Это нормально. Если источник заслуживает доверия или вы проверили файл, просто нажмите “Выполнить” и “Да” при появлении запроса.
Загрузите наши файлы REG по ссылке ниже:
Взломы таймаута блокировки экрана
Откройте ZIP-файл в любой программе архивации, которая вам нравится.Windows может открывать ZIP-файлы в проводнике, но если вам нужна специальная архивация файлов программы, 7-Zip — отличный универсальный выбор.
Дважды щелкните “Добавить настройку времени ожидания блокировки экрана в Power Options.reg” и нажмите “Да” в подсказке безопасности. Изменения в реестре вступят в силу немедленно.
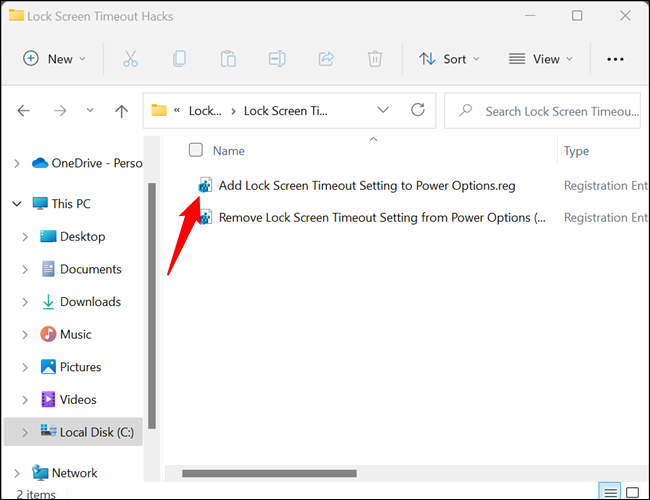
Дважды щелкните “Удалить настройку времени ожидания блокировки экрана из Power Options.reg” , чтобы снова отключить параметр тайм-аута экрана блокировки.
Откройте настройки плана электропитания на панели управления
Примечание. Этот взлом реестра не активирует параметры времени ожидания в приложении «Настройки».
Параметры, позволяющие управлять временем ожидания экрана блокировки, теперь включены в Панели управления. Настройки плана электропитания. Нажмите кнопку «Пуск», введите “Панель управления” в строку поиска меню «Пуск», затем нажмите “Открыть” или нажмите Enter.
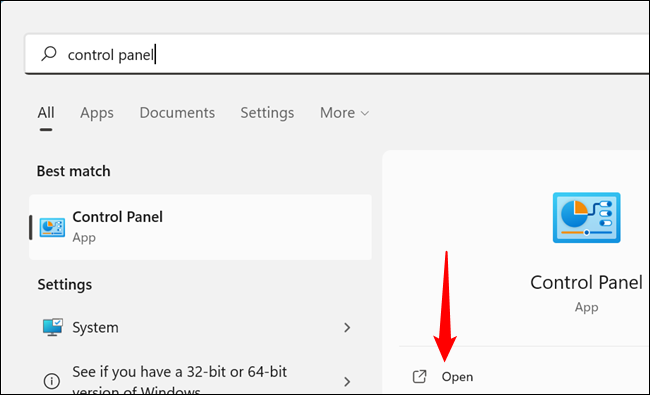
Совет. Если вы хотите сэкономить несколько кликов, введите «изменить схему электропитания» и выберите этот результат.
Нажмите “Оборудование и звук” если ваша панель управления настроена на “Просмотр по: категории”
Примечание. Если ваша панель управления настроена на «Малый” или “Большой” вы можете просто нажать “Электропитание”
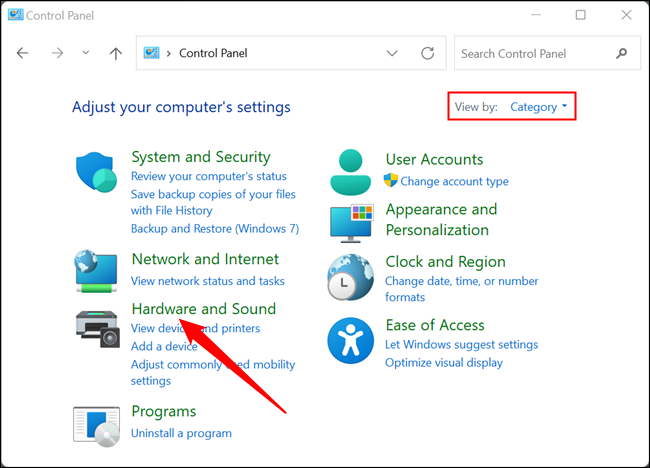
Ищите большой раздел под названием “Электропитание” затем нажмите “Редактировать план электропитания” в разделе “Электропитание”
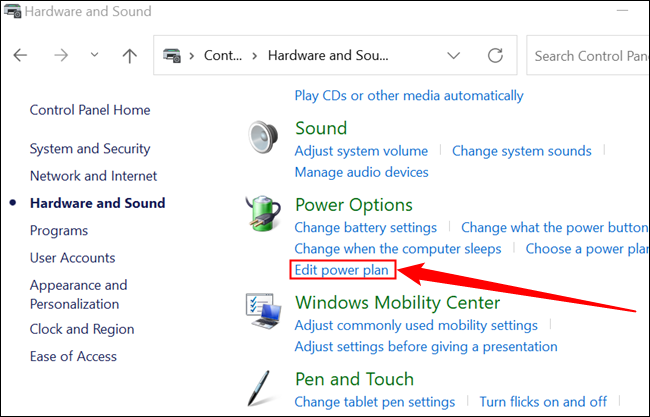
Нажмите “Изменить дополнительные параметры питания” внизу.
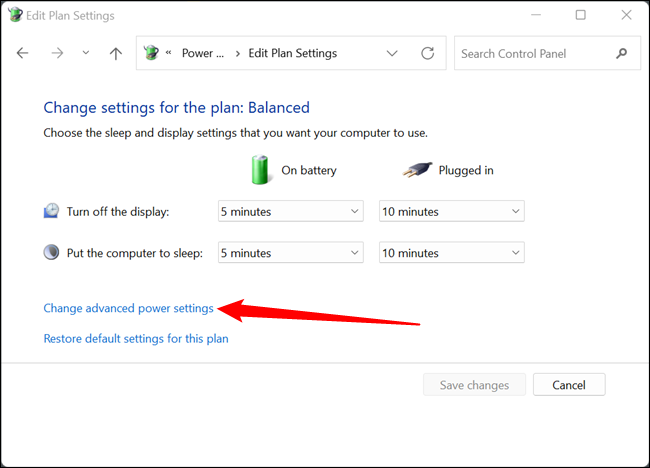
Вы должны перейти к Экран > Тайм-аут блокировки дисплея консоли. Затем отрегулируйте время ожидания для обоих “Подключено” и “От батареи”
Здесь есть несколько важных моментов, о которых следует помнить.
Возможно, вы не увидите двух вариантов — не волнуйтесь, это нормально. Просто настройте вариант, который у вас есть. Кроме того, установленный вами тайм-аут будет немного неправильным. В Windows 11 минимальное время ожидания составляет около 30 секунд, и оно будет добавлено ко времени, которое вы укажете в поле.
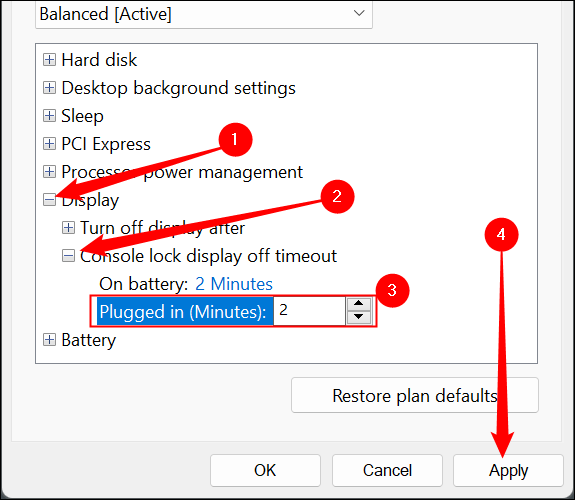
Если вы хотите полностью отключить время ожидания, просто введите 0. Кроме того, максимальное время ожидания, определенное в реестре, составляет 4 294 967 295 секунд (71 582 788 минут) — что составляет чуть более 136 лет. Если вам нужно больше времени, вам придется дождаться обновления от Microsoft.








